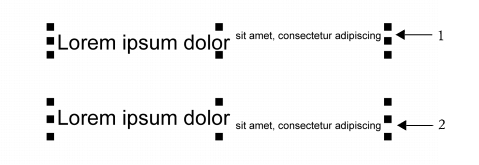
In diesem Abschnitt finden Sie Informationen zu den folgenden Themen:
• |
• |
• |
Sie können die Position und die Darstellung der Zeichen ändern, indem Sie sie als tiefgestellte oder hochgestellte Zeichen anzeigen. Dies ist für Zeichnungen mit Zahlen in wissenschaftlicher Notierung hilfreich. Wenn Sie eine OpenType-Schrift wählen, die tiefgestellten und hochgestellten Text unterstützt, können Sie die OpenType-Funktion anwenden. Wenn Sie jedoch eine Schrift (einschließlich einer OpenType-Schrift) wählen, die diese Funktionen nicht unterstützt, können Sie eine synthetisierte Version des Zeichens zuweisen, die Corel DESIGNER durch Ändern der Eigenschaften des Standardschriftzeichens erzeugt. Weitere Informationen finden Sie unter Mit OpenType-Funktionen arbeiten.
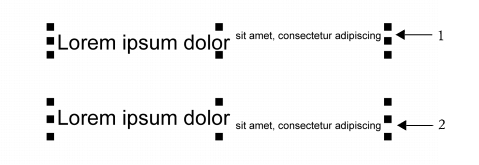
Grafiktext mit hochgestelltem (1) und tiefgestelltem (2) Text
Sie können auch ausgewählte Zeichen unterstreichen, durchstreichen oder mit einer Linie darüber versehen.

Unterstrichener (1), durchgestrichener(2) und mit einer Linie darüber versehener (3) Grafiktext, wobei einfache und doppelte Linien verwendet wurden.
Wenn Sie die Formatierung von ausgewähltem Text wiederverwenden möchten, können Sie Stile verwenden oder Textattribute kopieren und auf eine andere Textauswahl anwenden. Weitere Informationen finden Sie unter Mit Stilen und Stilgruppen arbeiten und Objekteigenschaften, Änderungen und Effekte kopieren.
Sie können das Verhalten des auf dem Bildschirm angezeigten Textcursors ändern und die Texthervorhebung aktivieren, die zur Formatierung von Text nützlich ist.
Sie können außerdem die Textfarbe ändern sowie eine Hintergrundfarbe zu Mengentextrahmen, zu den Begrenzungsrahmen von Grafiktext oder zu einzelnen Buchstaben und Zeichen hinzufügen.
| So fügen Sie hoch- oder tiefgestellten Text hinzu |
1. |
Wählen Sie mit dem Hilfsmittel Text
|
Wenn das Andockfenster Eigenschaften-Manager nicht geöffnet ist, klicken Sie auf Fenster |
2. |
Klicken Sie im Andockfenster Eigenschaften-Manager auf die Schaltfläche
Zeichen
|
3. |
Wählen Sie im Bereich Zeichen des Andockfensters Eigenschaften-Manager im
Listenfeld Position eine der folgenden Optionen aus.
|
• |
Keine: Deaktiviert alle Funktionen in der Liste.
|
• |
Hochstellen (auto): Wendet die OpenType-Funktion an, wenn sie von der
Schrift unterstützt wird, oder weist eine synthetisierte Version zu, wenn die
Schrift das Hochstellen nicht unterstützt.
|
• |
Tiefstellen (auto): Wendet die OpenType-Funktion an, wenn sie von der Schrift
unterstützt wird, oder weist eine synthetisierte Version zu, wenn die Schrift das
Tiefstellen nicht unterstützt.
|
• |
Hochstellen (synthetisiert): Weist eine synthetisierte Version der
Hochstellungsfunktion zu, die genauso dargestellt wird wie in früheren
Versionen von Corel DESIGNER.
|
• |
Tiefstellen (synthetisiert): Weist eine synthetisierte Version der
Tiefstellungsfunktion zu, die genauso dargestellt wird wie in früheren Versionen
von Corel DESIGNER.
|
Einige OpenType-Schriften scheinen Merkmale zu unterstützen, die nicht
unterstützt werden. Es kann so aussehen, dass die Optionen Hochgestellt“
und Tiefgestellt“ verfügbar sind, obwohl sie es nicht sind. Wenn Sie eine
dieser OpenType-Schriften anwenden, kann Corel DESIGNER keine
synthetisierte Version hochgestellter oder tiefgestellter Zeichen bereitstellen.
|
| So können Sie Text unterstreichen, durchstreichen oder mit einer Linie darüber versehen |
1. |
Wählen Sie mit dem Hilfsmittel Text
|
Wenn das Andockfenster Eigenschaften-Manager nicht geöffnet ist, klicken Sie auf Fenster |
2. |
Klicken Sie im Andockfenster Eigenschaften-Manager auf die Schaltfläche
Zeichen
|
3. |
Klicken Sie im Bereich Zeichen des Andockfensters Eigenschaften-Manager auf
die Pfeilschaltfläche
|
4. |
Führen Sie eine oder mehrere der folgenden Aufgaben durch.
|
| So ändern Sie das Verhalten des Textcursors |
1. |
Klicken Sie auf Extras |
2. |
Klicken Sie in der Liste der Kategorien auf Text.
|
3. |
Aktivieren Sie im Bereich Textcursor eines oder mehrere der folgenden
Kontrollkästchen:
|
• |
Formatänderungen hervorheben
|
• |
Erweiterter Textcursor
|
|
|
Copyright 2013 Corel Corporation. Alle Rechte vorbehalten.