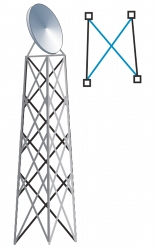
In diesem Abschnitt finden Sie Informationen zu den folgenden Themen:
• |
• |
• |
• |
• |
• |
• |
• |
• |
• |
• |
• |
Objekte lassen sich formen, indem ihre Knoten und Segmente bearbeitet werden. Die Knoten eines Objekts sind die kleinen Quadrate, die auf dem Objektumriss angezeigt werden. Die Linie zwischen zwei Knoten wird als Segment bezeichnet. Wenn Sie die Segmente eines Objekts verschieben, können Sie die Form des Objekts grob anpassen, während Sie durch Verändern der Position seiner Knoten die Form des Objekts genau anpassen können.
Die meisten in eine Zeichnung eingefügten Objekte sind keine Kurvenobjekte, mit Ausnahme von Spiralen sowie Freihand- und Bezier-Linien. Wenn Sie die Form eines Objekts anpassen möchten, sollten Sie es daher in ein Kurvenobjekt konvertieren. Wenn Sie Objekte in Kurven konvertieren, können Sie die Objekte formen, indem Sie Knoten hinzufügen, entfernen, platzieren, ausrichten oder ändern. Sie können zwei oder mehr offene Kurven oder Bögen verbinden, um ein einziges Kurvenobjekt daraus zu erstellen, und Sie können Kurvenobjekte in Ellipsen umwandeln, wenn sie bereits eine grundlegende elliptische Form aufweisen.
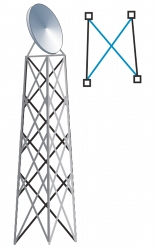
Das Schließen mehrerer Liniensegmente kann als Ausgangspunkt für komplexe Zeichnungen dienen.
Bevor Sie die Knoten eines Objekts bearbeiten können, müssen Sie das Objekt auswählen. Wenn Sie mit Kurvenobjekten arbeiten, können Sie einen einzelnen, mehrere oder alle Knoten eines Objekts auswählen. Durch Auswahl mehrerer Knoten können Sie verschiedene Teile des Objekts gleichzeitig formen.
Durch das Hinzufügen von Knoten erhöhen Sie die Anzahl an Segmenten, wodurch Sie eine bessere Kontrolle über die Form eines Objekts erhalten. Darüber hinaus können Sie Knoten entfernen, um die Form eines Objekts zu vereinfachen.
Wenn Sie ein Objekt erstellen, besteht es aus einer oder mehreren Strecken. Wenn Sie an einem offenen Objekt wie z. B. einer Freihandlinie arbeiten, können Sie die Start- und Endknoten miteinander verbinden. Wenn Sie die Start- und Endknoten miteinander verbinden, werden die zwei Knoten zusammengezogen, um ein geschlossenes Objekt zu bilden. Sie können eine von Ihnen erstellte geschlossene Strecke mit Farbe füllen. Weitere Informationen zum Zuweisen von Füllungen finden Sie unter Objekte füllen. Sie können aus mehreren Unterstrecken zusammengesetzte Strecken auch aufteilen und auf diese Weise die Unterstrecken herauslösen. Weitere Informationen zum Aufteilen von Strecken finden Sie unter Objekte beschneiden, teilen und radieren.
Nachdem Sie ein Kurvenobjekt erstellt haben, können Sie dessen Knoten horizontal oder vertikal ausrichten.
Sie können einen von vier Knotentypen für die Knoten auf einem Kurvenobjekt festlegen: spitz, glatt, symmetrisch und Linie. Spitze Knoten sorgen dafür, dass die sich schneidende Linie des Knotens die Form einer Ecke oder eines Punkts annimmt, wenn Sie die Position der Steuerpunkte des Knotens ändern. Glatte Knoten sorgen dafür, dass die sich schneidende Linie des Knotens die Form einer Kurve annimmt. Jeder Steuerpunkt kann jeweils verkürzt oder verlängert werden, sodass Sie kleinere oder größere Winkel für die Arbeit erhalten. Symmetrische Knoten sorgen dafür, dass die sich schneidende Linie die Form einer Kurve annimmt und den Knoten in genau demselben Winkel schneidet. Linienknoten ermöglichen das Formen von Objekten durch Ändern der Form der einzelnen Segmente. Sie können ein Kurvensegment begradigen bzw. ein gerades Segment krümmen.
Sie können die Richtung eines Segments ändern, indem Sie die Position seiner Start- und Endknoten umkehren. Der Effekt ist nur erkennbar, wenn ein Segment unterschiedliche Enden aufweist.
Sie können Objekte auch durch Dehnen, Skalieren, Drehen und Neigen ihrer Knoten formen. So lassen sich z. B. die Eckknoten eines Kurvenobjekts so skalieren, dass das Kurvenobjekt proportional vergrößert wird. Ein Strecken hingegen verlängert ein Kurvenobjekt, sodass dessen Form verzerrt ist. Kurvenobjekte oder Teile davon können links- bzw. rechtsläufig gedreht werden. Sie können Knoten auch neigen, um ein Kurvenobjekt zu formen.
| So konvertieren Sie Objekte in Kurvenobjekte |
1. |
Wählen Sie ein Objekt aus.
|
2. |
Klicken Sie auf Anordnen |
Sie können auch Grafiktext in Kurven konvertieren, um einzelne Zeichen zu
formen.
|
| So verbinden Sie Kurven |
1. |
Halten Sie die Umschalttaste gedrückt und klicken Sie mit dem Hilfsmittel
Auswahl
|
2. |
Klicken Sie auf Anordnen |
3. |
Wählen Sie im Andockfenster Kurven verbinden eine der folgenden Optionen:
|
• |
Erweitern
|
• |
Abfasen
|
• |
Abrunden
|
• |
Bezier-Kurve
|
4. |
Klicken Sie auf Zuweisen.
|
|
Darüber hinaus können Sie Folgendes tun:
|
|
|---|---|
|
Den maximalen Abstand zwischen Endpunkten festlegen
|
Geben Sie im Feld Spalttoleranz einen Wert ein.
|
|
Radius angeben
|
Geben Sie im Feld Radius einen Wert ein.
|
Sie können keine Innenpunkte, nur Endpunkte verbinden.
|
Endpunkte müssen innerhalb der angegebenen Toleranz liegen, damit sie
verbunden werden.
|
Wenn zu verbindende Endpunkte keine gemeinsamen Koordinaten haben,
werden die Endpunkte bis zum Schnittpunkt verlängert.
|
Darüber hinaus können Sie in Objektgruppen Unterstrecken verbinden.
|
Kurven können auch mit einem Markierungsrahmen ausgewählt werden.
Wenn Sie die Kurven mit einem Markierungsrahmen auswählen, werden die
Eigenschaften des obersten Objekts in der Ebene übernommen. Sie können
überprüfen, welches das oberste Objekt im Andockfenster Objekt-Manager
ist. Wenn das Andockfenster Objekt-Manager nicht geöffnet ist, klicken Sie
auf Fenster |
| So konvertieren Sie eine Kurve in eine Ellipse |
1. |
Wählen Sie das zu konvertierende Kurvenobjekt aus.
|
2. |
Klicken Sie auf Anordnen |
| So wählen Sie Knoten aus |
1. |
Klicken Sie auf das Hilfsmittel Form
|
2. |
Wählen Sie ein Kurvenobjekt aus.
|
3. |
Klicken Sie auf einen Knoten.
|
Wenn eine Kurve mit dem Hilfsmittel Form ausgewählt wird, können Sie den
ersten Knoten in einem Kurvenobjekt auswählen, indem Sie Pos1 drücken,
und den letzten Knoten auswählen, indem Sie Ende drücken.
|
| So können Sie Knoten hinzufügen oder entfernen |
| So verringern Sie die Knotenanzahl in einem Kurvenobjekt |
1. |
Klicken Sie in der Hilfsmittelpalette auf das Hilfsmittel Form
|
2. |
Klicken Sie auf ein Kurvenobjekt und führen Sie einen der folgenden Schritte aus:
|
• |
Soll die Anzahl der Knoten im gesamten Objekt verringert werden, klicken Sie
in der Eigenschaftsleiste auf die Schaltfläche Alle Knoten auswählen
|
• |
Um die Knotenanzahl in einem Teil eines Kurvenobjekts zu verringern, wählen
Sie den betreffenden Bereich mit einem Markierungsrahmen aus.
|
3. |
Führen Sie einen der folgenden Schritte aus:
|
• |
Klicken Sie in der Eigenschaftsleiste auf Knoten reduzieren, damit
überlappende und redundante Knoten automatisch entfernt werden.
|
• |
Verschieben Sie den Regler Kurvenglättung, um die zu entfernende Anzahl von
Knoten festzulegen. Wenn Sie zu viele Knoten entfernen, ändert sich unter
Umständen die Form des Kurvenobjekts.
|
| So verbinden Sie die Endknoten einer einzelnen Unterstrecke |
1. |
Klicken Sie auf das Hilfsmittel Form
|
2. |
Klicken Sie auf eine Unterstrecke.
|
3. |
Klicken Sie auf die Schaltfläche Kurve schließen
|
Sie können mehrere Unterstrecken auf einmal schließen, indem Sie auf
Anordnen |
| So verbinden Sie die Knoten mehrerer Unterstrecken |
1. |
Klicken Sie auf das Hilfsmittel Form
|
2. |
Halten Sie die Umschalttaste gedrückt und klicken Sie in jeder Unterstrecke auf
einen Knoten.
|
3. |
Klicken Sie auf die Schaltfläche Kurve zum Schließen verlängern
|
Um Knoten aus unterschiedlichen Kurvenobjekten zu verbinden, müssen Sie
diese zunächst zu einem einzelnen Kurvenobjekt kombinieren. Anschließend
können Sie die Endknoten der neuen Unterstrecken verbinden. Weitere
Informationen zum Kombinieren von Objekten finden Sie unter Objekte
kombinieren.
|
| So richten Sie Knoten aus |
1. |
Klicken Sie auf das Hilfsmittel Form
|
2. |
Wählen Sie ein Kurvenobjekt aus.
|
3. |
Halten Sie die Umschalttaste gedrückt und wählen Sie die auszurichtenden
Knoten aus.
|
4. |
Klicken Sie auf die Schaltfläche Ausrichten
|
5. |
Aktivieren Sie im Dialogfeld Knoten ausrichten die gewünschten
Ausrichtungsoptionen.
|
| So machen Sie einen Knoten spitz, glatt oder symmetrisch |
1. |
Klicken Sie auf das Hilfsmittel Form
|
2. |
Klicken Sie auf einen Knoten.
|
3. |
Klicken Sie in der Eigenschaftsleiste auf eine der folgenden Schaltflächen:
|
• |
Spitzer Knoten
|
• |
Glatter Knoten
|
• |
Symmetrischer Knoten
|
Sie können einem Knoten auch über Tastaturbefehle einen anderen Typ
zuweisen: Um einen glatten Knoten in einen spitzen Knoten oder einen spitzen
in einen glatten Knoten zu konvertieren, klicken Sie mit dem Hilfsmittel
Form auf den Knoten und drücken die Taste C. Um einen symmetrischen
Knoten in einen glatten Knoten oder einen glatten in einen symmetrischen
Knoten zu konvertieren, klicken Sie mit dem Hilfsmittel Form auf den Knoten
und drücken die Taste S.
|
| So bearbeiten Sie die Segmente von Kurvenobjekten |
1. |
Klicken Sie auf das Hilfsmittel Form
|
2. |
Wählen Sie ein Kurvenobjekt aus.
|
3. |
Ziehen Sie ein Segment, bis es die gewünschte Form hat.
|
| So dehnen, skalieren, drehen bzw. neigen Sie Knoten |
1. |
Klicken Sie auf das Hilfsmittel Form
|
2. |
Wählen Sie ein Kurvenobjekt aus.
|
3. |
Wählen Sie die Knoten entlang der Kurve aus, die geändert werden sollen.
|
4. |
Klicken Sie in der Eigenschaftsleiste auf eine der folgenden Schaltflächen:
|
• |
Knoten dehnen oder skalieren
|
• |
Knoten drehen oder neigen
|
5. |
Ziehen Sie einen Satz Bearbeitungspunkte, um die Knoten zu ändern.
|
|
|
Copyright 2013 Corel Corporation. Alle Rechte vorbehalten.