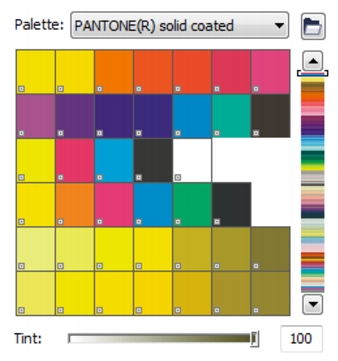
Quick links to procedures on this page:
• |
• |
• |
• |
• |
• |
You can choose fill and outline colors by selecting a color from the Document palette, custom color palettes, palettes from the Palette libraries, color viewers, or color blends. When you want to use a color that already exists in an object or document, you can sample the color by using the Color eyedropper tool to achieve an exact match.
For information about applying the colors you choose, see Applying uniform fills and Formatting lines and outlines. For information about saving colors for future use, see Working with color styles.
A color palette is a collection of color swatches. In some programs, color palettes are known as “swatch palettes.”
In Corel DESIGNER, the default color palette is based on the primary color mode of the document. For example, if the document’s primary color model is RGB, the default color palette is also RGB. For more information, see Understanding color models. You choose the default color model when you create a new drawing. You can open and use additional color palettes at any time.
You can choose both fill and outline colors by using the default color palette. The selected fill and outline colors appear in the color swatches on the status bar.
When you create a new drawing, the application automatically generates an empty palette, called the Document palette. It helps you keep track of the colors that you use by storing them with your document for future use. For more information, see Using the Document palette.
The color palettes that are found in the Palette libraries cannot be edited directly. Some of them are provided by third-party manufacturers, for example PANTONE, HKS Colors, and TRUMATCH. It may be useful to have on hand a manufacturer’s swatch book, which is a collection of color samples that shows exactly what each color looks like when printed.
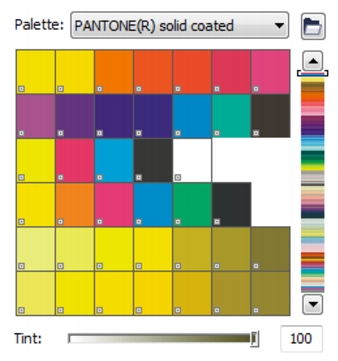
The PANTONE solid coated palette is an example of a color palette from the Palette libraries.
Some palettes found in the Palette libraries — PANTONE, HKS Colors, TOYO, DIC, Focoltone, and SpectraMaster — are collections of spot colors. If you create color separations when you print, each spot color requires a separate printing plate, which can significantly affect the cost of the printing job. If you want to use color separations but would like to avoid using spot colors, you can convert the spot colors to process colors when printing. For more information, see Printing color separations.
Custom color palettes can include colors from any color model, including palettes from the Palette libraries, such as a spot color palette. You can save a custom color palette for future use. For more information about working with custom color palettes, see Creating and editing custom color palettes and Organizing and displaying color palettes.
When you want to use a color that already exists in a drawing, palette, or on your desktop, you can sample the color to achieve an exact match. By default, you sample a single pixel from the drawing window.
Color viewers provide a representation of a range of colors by using either one-dimensional or three-dimensional shapes. The default color viewer is based on the HSB color model, but you can use this viewer to choose CMYK, CMY, or RGB colors. For information about color models, see Understanding color models.
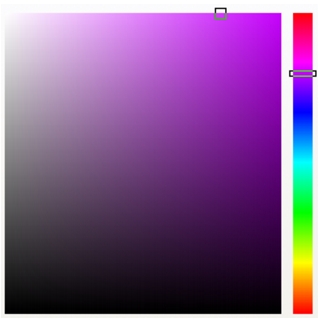
An example of a color viewer
When you choose a color by using color blends, you combine base colors to produce the color you want. The color blender displays a grid of colors that it creates from the four base colors you choose.
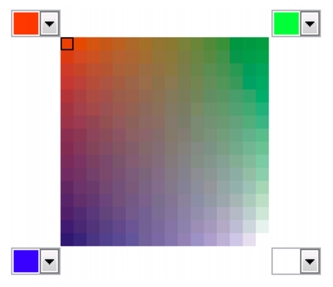
An example of color blends
You can use Web colors when you design documents that will be published to the Web. With Corel DESIGNER, you can define Web colors by using RGB hexadecimal values (for example, #aa003f).
| To choose a color by using the default color palette |
You can display color values by pointing to a swatch.
|
To display color names instead of color values, click the Options flyout button
|
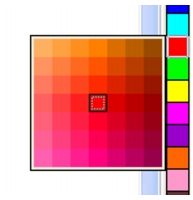
An example of a pop-up color palette
| To choose a color by using a color palette |
1. |
Select an object.
|
2. |
On the property bar, click the Fill button
|
3. |
Click the Palettes tab.
|
4. |
Choose a color palette from the Palette list box.
|
5. |
Move the color slider to set the range of colors displayed in the color selection area.
|
6. |
Click a color in the color selection area.
|
Each spot color swatch on a color palette is marked with a small white square.
|
You should use the same color model for all colors in a drawing; the colors will
be consistent and you will be able to predict the colors of the final output more
accurately. For more information about reproducing colors accurately, see
Using color management.
|
You can display or hide the names of colors in the fill dialog boxes by clicking
Options and choosing Show color names.
|
You can swap the Old color (of the selected object) and the New color (which
has been chosen in the color selection area) by clicking Options and choosing
Swap colors.
|
You can also access color palettes in the Color docker by clicking the Show
color palettes button
|
| To choose a color by using a color viewer |
1. |
Select an object.
|
2. |
On the property bar, click the Fill button
|
3. |
On the Models page, choose a color model from the Model list box.
|
4. |
Click Options, choose Color viewers, and click a color viewer.
|
5. |
Move the color slider.
|
6. |
Click a color in the color selection area.
|
If you choose a color that is out of the printer’s gamut, Corel DESIGNER
allows you to replace it with a similar color that is in the printer’s gamut. To
replace the color, click the Bring color into gamut button, which appears to
the left of the New color swatch. For information about color correction, see
Using color management.
|
You should use the same color model for all colors in a drawing; the colors will
be consistent and you will be able to predict the colors of the final output more
accurately. It is preferable to use the same color model in your drawing that
you will be using for the final output.
|
You can also access color models in the Color docker by clicking the Show
color viewers button
|
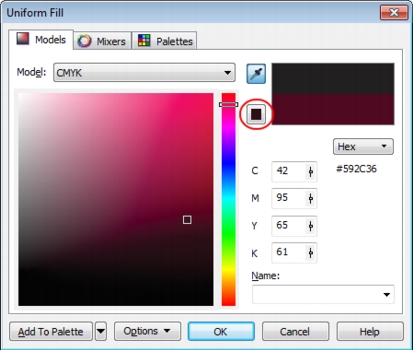
When you choose a color that is out of the printer’s gamut, the Bring color into gamut button appears below the Eyedropper button.
| To choose a color by using color blends |
1. |
Select an object.
|
2. |
On the property bar, click the Fill button
|
3. |
Click the Mixers tab.
|
4. |
Click Options, choose Mixers, and then click Color blend.
|
5. |
Open each color picker, and click a color.
|
6. |
Click a color in the color selection area.
|
Only colors that are on the default color palette can be blended. To blend other
colors, you must change the default color palette. For more information, see To
display or hide a custom color palette.
|
You can change the cell size of the color grid by moving the Size slider.
|
You can swap the Old color (of the selected object) and the New color (which
has been chosen in the color selection area) by clicking Options and choosing
Swap colors.
|
| To sample a color |
1. |
In the toolbox, click the Color eyedropper tool
|
2. |
On the property bar, click one of the following buttons:
|
• |
1×1
|
• |
2×2
|
• |
5×5
|
If you want to sample a color outside the drawing window, click Select from desktop on the property bar, and click a color on the desktop. |
3. |
Click the color that you want to sample.
|
The Color eyedropper tool automatically switches to the Apply color mode. |
4. |
Perform a task from the following table.
|
In some cases, the sampled color may be an RGB or CMYK color that is the
closest equivalent to the original color, rather than being a complete match.
|
| To choose a Web color |
1. |
Select an object.
|
2. |
Click Window |
3. |
In the Color docker, choose RGB from the list box.
|
4. |
Type or paste a value in the Hex value box.
|
Whether you use a three-digit (#fff) or six-digit format (#ffffff), the final value is presented in the six-digit format. |
5. |
Click one of the following buttons:
|
• |
Fill — fills the selected object with the new color
|
• |
Outline — applies the color to the outline of the object
|
You can specify hexadecimal color values only when working with RGB colors.
|
If you type an invalid hexadecimal value, the color does not change.
|
You can view hexadecimal color values on the status bar.
|
You can also choose Web colors from the Select color dialog box (on the
property bar, click the Outline pen button, open the color picker in the
Outline pen dialog box, and click More) and the Uniform fill dialog box (on
the property bar, click the Fill button, and choose Fill color dialog), which let
you view and copy the hexadecimal equivalents of non-hexadecimal color
values.
|
|
|
Copyright 2013 Corel Corporation. All rights reserved.