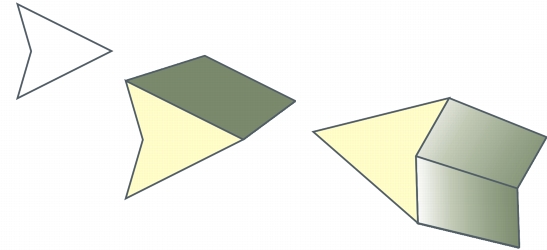
Cette section contient les rubriques suivantes:
• |
• |
• |
• |
• |
• |
• |
• |
Vous pouvez donner un aspect tridimensionnel aux objets en y créant des reliefs, c'est-à-dire en projetant des points d'un objet et les joignant, ce qui donne une illusion tridimensionnelle Corel DESIGNER et vous permet aussi d'appliquer un relief vectoriel à un objet d'un groupe.
Après avoir créé un relief, vous pouvez copier ou cloner ses attributs et les appliquer à un objet sélectionné. Le clonage et la copie transfèrent les attributs de relief d’un objet à un autre. Cependant, les paramètres du relief cloné ne peuvent pas être modifiés indépendamment de l’objet de base.
Pour modifier une forme en relief, faites-la pivoter, modifiez son orientation, modifiez sa profondeur et arrondissez ses angles.
Corel DESIGNER vous permet également de supprimer une mise en relief vectorielle.
Un bord biseauté, appliqué à un relief, crée aussi l'illusion tridimensionnelle du fait que le biseau donne l’impression que les bords en relief de l’objet sont coupés à un certain angle. Pour contrôler l’effet, spécifiez les valeurs d’angle et de profondeur du biseau.
Vous pouvez créer un effet de biseau sans mettre un objet en relief. Pour plus d’informations, reportez-vous à la section Création d’effets de biseau.
Il est possible d’appliquer des surfaces à un relief, dans son ensemble, ou uniquement aux surfaces en relief. Vous pouvez couvrir chaque plan de façon individuelle avec la surface ou draper la surface de manière à ce qu’elle couvre l’intégralité de l’objet sans en altérer le motif ou la texture.
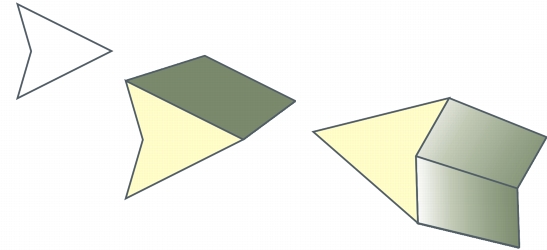
De gauche à droite : forme simple, forme à laquelle une surface unie en relief a été appliquée, forme à laquelle une surface dégradée en relief a été appliquée et qui a fait l’objet d’une rotation.
Il est possible d’accentuer les reliefs en leur appliquant des sources lumineuses. Vous pouvez ainsi ajouter jusqu’à trois sources à diriger sur l’objet en relief avec une intensité variable. Lorsque les sources lumineuses ne sont plus nécessaires, elles peuvent être supprimées.
Vous pouvez créer un relief vectoriel dans lequel les lignes du relief convergent vers un point de fuite. Il est possible de copier le point de fuite d’un relief vectoriel dans un autre objet de manière à donner l’impression que les deux objets s’éloignent vers le même point.

Reliefs ayant le même point de fuite
Il est possible d’attribuer différents points de fuite à deux reliefs.

Reliefs ayant des points de fuite différents
| Pour créer un relief |
1. |
Sélectionnez un objet à l’aide de l’outil Sélecteur
|
2. |
Cliquez sur le bouton Outils interactifs, puis sur l’outil Relief
|
3. |
Choisissez une présélection dans la zone de liste Présélections de la barre de
propriétés.
|
4. |
Sélectionnez un type de relief dans la zone de liste Types de reliefs de la barre de
propriétés.
|
5. |
Sélectionnez un objet.
|
6. |
Faites glisser les poignées de sélection de l'objet pour définir la direction et la
profondeur du relief.
|
Pour réinitialiser le relief, appuyez sur la touche Échap avant de relâcher le bouton de la souris. |
| Pour copier ou cloner un relief |
1. |
Sélectionnez l’objet à mettre en relief.
|
2. |
Dans le menu Effets, cliquez sur l'une des options suivantes :
|
• |
Copier l'effet |
• |
Cloner l'effet |
3. |
Cliquez sur un objet dont vous souhaitez copier les propriétés de relief.
|
L’outil Pipette d’attributs
|
| Pour modifier la forme d'un relief vectoriel |
| Pour supprimer un relief vectoriel |
1. |
Sélectionnez un objet en relief.
|
2. |
Cliquez sur Effets |
Pour supprimer un relief vectoriel, vous pouvez également cliquer sur le bouton
Effacer l'extrusion
|
| Pour appliquer une surface à un relief |
1. |
Sélectionnez un objet en relief avec l'outil Relief
|
2. |
Cliquez sur le bouton Couleur d’extrusion
|
3. |
Cliquez sur l'un des boutons suivants :
|
• |
Utiliser une surface d'objet
|
• |
Utiliser une couleur unie
|
• |
Utiliser l'ombrage de couleur
|
Vous pouvez appliquer à un objet un motif ou une texture, sans rupture, en
cochant la case Surfaces drapées, avant de cliquer sur le bouton Utiliser la
surface de l'objet.
|
| Pour appliquer des bords biseautés à un relief |
1. |
Cliquez sur le bouton Outils interactifs, puis sur l’outil Relief
|
2. |
Sélectionnez un objet en relief.
|
3. |
Cliquez sur le bouton Biseaux d’extrusion
|
4. |
Cochez la case Utiliser le biseau.
|
5. |
Entrez une valeur dans la zone Profondeur de biseau.
|
6. |
Entrez une valeur dans la zone Angle de biseau.
|
Vous pouvez également définir la profondeur et l’angle de biseau à l’aide de la
zone Affichage interactif du biseau
|
Pour afficher le biseau uniquement et masquer le relief, cochez la case Afficher
le biseau uniquement.
|
| Pour ajouter une source d’éclairage à un relief |
1. |
Sélectionnez un objet en relief.
|
2. |
Cliquez sur le bouton Éclairage du relief
|
3. |
Cliquez sur l’un des trois boutons Éclairage
|
Les sources d’éclairage apparaissent dans la fenêtre d’aperçu sous forme de cercles numérotés. |
4. |
Faites glisser les cercles numérotés dans la fenêtre Aperçu de l'intensité
lumineuse pour positionner les sources d'éclairage.
|
Pour créer des ombres plus réalistes, cochez la case Toute la gamme de couleurs. |
| Pour changer le point de fuite d'un relief |
|
|
Copyright 2013 Corel Corporation. Tous droits réservés.