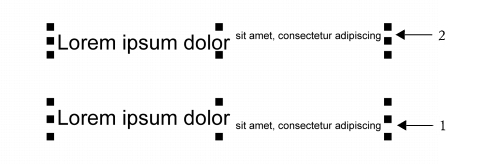
Cette section contient les rubriques suivantes:
• |
• |
• |
Vous pouvez modifier la position et l’apparence des caractères en les affichant en indice ou en exposant, ce qui s’avère utile lorsqu’un dessin contient des notations scientifiques. Si vous avez sélectionné une police OpenType prenant en charge les indices et exposants, vous pouvez appliquer la fonctionnalité OpenType. Cependant, si vous sélectionnez une police (y compris une police OpenType) qui ne prend pas en charge les indices et les exposants, vous pouvez appliquer une version synthétisée du caractère, produite par Corel DESIGNER en altérant les caractéristiques du caractère de la police par défaut. Pour en savoir plus, consultez la section Utilisation des fonctionnalités OpenType.
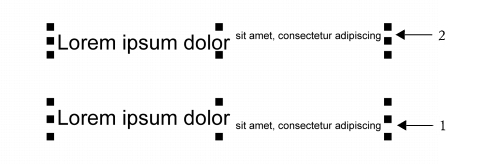
Texte artistique après application des indices (1) et exposants (2)
Vous pouvez également ajouter des lignes de soulignement, de formatage barré ou de surlignement à des caractères sélectionnés.
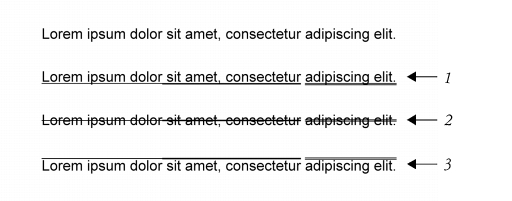
Texte artistique après l’ajout de lignes de soulignement (1), de formatage barré (2) et de surlignement (3) au texte, avec des styles de ligne simple et double.
Si vous souhaitez réutiliser le formatage du texte sélectionné, vous pouvez utiliser des styles ou copier les attributs du texte, puis les coller sur une autre sélection de texte. Pour plus d’informations, reportez-vous aux sections Utilisation des styles et des jeux de styles et Copie d’effets, de transformations et de propriétés d’objets.
Vous pouvez modifier le comportement du curseur texte qui s’affiche à l’écran et activer la surbrillance du texte, une fonction utile pour le du formatage du texte.
Vous pouvez également modifier la couleur du texte et ajouter un arrière-plan de couleur aux encadrés de texte courant, au périmètre de sélection d’un texte artistique ou de caractères sélectionnés.
| Pour insérer du texte en exposant ou en indice |
1. |
Sélectionnez un caractère ou un bloc de texte grâce à l’outil Texte
|
Si le menu fixe Gestionnaire de propriétés n'est pas ouvert, cliquez sur Fenêtre |
2. |
Dans le menu fixe Gestionnaire de propriétés, cliquez sur le bouton Caractère
|
3. |
Dans la zone Caractère du menu fixe Gestionnaire de propriétés, choisissez l’une
des options suivantes dans la zone de liste Position.
|
• |
Aucune : désactive toutes les fonctionnalités de la liste
|
• |
Exposant (auto) : applique la fonctionnalité OpenType si la police la prend en
charge ou applique une version synthétisée si la police ne prend pas en charge les
exposants.
|
• |
Indice (auto) : applique la fonctionnalité OpenType si la police la prend en
charge ou applique une version synthétisée si la police ne prend pas en charge les
indices.
|
• |
Exposant (synthétisé) : applique une version synthétisée de la fonctionnalité
d’exposant, similaire à celle des versions précédentes de Corel DESIGNER
|
• |
Indice (synthétisé) : applique une version synthétisée de la fonctionnalité
d’indice, similaire à celle des versions précédentes de Corel DESIGNER
|
Certaines polices OpenType pourraient sembler offrir certaines caractéristiques
qui ne sont pas prises en charge. Tel est le cas, par exemple, des indices et des
exposants qui ne sont pas pris en charge. Si vous appliquez l'une des ces polices
OpenType, Corel DESIGNER ne peut en fournir une version synthétisée.
|
| Pour souligner, surligner ou barrer du texte |
1. |
Sélectionnez un caractère ou un bloc de texte grâce à l’outil Texte
|
Si le menu fixe Gestionnaire de propriétés n'est pas ouvert, cliquez sur Fenêtre |
2. |
Dans le menu fixe Gestionnaire de propriétés , cliquez sur le bouton Caractère
|
3. |
Dans la zone Caractère du menu fixe Gestionnaire de propriétés , cliquez sur le
bouton en forme de flèche
|
4. |
Effectuez une ou plusieurs des tâches répertoriées dans le tableau ci-dessous.
|
| Pour modifier le comportement du curseur texte |
1. |
Cliquez sur Outils |
2. |
Dans la liste des catégories, cliquez sur Texte.
|
3. |
Dans la zone Curseur texte, cochez l’une des cases suivantes :
|
• |
Mise en évidence des changements de formatage
|
• |
Curseur texte amélioré
|
|
|
Copyright 2013 Corel Corporation. Tous droits réservés.