In diesem Abschnitt finden Sie Informationen zu den folgenden Themen:
Sie können Füll- und Umrissfarben aus der Dokumentpalette, aus angepassten Farbpaletten, Paletten aus den Palettenbibliotheken, Farbansichten oder Farbüberblendungen wählen. Wenn Sie eine Farbe verwenden möchten, die bereits in einem Objekt oder Dokument vorhanden ist, können Sie die Farbe mit dem Hilfsmittel Farbpipette abtasten, um eine exakte Übereinstimmung zu erzielen.
Weitere Informationen, wie Sie die ausgewählten Farben anwenden, finden Sie unter Gleichmäßige Füllungen zuweisen und Linien und Umrisse formatieren. Weitere Informationen, wie Sie Farben für die spätere Nutzung speichern, finden Sie unter Mit Farbstilen arbeiten.
Standardfarbpalette
Eine Farbpalette ist eine Sammlung von Farbfeldern. In einigen Programmen werden Farbpaletten als Farbfeldpaletten bezeichnet.
In Corel DESIGNER basiert die Standardfarbpalette auf dem Primärfarbenmodus des Dokuments. Wenn das Dokument im Primärfarbenmodell RGB erstellt wurde, ist die Standardfarbpalette ebenfalls RGB. Weitere Informationen finden Sie unter Übersicht zu Farbmodellen.. Das Standardfarbmodell wird beim Erstellen eines neuen Bilds ausgewählt. Sie können jederzeit weitere Farbpaletten öffnen und verwenden.
Aus der Standard-RGB-Farbpalette können Sie sowohl Füllungs- als auch Umrissfarben auswählen. Die ausgewählten Füllungs- und Umrissfarben werden in den Farbfeldern der Statusleiste angezeigt.
Dokumentpalette
Wenn Sie eine neue Zeichnung erstellen, wird automatisch eine leere Palette erzeugt, die so genannte Dokumentpalette. Mit dieser Palette behalten Sie den Überblick über die verwendeten Farben, und die Farben werden zusammen mit dem Dokument für eine zukünftige Verwendung gespeichert. Weitere Informationen finden Sie unter Dokumentpalette verwenden.
Palettenbibliotheken und angepasste Farbpaletten
Die in den Palettenbibliotheken enthaltenen Farbpaletten können nicht direkt bearbeitet werden. Einige Paletten stammen von Drittherstellern, z.B. von PANTONE, HKS-Farben und TRUMATCH. Ein Farbmusterbuch des jeweiligen Herstellers kann hilfreich sein. Diese Sammlung von Farbmustern zeigt die einzelnen Farben, wie sie gedruckt aussehen.
Die Palette PANTONE Solid Coated ist ein Beispiel für eine Farbpalette in den Palettenbibliotheken.
Bei einigen Paletten in den Palettenbibliotheken, beispielsweise PANTONE, HKS-Farben, TOYO, DIC, Focoltone und SpectraMaster, handelt es sich um Sammlungen von Schmuckfarben. Wenn Sie beim Drucken dieser Farben Farbauszüge erstellen, benötigen Sie für jede Schmuckfarbe eine eigene Druckplatte, was sich erheblich auf die Kosten Ihres Druckauftrags auswirken kann. Wenn Sie Farbauszüge verwenden, die Verwendung von Schmuckfarben jedoch vermeiden möchten, können Sie die Schmuckfarben beim Druck in Skalenfarben konvertieren. Weitere Informationen finden Sie unter Farbauszüge drucken.
Angepasste Farbpaletten können Farben aus allen Farbmodellen enthalten, einschließlich der Paletten in den Palettenbibliotheken, z. B. eine Schmuckfarbenpalette. Sie können angepasste Farbpaletten speichern, um sie später erneut zu verwenden. Weitere Informationen zum Arbeiten mit angepassten Farbpaletten finden Sie unter Angepasste Farbpaletten erstellen und bearbeiten und unter Farbpaletten anzeigen und verwalten.
Farben abtasten
Wenn Sie eine Farbe verwenden möchten, die bereits in einer Zeichnung, Palette oder auf Ihrem Desktop vorhanden ist, können Sie die Farbe abtasten, um eine exakte Übereinstimmung zu erzielen. Standardmäßig werden im Zeichnungsfenster einzelne Pixel abgetastet.
Farbansichten
Farbansichten bieten Ihnen eine Darstellung eines Farbbereichs anhand von ein- oder dreidimensionalen Formen. Die Standardfarbansicht basiert auf dem HSB-Farbmodell. Sie können jedoch auch CMYK- oder CMY oder RGB-Farben in der Farbansicht auswählen. Weitere Informationen zu Farbmodellen finden Sie unter Übersicht zu Farbmodellen.
Ein Beispiel für eine Farbansicht
Farbüberblendungen
Wenn Sie Farben mithilfe von Farbüberblendungen wählen, mischen Sie Grundfarben, um die gewünschte Farbe zu erhalten. In der Farbüberblendung wird aus den vier von Ihnen gewählten Grundfarben ein Farbgitter erstellt.
Ein Beispiel für eine Farbüberblendung
Web-Farben auswählen
Sie können Web-Farben verwenden, wenn Sie Dokumente für die Veröffentlichung im Web entwerfen. In Corel DESIGNERkönnen Sie Web-Farben mit RGB-Hexadezimalwerten (z. B. #aa003f) definieren.

Sie können die Werte einer Farbe einblenden, indem Sie mit der Maus auf das entsprechende Farbfeld zeigen.
Um Farbnamen statt Farbwerten anzuzeigen, klicken Sie oben in der Standardpalette auf die Flyout-Schaltfläche Optionen  und klicken Sie dann auf Farbnamen anzeigen. Mit dieser Aktion wird die Standardfarbpalette abgedockt, und die Farbnamen werden angezeigt.
und klicken Sie dann auf Farbnamen anzeigen. Mit dieser Aktion wird die Standardfarbpalette abgedockt, und die Farbnamen werden angezeigt.
Ein Beispiel für eine Popup-Farbpalette

Jedes Farbfeld auf einer Farbpalette ist mit einem kleinen weißen Kästchen gekennzeichnet.
Verwenden Sie für alle Farben in einer Zeichnung dasselbe Farbmodell. Auf diese Weise erhalten Sie konsistente Farben und können gleichzeitig die Farben der endgültigen Ausgabe präziser vorhersehen. Weitere Informationen zum Reproduzieren von Farben finden Sie unter Die Verwendung der Farbverwaltung.

Sie können Farbpaletten auch über das Andockfenster Farbe aufrufen, indem Sie auf die Schaltfläche Farbpalette anzeigen  klicken und anschließend im Listenfeld eine Palette auswählen. Falls das Andockfenster Farbe nicht geöffnet ist, klicken Sie auf Fenster
klicken und anschließend im Listenfeld eine Palette auswählen. Falls das Andockfenster Farbe nicht geöffnet ist, klicken Sie auf Fenster  Farbe.
Farbe.

Wenn Sie eine Farbe auswählen, die sich außerhalb des Gamuts des Druckers befindet, kann diese Farbe in Corel DESIGNER durch eine ähnliche Farbe ersetzt werden, die sich innerhalb des Gamuts des Druckers befindet. Um die Farbe zu ersetzen, klicken Sie links neben dem Feld Neue Farbe auf die Schaltfläche Farbe in Gamut bringen . Weitere Informationen zur Farbkorrektur finden Sie unter Die Verwendung der Farbverwaltung.
Verwenden Sie für alle Farben in einer Zeichnung dasselbe Farbmodell. Auf diese Weise können Sie konsistente Farben erzielen und gleichzeitig die Farben der endgültigen Ausgabe präziser vorhersehen. Es empfiehlt sich, in der Zeichnung dasselbe Farbmodell zu verwenden, das auch für die endgültige Ausgabe verwendet wird.
Wenn Sie eine Farbe auswählen, die sich außerhalb des Gamuts des Druckers befindet, wird unter der Schaltfläche Pipette die Schaltfläche Farbe in Gamut bringen angezeigt.

Sie können Farbmodelle auch über das Andockfenster Farbe aufrufen, indem Sie auf die Schaltfläche Farbansichten anzeigen  klicken und anschließend im Listenfeld ein Farbmodell auswählen. Falls das Andockfenster Farbe nicht geöffnet ist, klicken Sie auf Fenster
klicken und anschließend im Listenfeld ein Farbmodell auswählen. Falls das Andockfenster Farbe nicht geöffnet ist, klicken Sie auf Fenster  Farbe.
Farbe.

Es können nur Farben überblendet werden, die in der Standardfarbpalette enthalten sind. Wenn Sie andere Farben überblenden möchten, müssen Sie zuerst die Standardfarbpalette ändern. Weitere Informationen finden Sie unter So zeigen Sie eine angepasste Farbpalette an oder blenden sie aus.

Sie können den Umfang des Farbgitters mit dem Regler Größe anpassen.
|
• |
1×1  : Ermöglicht die Auswahl der Farbe des Pixels, auf das Sie klicken. : Ermöglicht die Auswahl der Farbe des Pixels, auf das Sie klicken. |
|
• |
2×2 : Ermöglicht die Auswahl der Durchschnittsfarbe in einem 2 × 2 Pixel großen Bereich. Das Pixel, auf das Sie klicken, befindet sich in der Mitte des Abtastbereichs. : Ermöglicht die Auswahl der Durchschnittsfarbe in einem 2 × 2 Pixel großen Bereich. Das Pixel, auf das Sie klicken, befindet sich in der Mitte des Abtastbereichs. |
|
• |
5×5 : Ermöglicht die Auswahl der Durchschnittsfarbe in einem 5 × 5 Pixel großen Bereich. : Ermöglicht die Auswahl der Durchschnittsfarbe in einem 5 × 5 Pixel großen Bereich. |
|
Das Hilfsmittel Farbpipette schaltet automatisch in den Modus Farbe zuweisen um. |

In manchen Fällen kann die abgetastete Farbe eine RGB- oder CMYK-Farbe sein, die der Originalfarbe am ehesten entspricht, jedoch nicht exakt mit ihr übereinstimmt.
| 2 . |
 Klicken Sie auf Fenster Klicken Sie auf Fenster  Farbe. Farbe. |
|
• |
Füllung. Füllt das ausgewählte Objekt mit einer neuen Farbe. |
|
• |
Umriss. Wendet die Farbe auf den Umriss des Objekts an. |

Hexadezimal-Farbwerte können nur im RGB-Modus angegeben werden.
Wenn Sie einen ungültigen Hexadezimalwert eingeben, ändert sich die Farbe nicht.
Hexadezimal-Farbwerte werden der Statusleiste angezeigt.

Sie können Web-Farben auch in den Dialogfeldern Farbe auswählen(in der Statusleiste auf die Schaltfläche Umrissstift doppelklicken, im Dialogfeld Umrissstift die Auswahl Farbe öffnen und auf Mehr klicken) und Füllung bearbeiten (in der Statusleiste auf die Schaltfläche Füllung doppelklicken und dann auf die Schaltfläche Gleichmäßige Füllung klicken) auswählen. In diesen Dialogfeldern können Sie außerdem die entsprechenden Hexadezimalwerte von Nicht-Hexadezimal-Farben anzeigen und kopieren.
Copyright 2018 Corel Corporation. Alle Rechte vorbehalten.
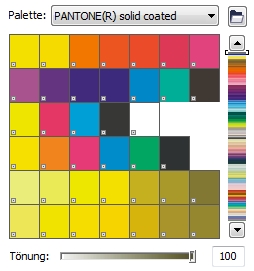
und klicken Sie dann auf Farbnamen anzeigen. Mit dieser Aktion wird die Standardfarbpalette abgedockt, und die Farbnamen werden angezeigt.
klicken und anschließend im Listenfeld eine Palette auswählen. Falls das Andockfenster Farbe nicht geöffnet ist, klicken Sie auf Fenster
![]() Farbe.
Farbe. klicken und anschließend im Listenfeld ein Farbmodell auswählen. Falls das Andockfenster Farbe nicht geöffnet ist, klicken Sie auf Fenster
![]() Farbe.
Farbe. ändert, klicken Sie, um die abgetastete Farbe anzuwenden.
ändert, klicken Sie, um die abgetastete Farbe anzuwenden. ändert, klicken Sie, um die abgetastete Farbe anzuwenden.
ändert, klicken Sie, um die abgetastete Farbe anzuwenden.