Rychlé odkazy na postupy na této stránce:
Existuje mnoho způsobů, jak definovat upravitelnou oblast obrázku bez použití barevné informace z obrázku.
Obdélníkové nebo eliptické upravitelné oblasti
V obrázku můžete definovat obdélníkové nebo eliptické upravitelné oblasti.
Kruhová oblast definovaná nástrojem Maska – Elipsa
Upravitelné oblasti definované pomocí textu, objektů nebo obsahu schránky
Upravitelnou oblast lze definovat pomocí objektů. Když vytvoříte upravitelnou oblast, která má tvar jednoho nebo více objektů, musíte z ní před úpravou objekty přesunout.
Upravitelnou oblast lze definovat pomocí textu. Upravitelná oblast vytvořená během psaní má charakteristiku vámi zadaného písma a stylu. Upravitelnou oblast lze také vytvořit ze stávajícího textu.
Upravitelnou oblast lze definovat pomocí obsahu schránky, a to tím, že informace ze schránky vložíte do obrázku jako upravitelnou oblast. Vytvořená oblast je plovoucí upravitelná oblast, kterou lze upravovat a přesouvat beze změn pixelů podkladového obrázku.
Upravitelné oblasti definované pomocí nástroje Maska – Ruční režim
Upravitelnou oblast lze definovat obtažením oblasti obrázku pomocí nástroje Maska – ruční režim, jako byste používali tužku a papír, nebo postupným zadáním vrcholů lomené čáry.
Upravitelnou oblast lze také definovat pomocí tahů štětcem.
Upravitelné oblasti definované pomocí nástroje Planární maska
Nástroj Planární maska umožňuje definovat prolnutou upravitelnou oblast podél rovnoběžných čar. Čáry lze přemístit nebo otočit, a tím upravit umístění a míru efektu použitého na masku.
V kombinaci s efektem rozostření (například Rozostření Bokeh) je nástroj Planární maska užitečný při nastavení hloubky ostrosti na fotografii podél lineární oblasti zaostření, jako jsou silnice, mosty či jiné lineární prvky, přičemž oblasti mimo čáry jsou rozostřeny. Další informace o efektu Rozostření Bokeh naleznete v tématu Použití efektu Rozostření Bokeh.
Upravitelné oblasti podél okrajů
Z okrajů existující upravitelné oblasti můžete vytvořit další upravitelnou oblast, která rámuje části obrázku určitou barvou, texturou nebo speciálním efektem. Nové obrysy masky se umístí po obou stranách existujících obrysů masky, čímž definují upravitelnou oblast ve tvaru okraje.
Upravitelné oblasti tvořené celým obrázkem
Jako upravitelnou oblast můžete definovat i celý obrázek. Tato funkce je velmi užitečná, chcete-li aplikovat speciální efekt, při jehož použití je nutno maskovat celý obrázek. Informace o speciálních efektech najdete v části Používání speciálních efektů.
|
• |
Pevná velikost – umožňuje určit šířku a výšku obdélníkové nebo eliptické upravitelné oblasti, |
|
• |
Řádky – umožňuje definovat obdélníkovou upravitelnou oblast přes celou šířku obrázku. Můžete zadat výšku řádku a hodnotu zaoblení rohů obdélníku. |
|
• |
Sloupce – umožňuje definovat obdélníkovou upravitelnou oblast přes celou výšku obrázku. Můžete zadat šířku sloupce a hodnotu zaoblení rohů obdélníku. |

Pomocí Normálního stylu masky můžete definovat upravitelnou oblast ve tvaru čtverce nebo kruhu tím, že jakmile začnete táhnout v okně obrázku, podržíte stisknutou klávesu Ctrl.
Za použití Normálního stylu masky můžete definovat upravitelnou oblast od středu tím, že jakmile začnete táhnout v okně obrázku, podržíte stisknutou klávesu Shift.
|
|
|
|
|
Klikněte na nástroj Text  a na panelu vlastností zadejte atributy textu. Klikněte na tlačítko Vytvořit masku  na panelu vlastností a zadejte text. Kliknutím kamkoli do okna nástrojů změny provedete.
|
|
|
|
|
|
Klikněte na příkaz Úpravy  Vložit Vložit  Vložit jako nový výběr Vložit jako nový výběr.
|

Také můžete kliknout na tlačítko Vytvořit masku na panelu nástrojů Maska/Objekt a tím definovat upravitelnou oblast s jedním nebo více vybranými objekty. Není-li panel nástrojů Maska/Objekt zobrazen, klikněte na příkaz Okno  Panely nástrojů
Panely nástrojů  Maska/Objekt.
Maska/Objekt.

Také můžete definovat upravitelnou oblast tažením nástrojem Maska – Ruční režim v okně obrázku a dvojitým kliknutím v místě, kde chcete obrys dokončit.
Upravitelná oblast vytvořená nástrojem Maska – Ruční režim

Upravitelnou oblast a prolnutou oblast můžete upravit přetažením interaktivních úchytů na obrazovce. Upravitelnou oblast můžete také otočit přetažením úchytu pro otáčení.
S nástrojem Planární maska můžete použít různé režimy masky. Další informace o režimech masky naleznete v části Zvětšování a zmenšování upravitelných oblastí.
Příklad planární masky v kombinaci s efektem rozostření

Velikost hrotu nástroje Nástroj Maska – Štětec můžete změnit tak, že podržíte klávesu Alt a táhnete kurzorem v okně obrázku, dokud nebude mít hrot štětce požadovanou velikost.
Rovné tahy nástrojem Maska – Štětec lze aplikovat tím, že jakmile začnete táhnout v okně obrázku, podržíte stisknutou klávesu Ctrl. Zatímco držíte klávesu Ctrl stále stisknutou, můžete opakovaným tisknutím a uvolňováním klávesy Shift přepínat mezi vodorovnými a svislými tahy štětcem.

Měkký okraj vytvoří postupnější prolnutí s pozadím obrázku než tvrdý okraj.

Pokud je zapnuté překrytí masky, obrysy masky se nezobrazují.

Zkušební, akademická a OEM verze neobsahují všechny součásti. Mezi součásti, které nejsou k dispozici, mohou patřit aplikace a funkce společnosti Corel, pomůcky třetích stran a soubory s dodatečným obsahem.
Copyright 2017 Corel Corporation. Všechna práva vyhrazena.
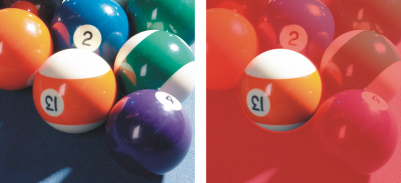
![]() Panely nástrojů
Panely nástrojů ![]() Maska/Objekt.
Maska/Objekt.![]()