Dialog boxes are windows that open when you choose certain Corel PaintShop Pro commands. You can use them to select and preview command options. All dialog boxes remember where you last positioned them on the screen and re-open in the same location.
There are two styles of dialog boxes. The following Adjust and Effect filters use a larger layout to make it easier to use interactive controls: Depth of Field, Digital Noise Removal, Graduated Filter, Red Eye Removal, Retro Lab, Selective Focus, Smart Photo Fix, and Vignette.

Some Adjust and Effect dialog boxes use a larger layout.
For an example of the other style of dialog box, see Choosing effects.
Common features found in many dialog boxes include the following:
| • |
Before and After panes — let you see the effect of the dialog box settings on your image before the effect is applied |
| • |
Zoom and Pan controls — let you zoom in and out on the preview areas, and change the current viewing area |
| • |
Reset to Default button  — lets you reset dialog box settings to their initial values — lets you reset dialog box settings to their initial values |
| • |
Numeric edit controls — let you select or enter numeric values |
| • |
Color boxes — let you select colors for a command setting |
| • |
Resize handle — lets you resize the dialog box |
Using preview areas
Most dialog boxes that you use to correct images, apply effects, or modify selections contain Before and After panes that show the image with changes applied.
In some dialog boxes, you can show or hide the Before and After panes by clicking the Show/Hide Previews button:

When you hide the Before and After panes, you can still see the effects of the current settings on the image by marking the Preview on Image check box in the upper-right corner of the dialog box.
Editing numeric values
To edit values in Corel PaintShop Pro dialog boxes, you can use the numeric edit control to enter values and change settings.
Using color boxes
In some dialog boxes, a color box displays the currently selected color for a given control. When you move the pointer over the color box, the pointer changes to a dropper and displays the RGB values.
Randomizing parameters
Many correction and effect dialog boxes contain a Randomize Parameters button  that lets you update settings with random values.
that lets you update settings with random values.
Edit workspace

You can also double-click the title bar to maximize the dialog box.
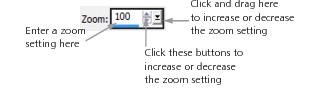

You can also expand the dialog box to create more room for the Before and After panes. For more information about resizing dialog boxes, see To resize a dialog box.
Edit workspace

You can also hold down the Pan button  , and then center the selection rectangle over the part of the image you want to display.
, and then center the selection rectangle over the part of the image you want to display.
Edit workspace
Edit workspace

If you enter a value that is out of range for the control, it turns red.

You can also double-click the number to highlight it, and type a new value.
Edit workspace
Edit workspace

You can try a variety of settings by continuing to click the Randomize parameters button until you get the effect you want.
Copyright 2014 Corel Corporation. All rights reserved.

![]() , and then center the selection rectangle over the part of the image you want to display.
, and then center the selection rectangle over the part of the image you want to display.