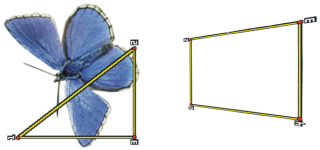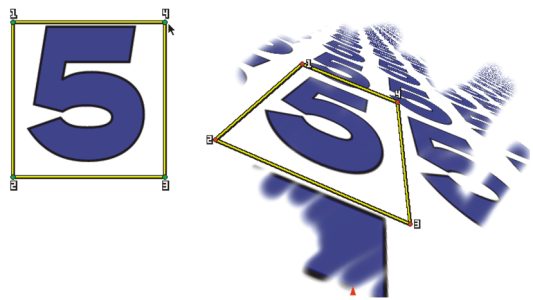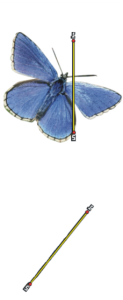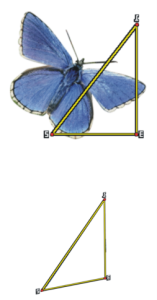Multi-point cloning
Corel Painter allows you to sample part of an image and apply a transformation to the sample when you reuse it elsewhere. This technique is also referred to as multi-point cloning. You can apply transformations such as scaling, rotating, shearing (also referred to as skewing), and perspective. To create unique color schemes and transformations when sampling, you can use clone tinting. For more information about tinting, see Clone tinting.
To apply transformations when sampling, you can use brush variants from the Cloners categories, variants that support the Cloning method, as well as multi-point sampling variants from the Cloners brush category in the Painter 2015 Brushes library. For more information, see To transform a brush variant into a cloner brush.

The Painter 2015 Brushes library is available for download from the Welcome book store (Help  Welcome
Welcome  Store.)
Store.)

To access the Painter 2015 Brushes library, first download it from the Welcome book store. Next, restart Painter, and then in the Brush Selector, choose Painter 2015 Brushes from the Brush Library list box.
Clone types
After selecting a brush variant, you have to choose a transformation type. The Clone Type control lets you choose among several cloning variations. These variations are arranged according to the number of reference points used. With two or more reference points, you can apply a transformation (rotate, skew, scale, mirror, and perspective) during cloning.
•
Normal (0), or zero-point, cloning references the upper-left corners of the source and destination documents and patterns. This means that the pixels of the destination document correspond directly to the pixels of the source document. This type of cloning, in which no transformations occur, is the basic type of cloning between documents.
•
Offset (1) cloning offsets the image from the source. The source and destination areas can be at different locations in the same or different documents. Offset cloning is basic point-to-point cloning and is useful for retouching photographs. For more information, see
Cloning image areas.•
Rotate & Scale (2) cloning rotates and scales the source image using two reference points.
Rotate & Scale cloning. Note that the source and destination reference points are numbered and connected by a line.
•
Scale (2) cloning scales the source image using two reference points. The distance between the two destination points, in relation to the distance between the two source points, determines the scaling transformation.
Scale cloning
•
Rotate (2) cloning rotates the source image using two reference points. The line between the two destination points in relation to the line between the two source points determines the rotation transformation.
Rotate cloning
•
Rotate & Mirror (2) cloning rotates and mirrors (flips) the source image using two reference points.
Rotate & Mirror cloning
•
Rotate, Scale, & Shear (3) cloning rotates, scales, and shears (slants) the source image using three reference points. The relative positions of the three source and the three destination reference points determine the transformation effect.
Rotate, Scale, Shear cloning
•
Bilinear (4) cloning applies a bilinear warp to the source image using four reference points. The relative positions of the four source and the four destination points describe the bilinear transformation.
Bilinear cloning
•
Perspective (4) cloning applies perspective to the source image using four reference points. The relative positions of the four source and the four destination points describe the perspective transformation.
Perspective cloning
Reference points
After selecting a brush variant and a clone type, you need to set the sample and destination reference points in the image. The number of reference points depends on the type of transformation that you choose. The reference points allow you to identify the sample area, position the destination, and control the transformation. After the points are set, you can apply brushstrokes to the destination area to gradually reveal the transformed sample. You can insert source points in one document and destination points in another, or you can insert both sets of points in the same document.
Sample source (left) and destination (right) reference points are set for Perspective cloning.
Tiling
Tiling allows you to fill a space by repeating a small sampled image. The 4-Point Tiling option is available for Bilinear and Perspective cloning only.
The four sample reference points define the sampled area, which is temporarily converted into a pattern tile. In the clone destination, the tile is warped according to the relative positions of the source and destination reference points and repeated as necessary to cover the area. If you want to save the sampled area for future use, you can capture it as a pattern. For more information, see Creating and editing patterns.
With 4-Point Tiling, the source image is repeated.
Tiling is particularly useful when you want to fill an area with the sample source. For more information, see Filling an area with a sampled image.
Cloning controls
For detailed information about multi-point sampling controls, see Cloning brushes and controls.
Reference: Multi-point sampling brush variants in the Painter 2015 Brushes library
The following table describes the multi-point sampling brush variants, which are included in the Painter 2015 Brushes library.

The Painter 2015 Brushes library is available for download from the Welcome book store (Help  Welcome
Welcome  Store.)
Store.)

To access the Painter 2015 Brushes library, first download it from the Welcome book store. Next, import it, and then in the Brush Selector, choose Painter 2015 Brushes from the Brush Library list box.
For information on choosing brush libraries, see Reference: Painter 2021 Brushes library.
Multi-point Cloners brush variant |
|
Rotate, Scale 2P lets you turn the sampled area around its center of rotation and size it to a percentage of its original size. Rotate, Scale 2P uses two reference points.
|
|
Scale 2P lets you size the sampled area to a percentage of its original size. Scale 2P uses two reference points.
|
|
Rotate 2P lets you turn the sampled area around its center of rotation. Rotate 2P uses two reference points.
|
|
Rotate, Mirror 2P lets you turn the sampled area around its center of rotation while creating a horizontal or vertical mirror image of the clone source. Rotate, Mirror 2P uses two reference points.
|
|
Rotate, Scale, Shear 3P lets you turn the sampled area around its center of rotation, while sizing it to a percentage of its original size and skewing its appearance. Rotate, Scale, Shear 3P uses three reference points.
|
|
Bilinear 4P lets you stretch, or warp, the sampled area disproportionately. You can also tile the clone source. Bilinear 4P uses four reference points.
|
|
Perspective 4P lets you give the sampled area the appearance of depth. Perspective Tiling 4P also lets you tile the sampled area. Perspective 4P uses four reference points.
|
|
To apply multi-point cloning

1
In the Brush Selector, choose a Cloner brush.
Tip: To paint with a brush from any other category, choose a brush, and click the
Clone Color button

in the
Color panel.
2
Click the
Clone Color flyout button

on the property bar, and click
Clone Color Panel 
.
3
In the
Multi-Point Cloning area of the
Clone Color panel, enable the
Set first point with Alt/Option check box.
4
Choose a clone type from the
Type list box:
•
Rotate, Scale, Shear (3)
5
Hold down
Option (macOS) or
Alt (Windows), and click in the image to set the source reference point(s).
6
Hold down
Option +
Shift (macOS) or
Alt +
Shift (Windows), and click to set the two destination reference points.
7
Apply brushstrokes to the destination area.

You can also constrain painting in the destination by enabling the Obey Source Selection check box.
You can also reproduce the source selection information in the destination selection by enabling the Copy Source Selection check box.
To scale the sample source

1
Click the
Cloner tool

in the toolbox.
2
In the Brush Selector, choose the
Painter 2015 brushes library from the
Brush library list box.
3
Click the
Cloners brush category, and click the
XScale 2P brush variant.
When you choose the
XScale 2P brush variant, the
Scale (2) clone type is automatically selected in the
Clone Color panel (
Window  Brush Controls Panels
Brush Controls Panels  Brush Media
Brush Media  Clone Color
Clone Color) and
Clone Method panel (
Window  Brush Controls Panels
Brush Controls Panels  Brush Media
Brush Media  Clone Method
Clone Method).
4
Hold down
Option (macOS) or
Alt (Windows), and click in the image to set the two sample reference points.
5
Hold down
Option +
Shift (macOS) or
Alt +
Shift (Windows), and click to set the two destination reference points.
The relative distance between the two destination points and the two source points determines the amount of scaling that is applied to the sample. For example, if the line between the two destination points is longer than the line between the two source points, the sample is scaled up. Conversely, if the line between the two destination points is shorter than the line between the two source points, the sample is scaled down.
6
Apply brushstrokes to the destination area.
You can disable offset sampling by clicking the
Clone Color button

in the
Color panel or by choosing a non-Cloner brush variant in the Brush Selector.

To achieve the best scaling results, set the sample reference points at the outer edges of the object that you want to sample to better delineate its size. This ensures that the object will be scaled proportionally.
To rotate the sample source

1
Click the
Cloner tool

in the toolbox.
2
In the Brush Selector, choose the
Painter 2015 brushes library from the
Brush library list box.
3
Click the
Cloners brush category, and click the
XRotate 2P brush variant.
When you choose the
XRotate 2P brush variant, the
Rotate (2) clone type is automatically selected in the
Clone Color panel (
Window  Brush Controls Panels
Brush Controls Panels  Brush Media
Brush Media  Clone Color
Clone Color) and
Clone Method panel (
Window  Brush Controls Panels
Brush Controls Panels  Brush Media
Brush Media  Clone Method
Clone Method).
4
Hold down
Option (macOS) or
Alt (Windows), and click in the image to set the two sample reference points.
5
Hold down
Option +
Shift (macOS) or
Alt +
Shift (Windows), and click in the image to set the two destination reference points.
The relative difference between the angle of the line of the two destination points and the two sample reference points determines the angle of rotation of the sample. If the line angle does not change, the position of the destination points relative to the sample points also affects the rotation. For example, if you set the sample points vertically from bottom to top, but then set the destination points at the same vertical angle but from top to bottom, the sampled image will be flipped 180 degrees.
6
Apply brushstrokes to the destination area.
You can disable offset sampling by clicking the
Clone Color button

in the
Color panel or by choosing a non-Cloner brush variant in the Brush Selector.

The line length does not affect the rotation.
To rotate and mirror the sample source

1
Click the
Cloner tool

in the toolbox.
2
In the Brush Selector, choose the
Painter 2015 brushes library from the
Brush library list box.
3
Click the
Cloners brush category, and click the
XRotate,
Mirror 2P brush variant.
When you choose the
XRotate,
Mirror 2P, the
XRotate & Mirror (2) clone type is automatically selected in the
Clone Color panel (
Window  Brush Controls Panels
Brush Controls Panels  Brush Media
Brush Media  Clone Color
Clone Color) and
Clone Method panel (
Window  Brush Controls Panels
Brush Controls Panels  Brush Media
Brush Media  Clone Method
Clone Method).
4
Hold down
Option (macOS) or
Alt (Windows), and click in the image to set the two sample reference points.
5
Hold down
Option +
Shift (macOS) or
Alt +
Shift (Windows), and click to set the two destination reference points.
The relative difference between the angle of the line of the two destination points and the two sample points determines the angle of rotation of the mirrored clone image.
If the line angle does not change, the position of the destination points relative to the sample points also affects the rotation. For example, if you set the sample points vertically from bottom to top, but then set the destination points at the same vertical angle but from top to bottom, the sampled image will be flipped 180 degrees.
If you want to mirror the sample, without any rotation, set both the sample and destination points in the same position.
6
Apply brushstrokes to the destination area.
You can disable offset sampling by clicking the
Clone Color button

in the
Color panel or by choosing a non-Cloner brush variant in the Brush Selector.
To rotate and scale the sample source

1
Click the
Cloner tool

in the toolbox.
2
In the Brush Selector, choose the
Painter 2015 brushes library from the
Brush library list box.
3
Click the
Cloners brush category, and click the
XRotate,
Scale 2P brush variant.
When you choose the
XRotate,
Scale 2P brush variant, the
XRotate & Scale (2) clone type is automatically selected in the
Clone Color panel (
Window  Brush Controls Panels
Brush Controls Panels  Brush Media
Brush Media  Clone Color
Clone Color) and
Clone Method panel (
Window  Brush Controls Panels
Brush Controls Panels  Brush Media
Brush Media  Clone Method
Clone Method).
4
Hold down
Option (macOS) or
Alt (Windows), and click in the image to set the sample reference points.
5
Hold down
Option +
Shift (macOS) or
Alt +
Shift (Windows), and click in the image to set the two destination reference points.
The relative distance between the two destination points and the two sample points determines the amount of scaling that is applied to the sample. In addition, the relative difference between of the angle of the line of the two destination points and the two sample reference points determines the angle of rotation of the mirrored sample image. In cases where the line angle does not change, the position of the destination points relative to the sample points also affects the rotation.
Two destination reference points are set in preparation for Rotate & Scale sampling.
6
Apply brushstrokes to the destination area.
You can disable offset sampling by clicking the
Clone Color button

in the
Color panel or by choosing a non-Cloner brush variant in the Brush Selector.
To rotate, scale, and shear the sample source

1
Click the
Cloner tool

in the toolbox.
2
In the Brush Selector, choose the
Painter 2015 brushes library from the
Brush library list box.
3
Click the
Cloners brush category, and click the
XRotate,
Scale,
Shear 3P brush variant.
When you choose the
XRotate,
Scale,
Shear 3P brush variant, the
XRotate,
Scale,
Shear (3) clone type is automatically selected in the
Clone Color panel (
Window  Brush Controls Panels
Brush Controls Panels  Brush Media
Brush Media  Clone Color
Clone Color) and
Clone Method panel (
Window  Brush Controls Panels
Brush Controls Panels  Brush Media
Brush Media  Clone Method
Clone Method).
4
Hold down
Option (macOS) or
Alt (Windows), and click in the image to set the three sample reference points.
5
Hold down
Option +
Shift (macOS) or
Alt +
Shift (Windows), and click in the image to set the three destination reference points.
When all three points are inserted, a triangle is created. The length of the line segments controls the scaling of the sample, the angling of the line segments controls the rotation, and the degree of slanting controls the shearing, also referred to as skewing.
Sample source–destination reference points are set for Rotate, Scale, & Shear.
6
Apply brushstrokes to the destination area.
You can disable offset sampling by clicking the
Clone Color button

in the
Color panel or by choosing a non-Cloner brush variant in the Brush Selector.
To warp the sample source

1
Click the
Cloner tool

in the toolbox.
2
In the Brush Selector, choose the
Painter 2015 brushes library from the
Brush library list box.
3
Click the
Cloners brush category, and click the
XBilinear 4P brush variant.
When you choose the
XBilinear 4P brush variant, the
XBilinear 4P clone type is automatically selected in the
Clone Color panel (
Window  Brush Controls Panels
Brush Controls Panels  Brush Media
Brush Media  Clone Color
Clone Color) and
Clone Method panel (
Window  Brush Controls Panels
Brush Controls Panels  Brush Media
Brush Media  Clone Method
Clone Method).
4
Hold down
Option (macOS) or
Alt (Windows), and click to set the four sample reference points.
5
Hold down
Option +
Shift (macOS) or
Alt +
Shift (Windows), and click to set the four destination reference points.
6
The relative positions of all four sample and four destination points affect the warping of the sample.
7
Apply brushstrokes to the destination area.
You can disable offset sampling by clicking the
Clone Color button

in the
Color panel or by choosing a non-Cloner brush variant in the Brush Selector.

You can tile the sample by enabling the 4-Point Tiling check box in the Cloning brush control panel.
To add perspective to the clone source

1
Click the
Cloner tool

in the toolbox.
2
In the Brush Selector, choose the
Painter 2015 brushes library from the
Brush library list box.
3
Click the
Cloners brush category, and click the
XPerspective 4P brush variant.
If you want the clone to produce a tiling effect, click the
XPerspective Tiling 4P brush variant.
When you choose the
XPerspective 4P brush variant, the
XPerspective 4P clone type is automatically selected in the
Clone Color panel (
Window  Brush Controls Panels
Brush Controls Panels  Brush Media
Brush Media  Clone Color
Clone Color) and
Clone Method panel (
Window  Brush Controls Panels
Brush Controls Panels  Brush Media
Brush Media  Clone Method
Clone Method).
4
Hold down
Option (macOS) or
Alt (Windows), and click in the image to set the four sample reference points.
5
Hold down
Option +
Shift (macOS) or
Alt +
Shift (Windows), and click in the image to set the four destination reference points.
The relative position of the four sample and four destination points controls the perspective transformation. To achieve a simple perspective transformation, set the four sample points to form a rectangle, and then set the four destination points to form a trapeze.
6
Apply brushstrokes to the destination area.
You can disable offset sampling by clicking the
Clone Color button

in the
Color panel or by choosing a non-Cloner brush variant in the Brush Selector.
To move previously set reference points

1
Do one of the following:
•
Hold down
Option (macOS) or
Alt (Windows) to display the sample points.
•
Hold down
Option +
Shift (macOS) or
Alt +
Shift (Windows) to display the destination points.
2
With the reference points displayed, drag a point to a new location.
![]() Welcome
Welcome ![]() Store.)
Store.)![]() Welcome
Welcome ![]() Store.)
Store.)