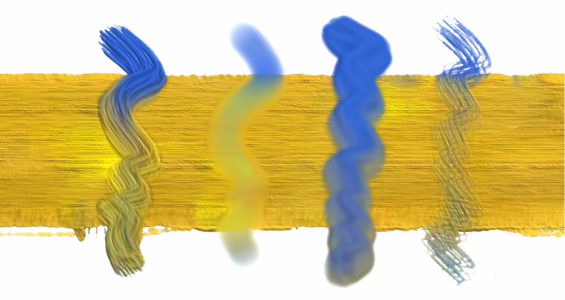シック ペイントを使ったペイント
厚塗りブラシには、ブリスル ブラシとパレットナイフの 2 種類があります。ブリスル ブラシを使うと、従来のアーティスト ブラシの動きを再現しながらシック ペイントを適用することができます。一方、パレット ナイフを使うと、画像の色を削ったり、プッシュしたり、引きずることができます。
ブラシストローク例: シック ペイント ブリスル (左) とシック ペイント パレット ナイフ (中央と右)
特定の形状や跡を持つブラシを見つけるには、ブラシ セレクタからアクセスできるシック ブラシ バリアントを参照します。シック ペイント ブリスル ブラシを探している場合は、角度、細筆、ファン、フィルバート、リッガー、丸筆などの形状から選択することができます。シック ペイント パレット ナイフ ブラシの場合は、バーの形状がすべて同じです。
探しているブラシが見つかったら、ペイントを始めることができます。また、プロパティ バーにあるプリセットやその他のコントロールを使えば、ブラシストロークの見た目を素早く調整することができます。
使いたいテクニックに応じて、以下のプリセットから選択することができます。
[シック] では、インパスト効果が非常に強い、太く豊かなブラシストロークを追加することができます。
[ソフト] では、スムーズで平坦で、滑らかなブラシストロークを適用できます。画像に細部を追加したり、大きな領域を塗りつぶしたりする場合に最適です。
[シン] では、既存のストロークを軽く塗りつぶし、ある程度用紙テクスチャを見せることができる細いブラシストロークを適用できます。
[ドライ] では、ブリスルの跡が目に見える形で残る長く鮮明なブラシストロークをペイントできます。このプリセットでは、ブラシを使って表面をかすめることで、軽いタッチを適用して完全に不透明なブラシストロークを作ることができます。また、既存のペイントを引きずるブラシストロークのために [ドライ] を使うこともできます。
同じブラシだが、異なるテクニック プリセットが適用されたブラシストローク: シック、ソフト、シン、ドライ。
大半のシック ペイント ブラシには特定の量のペイントがロードされていますが、ペイントを始める前に、シック ペイント ブラシのペイント量を調整することができます。こうすることで、作業を中断してペイントを補充する必要がなくなります。
特殊なシック ペイントブラシのコントロールを使うことで、ブラシストロークをカスタマイズし、独自のシック ペイント ブラシを作ることができます。これらのコントロールは、次の 3 つのパネルに分かれています。[シック ペイント - メディア]、[シック ペイント - シェイプ]、[シック ペイント - 水分量]。メディア コントロールでは、シック ペイント ブラシで適用されるペイントをカスタマイズすることができます。シェイプ コントロールでは、ブラシの動作をカスタマイズすることができます。水分量コントロールでは、シック ペイントとキャンバスの相互作用をカスタマイズすることができます。大半のコントロールは、シック ペイント ブリスル ブラシとシック ペイント パレット ナイフ ブラシで共通しています。詳しくは、[シック ペイント - メディア] コントロール、シック ペイント - シェイプ コントロール およびシック ペイント - 水分量コントロール. を参照してください。
また、リアルブリスル機能をシック ペイント ブリスル ブラシに追加することもできます。リアルブリスル機能について詳しくは、リアルブリスル設定の変更.を参照してください。
シック ペイント ブラシのパフォーマンスを向上させることもできます。
シック ペイント ブラシでペイントするには
シック ペイントのテクニックを選択するには
シック ペイント ブラシにペイントをロードするには
[ペイントのロード] コントロールにアクセスするためのカスタム ショートカットを作成できます。Corel Painter 2022 メニュー ![]() [環境設定]
[環境設定] ![]() [キー設定] (macOS) または [編集]
[キー設定] (macOS) または [編集] ![]() [環境設定]
[環境設定] ![]() [キー設定] (Windows) を選択します。[ショートカット] リスト ボックスから [その他] を選択します。[Painter コマンド] のリストで [厚塗り読み込み (オンスクリーン)] コマンドまで下にスクロールします。コマンドの横にある [ショートカット] 列に、割り当てるショートカット キーを入力します。[OK] をクリックします。割り当てたショートカットが既に使用されている場合は、[Painter コマンド] リストの下にメッセージが表示されます。先へ進むには、以下のいずれかをクリックします。
[キー設定] (Windows) を選択します。[ショートカット] リスト ボックスから [その他] を選択します。[Painter コマンド] のリストで [厚塗り読み込み (オンスクリーン)] コマンドまで下にスクロールします。コマンドの横にある [ショートカット] 列に、割り当てるショートカット キーを入力します。[OK] をクリックします。割り当てたショートカットが既に使用されている場合は、[Painter コマンド] リストの下にメッセージが表示されます。先へ進むには、以下のいずれかをクリックします。
サイズ、不透明度、厚み、角度などのブラシ属性を変更する場合と同様に、画面上のペイントのロードはキーボード ショットカットでも行うことができます。まず Command + Option キー (macOS) または Ctrl + Alt キー (Windows) を押しながら、書類ウィンドウ内をドラッグしてブラシのサイズを変更します。マウス ボタンを放さない、またはスタイラスを持ち上げないままキーを放し、続いて Command キー (macOS) または Ctrl キー (Windows) を数回押して、不透明度、厚み、角度を切り替えて [ペイントのロード] コントロールを表示させます。次に、書類ウィンドウ内をドラッグしてブラシをロードします。