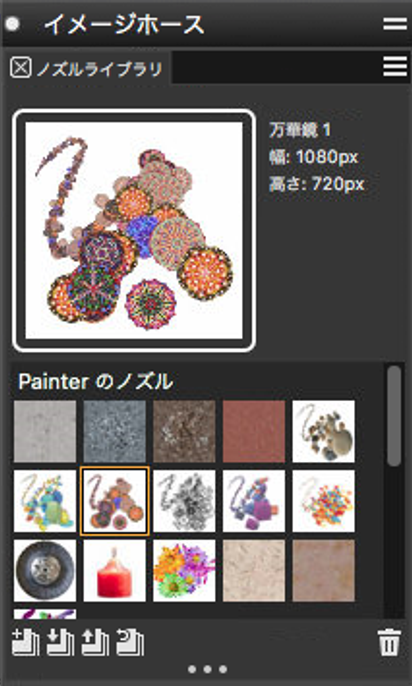イメージ ホースを使用する
イメージホースでのペイントを開始するには、[ブラシライブラリ] の [イメージホース] カテゴリを選択し、イメージホースのバリアントを選択してから、適用するイメージを選択します。イメージはノズル ファイルに保存されています。たとえば、イメージホースには、木の葉、樹皮、草、石、人物など、あらゆる種類のイメージ部品を読み込むことができます。こういったイメージ部品で形を作っていけば、木、丘、石畳の歩道、群集などが描けます。
Corel Painter の他のブラシと同じく、イメージホースにもデフォルトで複数のバリアントが付属しています。これらの組み込みバリアントには、それぞれ異なるノズルの制御方法 (索引ルール) が使用されていて、違うストロークで描画します。
バリアントは、描画されるストロークでのイメージ部品の配置によって、[スプレー] と [ライン] の 2 種類に分かれます。[スプレー] 型はイメージをまき散らします。[ライン] 型はストロークに沿ってイメージを配置します。イメージのサイズと角度をスタイラスの傾きや筆圧などで変化させる設定も、バリアントによって異なります。
バリアントの名前は、設定内容にそってつけられています。たとえば、「ライン-筆圧-ベアリング」という名前は、それがライン型のバリアントであること、ペイントするイメージ部品のサイズをスタイラスの筆圧で、イメージ部品の角度をスタイラスの方向 (ベアリング) で、それぞれ制御していることを表します。詳しくは、カラー表現コントロールおよびノズル、ランク、索引作成について.を参照してください。
付属のバリアントを元に設定を変更して、さらに使用目的に合った描画ができるブラシを作ることもできます。詳しくは、イメージ ホースの部品の不透明度と色の調整およびイメージホースの部品のサイズと間隔を調整する.を参照してください。
また、スタイラスにかける筆圧を上げると、イメージが大きくなったり、色が変化するといった設定にできますし、ストロークの方向によって、イメージの角度を変化させることもできます。
イメージ ホースのブラシストローク例については、イメージホース.を参照してください。
イメージホースを使用するには
イメージホースのストロークは、8 ビット マスクつき24 ビット カラーのイメージを使います。このマスクによって、アンチエイリアス処理された滑らかな輪郭のイメージを重ねることができます。