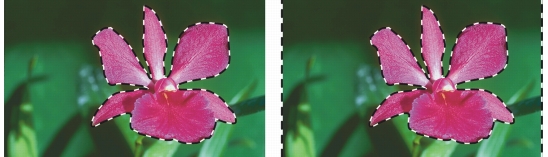
到该页面上的操作步骤的快速链接:
• |
• |
• |
• |
• |
• |
• |
• |
• |
Corel Painter 使您可以以多种方式调整选区。可以反转选区,该操作会取消选择先前所选的区域并选择先前未选的区域。也可以通过羽化、反锯齿补偿、笔触或更改边框来更改选区的边缘外观。此外,可以通过伸展和收缩像素来调整选区的大小。也可添加或移除选区区域。
反转选区会切换已选和未选的区域。例如,在某幅水上小船图像中,如果您已创建了一个精确的小船选区,那么可以通过反转该选区来选择除了小船之外的所有内容。
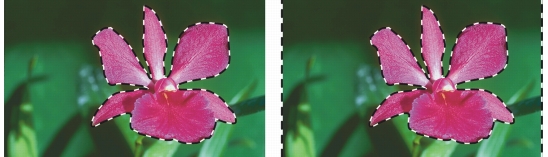
花朵被选定(左)。反转选区后,除花朵之外的所有内容都被选定(右)。
像素式选区可具有 256 阶的值,类似灰阶图像。反转的像素式选区就相当于灰阶图像的负片。例如,80% 亮度的像素在反转后,亮度将成为 20%。
| 反转选区 |
1 |
在工具箱中,单击“选区调整工具” |
2 |
从菜单栏中,选择“选择” |
若想获得独特的效果,您可以将选区微调几个像素,并再次选择这个命令。要细微移动选区,请使用“选区调整工具”来单击该选区,然后按几下键盘上的某个箭头键。该技巧仅适用于选区直接在画布上的情况,不适用于选区在图层上的情况。 |
可以通过反锯齿补偿或羽化来柔化路径式选区的边缘。反锯齿补偿通过修改像素间的颜色变形而使选区的边缘平滑。另一方面,羽化通过沿着选区边缘逐渐增加像素透明度来柔化边缘。
| 将反锯齿补偿应用于选区 |
1 |
通过使用某一选区工具来创建选区。 |
2 |
在属性栏上,单击“抗锯齿”按钮 |
| 羽化选区边缘 |
1 |
在工具箱中,单击“选区调整工具” |
2 |
从菜单栏中,选择“选择” |
3 |
在“羽化选区”对话框中,指定要羽化的像素数目。 |
显示选区选取框时,羽化的效果可能会难以识别。如果您将选区保存到通道中并查看此通道,就能更容易看到羽化的效果。有关详细信息,请参阅查看或隐藏通道。 |
您可以将笔触应用至路径式选区。Corel Painter 使用当前的画笔变体、画笔大小、颜色和纸纹沿着选区的边框应用笔触。向选区填入笔触是使笔触遵照特定轮廓的绝佳方式。
您可以设置绘图模式,来控制笔触是要置于选区边框的内部、外部还是内外都有。有关详细信息,请参阅保护画布区域。
| 笔触选区 |
1 |
创建路径式选区。 |
2 |
在工具箱中,单击“画笔工具” |
3 |
单击“画笔选择器”栏上的“画笔选择器”。 |
4 |
在“画笔库”面板中,单击画笔类别,然后单击画笔变体。 |
5 |
单击“颜色”面板中的颜色。 |
6 |
在属性栏上的“大小”框中键入一个值,或是调整弹出滑块。 |
7 |
单击文档窗口左下角的“绘图模式”图标,然后选择一种绘图模式。 |
8 |
从菜单栏中,选择“选择” |
您可在创建笔触时使用不同的画笔。 |
若想获得独特的效果,您可以将选区微调几个像素,并再次选择这个命令。要细微移动选区,请使用“选区调整工具”来单击该选区,然后按几下键盘上的某个箭头键。该技巧仅适用于选区直接在画布上的情况,不适用于选区在图层上的情况。 |
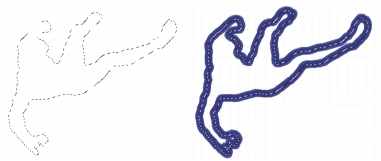
在使用“任意绘图”绘图模式的情况下笔触选区使您可以将笔触应用于选区边框的两侧。
“选择”菜单有若干个用于修改路径式选区边框的选项。您可以增加边框宽度。您可以通过移除锐边、圆化角和拉直轮廓线路径来使选区平滑。
| 修改选区边框 |
1 |
在工具箱中,单击“选区调整工具” |
2 |
从菜单栏中,选择“选择” |
3 |
在“边缘选区”对话框中,指定边框宽度的像素数目。 |
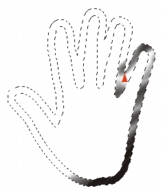
应用了喷枪笔触的边框选区。
| 使选区平滑 |
1 |
在工具箱中,单击“选区调整工具” |
2 |
从菜单栏中,选择“选择” |
3 |
从上一步骤开始重复该命令,直到路径足够平滑。 |
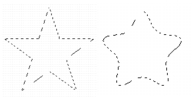
平滑前(左)后(右)的选区。
您可以将选区伸展或收缩一定数量的像素。伸展选区时,其将按照指定的像素数向四周伸展。收缩选区时,其将按照指定的像素数从四周收缩。
| 伸展或收缩选区 |
可以通过添加或移除选区区域来调整选区的大小和形状。
| 添加到选区 |
1 |
通过使用某一选区工具来创建选区。 |
2 |
在属性栏上,单击“添加选区”按钮 |
3 |
选择要添加的区域。 |
如果正在使用“圆形选区工具” |
也可以通过按住 Shift 键并选择想要添加的区域来添加到选区中。如果正在使用“圆形选区工具”或“矩形选区工具”且想要选择圆形或方形区域,那么需要释放 Shift 键一段时间,然后再次按住 Shift 键并进行拖动。 |
制作选区时,您可组合使用任何选区工具,包括“魔棒工具” |
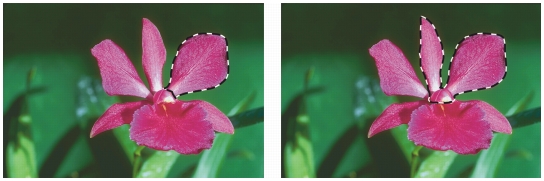
添加到路径式选区。
| 自选区移除 |
1 |
通过使用某一选区工具来创建选区。 |
2 |
在属性栏上,单击“自选区移除”按钮 |
3 |
选择要移除的区域。 |
如果正在使用“圆形选区工具” |
您也可以通过按住 Option (Mac OS) 或 Alt (Windows) 并选择要移除的区域来从选区中移除。如果正在使用“圆形选区工具”或“矩形选区工具”并想选择圆形或方形区域,就需要按住 Option + Shift (Mac OS) 或 Alt + Shift (Windows) 并拖动。 |
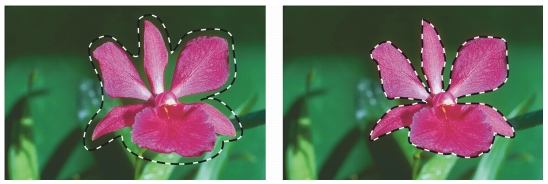
自路径式选区移除。
|
|
Copyright 2012 Corel Corporation. 保留所有权利。