到该页面上的操作步骤的快速链接:
• |
• |
• |
• |
• |
• |
• |
• |
• |
• |
• |
• |
“通道”面板列出了 RGB 颜色图像和您保存的每一个通道。如果选择了一个图层且该图层具有图层蒙板,那么“通道”面板也会列出该图层蒙板。有关图层蒙板的信息,请参阅使用图层蒙板.通道支持选区中无法使用的某些编辑功能。
选择通道与查看通道为相互独立的操作,您可以不选择通道而查看通道,也可以不查看通道而选择通道。如果您想编辑特定的通道,必须先选择该通道。
可通过单击“通道”面板中通道缩略图旁边的眼睛图标来查看或隐藏该通道。眼睛张开时,通道会显示在文档窗口上。眼睛闭上时,将隐藏该通道。
Corel Painter 提供两种通道查看方式:作为图像上的颜色重叠或在灰阶中。默认的颜色重叠为红色,但您可以更改颜色。有关详细信息,请参阅设置通道属性。
您可以查看 RGB 图像与多个通道,但您的编辑将只应用于“通道”面板中的已选项目(RGB 图像或通道)。
| 显示“通道”面板 |
• |
选择“窗口” |
如果面板没有展开,请双击面板选项卡。 |
| 选择通道 |
• |
在“通道”面板中,从列表中选择通道。 |
想要再次处理图像时,请从列表中选择 RGB。 |
| 查看或隐藏通道 |
|
任务
|
执行以下操作
|
|---|---|
|
以颜色重叠查看通道
|
在“通道”面板中,单击通道缩略图旁边的眼睛图标
|
|
以灰阶图像查看通道
|
在“通道”面板中,确保通道已隐藏(眼睛闭上
|
|
隐藏通道
|
单击通道项目旁边的眼睛图标
|
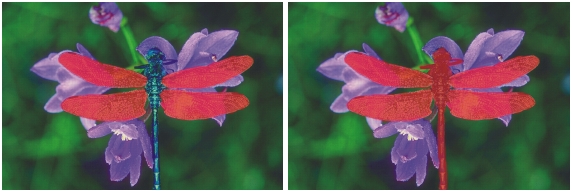
左:显示了“控制线”通道和 RGB 图像。右: “控制线”和“主体”通道作为红色重叠在 RGB 图像上显示。两个通道和 RGB 的眼睛图标均已张开。
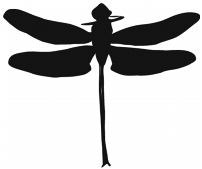
保护控制线和主体的通道以灰阶显示。RGB 图像已隐藏。
每一个通道都有一组显示属性,可以让您更轻松地使用该通道,还可以帮助您区分该通道与其他通道。这些属性不会影响通道的功能;只会影响该通道在您对其进行处理时的显示方式。
Corel Painter 以递增方式为新的通道命名:Alpha 1,Alpha 2,以此类推。为通道重新命名可让处理工作更为容易,尤其是当文档中有多个通道时。如果已为所需通道赋予描述性的名称,那么您可以立即找到该通道。
| 设置通道属性 |
1 |
在“通道”面板中,从列表中选择通道。 |
2 |
执行以下操作之一: |
• |
单击“通道选项”按钮 |
• |
在列表中双击该通道名称。 |
3 |
在“通道属性”对话框中,拖动“不透明度”滑块设置通道的显示强度。 |
4 |
单击“颜色”框,然后从“颜色”对话框中选择显示颜色。 |
如果您想以灰阶查看颜色重叠,请选择黑色。 |
当通道颜色与 RGB 图像主色相的对比强烈时,将色谱用作重叠最为容易。您可能会想为每个通道使用不同的颜色。 |
5 |
单击“确定”。 |
6 |
启用以下任一选项以指定颜色重叠的显示位置: |
• |
蒙板区域 |
• |
选择区域 |
如果想重命名通道,请在“名称”框中键入一个名称。 |
如果您想让通道以最大强度显示,请将“不透明度”滑块移至 100%。选择较低的值可显示较为透明的通道,以便您在编辑通道时,可以看到底下的 RGB 图像。 |
如果已完成特定通道的使用,您可以将其删除。您也可以清除而不删除通道,留下空白的通道。
| 删除通道 |
1 |
在“通道”面板中,从列表中选择通道。 |
2 |
执行以下操作之一: |
• |
单击“通道选项”按钮 |
• |
单击“通道”面板底部的“删除”按钮 |
| 清除通道 |
1 |
在“通道”面板中,从列表中选择通道。 |
2 |
单击“通道选项”按钮 |
您可在通道上绘图或应用效果。羽化通道会柔化明暗区域间的转换。此外,由于通道是灰阶图像,所以可以通过对其进行反转来使暗像素变亮,使亮像素变暗。
您也可以使用颜色、图案、渐变或织物填充通道。您可填充整个通道或是通道的某一区域,或是根据现有的颜色填充通道。有关详细信息,请参阅使用颜色填充.
编辑通道时,修改的是通道,而非图像。因为 Alpha 通道是灰阶图像,独立于 RGB 图像,所以只能使用灰色浓度,不能使用任何颜色。稍后您可以使用产生的通道对图像进行更改。
如果您想要修改通道的特定区域,可以创建一个选区。当前的选区可供 RGB 图像和所有通道使用。有关详细信息,请参阅创建和保存选区。
编辑通道不会影响通道的显示方式。有关所显示通道重叠的颜色和透明度设置的信息,请参阅设置通道属性。
| 在通道中绘图 |
1 |
在“通道”面板中,显示并选择您要使用的通道。 |
如果您只想在通道的特定区域上绘图,请创建一个选区。 |
2 |
从工具箱选择“画笔工具” |
3 |
单击“画笔选择器”栏上的“画笔选择器”。 |
4 |
在“画笔库”面板中,单击画笔类别和画笔变体。 |
“钢笔工具”和“喷笔”画笔类别是不错的选择。 |
5 |
在“颜色”面板中,选择颜色。 |
仅提供灰阶值。黑色会添加到通道中。白色会从中消除。 |
在通道中绘图与色相无关。通道具有 8 位元的信息,您只需要在该范围中设置一个阶层。值的范围介于黑色与白色之间。 |
6 |
在属性栏上的“不透明度”框中键入一个值,或是调整弹出滑块。 |
7 |
在“大小”框中键入一个值,或是调整弹出滑块。 |
8 |
在文档窗口中绘制。 |
| 将效果应用于通道 |
1 |
在“通道”面板中,显示并选择您要使用的通道。 |
如果您只想将效果应用于通道的特定区域,请创建一个选区。 |
2 |
从效果菜单中选择一种效果。 |
要了解有关图像效果的更多信息,请参阅图像效果。 |
| 羽化通道 |
1 |
在“通道”面板中,显示并选择您要使用的通道。 |
2 |
单击“通道选项”按钮 |
3 |
在“羽化”对话框中,键入像素数目。 |
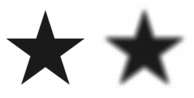
羽化前后的通道。
| 反转通道 |
1 |
在“通道”面板中,从列表中选择通道。 |
2 |
单击“反转通道”按钮 |
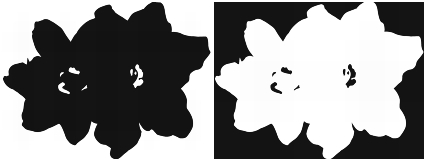
反转前后的通道。
| 填充通道 |
1 |
在“通道”面板中,显示并选择您要使用的通道。 |
如果您只想填充通道的特定区域,请创建一个选区。 |
2 |
在工具箱的对应选择器中选择颜色、图案、渐变或织物。 |
3 |
选择“编辑” |
4 |
在“填充”对话框中,启用填充基于的以下选项之一: |
• |
“当前颜色”(当前的灰色浓度) |
• |
图案 |
• |
渐变 |
• |
织物 |
5 |
调整“不透明度”滑块。 |
| 根据颜色填充通道 |
1 |
在“通道”面板中,显示并选择您要使用的通道。 |
2 |
从工具箱选择“油漆桶工具” |
3 |
在属性栏上,单击“填充图像”按钮 |
4 |
从“填充”列表框中选择以下选项之一: |
• |
“当前颜色”— 使用当前颜色(灰色浓度)进行填充。有关信息,请参阅使用颜色填充. |
• |
“渐变”— 使用选择的渐变进行填充。有关信息,请参阅应用渐变. |
• |
“源图像”— 使用当前的克隆源图像进行填充。如果未定义任何克隆源,Corel Painter 将使用当前图案填充。有关信息,请参阅使用取样的图像填充区域. |
• |
“织物”— 使用选择的织物进行填充。有关信息,请参阅应用织物. |
5 |
打开“填充”选择器,然后从“媒材材质库”面板中选择填充。 |
6 |
要指定要填充的灰色范围,请在“偏差”框中键入值,或是调整弹出滑块。 |
7 |
要指定超出“偏差”范围的像素填充不透明度,请在“羽化”框中键入值,或是调整弹出滑块。 |
如果想在边界上创建半透明的填充值,请启用属性栏上的“抗锯齿”按钮 |
8 |
单击想要填充的通道区域。 |
如果结果不如预期,请撤消填充,更改设置并重试。 |
“油漆桶工具”只会将填充应用于可见通道上。使用“油漆桶工具”前,请先确保通道的眼睛图标 |
您可以通过单击属性栏上的“重置油漆桶”按钮 |
|
|
Copyright 2012 Corel Corporation. 保留所有权利。