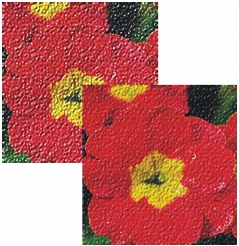
到该页面上的操作步骤的快速链接:
• |
• |
您可使用同一种方法应用大多数 Corel Painter 效果:
• |
选择要应用效果的区域。 |
• |
选择一种特效。 |
• |
设置效果选项,然后单击“确定”以将效果应用到图像。 |
每一种效果都可能有多个选项和参数,需要您使用其他功能,比如选区、图层、颜色、纸纹和渐变。除了使用其他面板外,如果您进一步了解应用方法与“淡化”命令,便可将效果发挥到极致。
您可以对选区、图层或整个图像应用特效。
• |
如果不存在选区,效果将应用到整个图像上。 |
• |
如果要对画布的某个区域应用效果,请在选择效果命令之前,使用任意选择工具选择该区域。有关这些工具的详细信息,请参阅创建和保存选区。 |
• |
如果要对某个图层应用效果,在选择效果命令之前,请先选择该图层。Corel Painter 会对整个图层应用效果。有关选择图层的详细信息,请参阅选择图层。 |
• |
如果您将某个效果应用到矢量图形、动态图层、文本图层或参考图层,您必须先确认该图层是图像图层。 |
您可以在测试某个效果时更改各种设置,比如颜色、纸纹、图案和渐变。要执行此操作,您必须在选择某个效果之前,先显示所有需要的面板。例如,“颜色重叠”效果结合所选的纸纹和主要颜色来定义重叠。在选择此效果时,如果“纸张”和“颜色”面板是打开的,您可以先更改纸张颗粒和颜色以创建不同的重叠,然后对图像应用效果。对纸纹或颜色进行的任何更改都会显示在“颜色重叠”对话框的“预览”窗口中。您可以在屏幕上按需移动效果对话框,以免影响对其他面板的访问。
淡化命令可用于撤消图像上次应用的效果(按强度的百分比)。您可以使用此功能来控制效果强度。
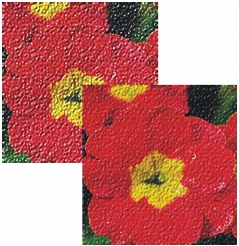
使用淡化命令可撤消上次效果的一定百分比。
| 体验淡化 |
1 |
打开一个新文档。 |
2 |
绘制一张彩色图像,或使用图案填充文档窗口。 |
3 |
选择一种效果,调整设置,然后单击“确定”以应用效果。 |
4 |
选择“编辑” |
5 |
在“消退”对话框中移动滑块。 |
“预览”窗口中的图像将发生变化。 |
6 |
当您对设置感到满意时,请单击“确定”以应用效果。 |
如果您改变想法,请选择“编辑” |
在“效果”菜单的顶部,Corel Painter 会显示您最近应用的两种效果。这可用于快速重复应用常用的效果。还可以使用键盘快捷键来应用最近使用的两种效果。
| 重新应用最近使用的效果 |
• |
执行以下操作之一: |
• |
选择“效果”,然后选择菜单顶部的选项之一。 |
• |
按 Command + / (Mac OS) 或 Ctrl + / (Windows)。 |
此外,您还可以通过单击“编辑” |
Corel Painter 的许多效果对话框都有一个“使用”列表框,用于指定来源或方法。来源可确定如何对图像的不同区域应用效果。对来源的亮色区域应用更改的程度较大,而对暗色区域应用更改的程度较小。例如,使用“纸纹”方法时,效果将根据所选纸纹的深浅区域来应用效果。
“使用”列表框的可用选项视效果而定。这些选项包括:
• |
统一颜色 |
• |
纸纹 |
• |
图像亮度 |
• |
原始亮度(克隆来源) |
• |
三维画笔笔触 |
• |
Alpha 通道或图层蒙板(注意:仅当您的文档具有通道或带图层蒙板的图层时,才能使用该选项。) |
各种效果的概览中非常详细地介绍了这些选项。
大多数情况下,您可以在效果对话框的“预览”窗口中查看选择不同选项的结果。要查看这些选项如何影响图像,最好自己尝试操作一下。
|
|
Copyright 2012 Corel Corporation. 保留所有权利。