到该页面上的操作步骤的快速链接:
• |
• |
• |
• |
• |
• |
• |
• |
Corel Painter 可让您对图像的一部分取样并在其他地方重新使用时,将变形应用到取样。该技巧也称为“多点克隆”。您可以应用变形,例如缩放、旋转、修剪(也称为“歪斜”),也可以应用透视。
要在取样时应用变形,您可以从“克隆笔”画笔类别中选择多点克隆画笔变体,也可以使用支持克隆方式的任何画笔变体。有关详细信息,请参阅将画笔变体转换为克隆工具画笔.
下表描述了可用的多点取样画笔变体。
选择画笔变体以后,您需要设置图像中的取样和目标参考点。参考点数取决于您选择的变形类型。参考点可让您标识取样区域、放置目标,以及控制变形。设置点以后,您可以将画笔笔触应用到目标区域,以逐渐显示变形的取样。您可以将源点插入到某个文档中并将目标点插入到另一个文档中,也可以将这两个点集插入到同一个文档中。
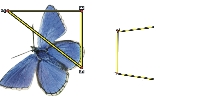
为透视克隆设置取样源(左)和目标(右)参考点。
拼接可让您通过重复小型取样图像来填充空间。“4 点贴砖”选项仅可用于“双线式”或“透视”克隆。
这四个取样参考点定义取样区域,该区域将临时转换为花砖。在克隆目的地中,花砖会根据来源与目的地参考点的相对位置弯曲,并且在必要时重复以覆盖区域。如果您要保存取样区域以便将来使用,则可以将其捕捉为图案。有关详细信息,请参阅创建和编辑图案.
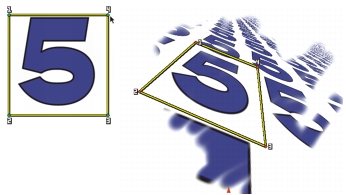
使用“4 点拼接”时会重复来源图像。
当您要使用取样源来填充区域时,拼接特别有用。有关详细信息,请参阅使用取样的图像填充区域.
| 缩放取样源 |
1 |
单击工具箱中的“克隆工具” |
2 |
单击“画笔选择器”栏上的“画笔选择器”。 |
3 |
在“画笔库”面板中,单击“x旋转 2P”画笔变体。 |
选择“x旋转 2P”画笔变体时,系统将自动选择“克隆”面板中的“缩放 (2)”克隆类型。 |
4 |
按住 Option (Mac OS) 或 Alt (Windows),然后单击图像以设置两个取样参考点。 |
5 |
按住 Option + Shift (Mac OS) 或 Alt + Shift (Windows),然后单击以设置两个目标参考点。 |
两个目标点和两个源点之间的相对距离决定了应用到取样的缩放量。例如,如果两个目标点之间的线段长度大于两个源点之间的线段长度,则取样将放大。相反,如果两个目标点之间的线段长度小于两个源点之间的线段长度,则取样将缩小。 |
6 |
将画笔笔触应用到目标区域。 |
通过单击“颜色”面板中的“克隆颜色”按钮,或者单击“画笔选择器”栏上的“画笔选择器”,然后选择非“克隆工具”画笔变体,您可以禁用偏移取样。 |
要获得最佳缩放结果,请在您要取样的对象的外部边缘设置取样参考点,以更好地描绘其大小。这样可以确保对象按比例缩放。 |
| 旋转取样源 |
1 |
单击工具箱中的“克隆工具” |
2 |
单击“画笔选择器”栏上的“画笔选择器”。 |
3 |
在“画笔库”面板中,单击“x透视 4P”画笔变体。 |
选择“x透视 4P”画笔变体时,系统将自动选择“克隆”面板中的“旋转 (2)”克隆类型。 |
4 |
按住 Option (Mac OS) 或 Alt (Windows),然后设置两个取样参考点。 |
5 |
按住 Option + Shift (Mac OS) 或 Alt + Shift (Windows),然后单击图像以设置两个目标参考点。 |
两个目标点和两个取样参考点的线段角度之间的相对差异决定了取样的旋转角度。如果线段角度不发生变化,则相对于取样点的目标点的位置也会影响旋转。例如,如果您从下到上垂直设置取样点,但随后又从上到下将目标点设置在同一个垂直角度,则取样的图像将翻转 180 度。 |
6 |
将画笔笔触应用到目标区域。 |
通过单击“颜色”面板中的“克隆颜色”按钮,或者单击“画笔选择器”栏上的“画笔选择器”,然后选择非“克隆工具”画笔变体,您可以禁用偏移取样。 |
线段长度不影响旋转。 |
| 旋转和镜像取样源 |
1 |
单击工具箱中的“克隆工具” |
2 |
单击“画笔选择器”栏上的“画笔选择器”。 |
3 |
在“画笔库”面板中,单击“x旋转,镜像 2P”画笔变体。 |
选择“x旋转,镜像 2P”时,系统将自动选择“克隆”面板中的“x旋转及镜射 (2)”克隆类型。 |
4 |
按住 Option (Mac OS) 或 Alt (Windows),然后单击图像以设置两个取样参考点。 |
5 |
按住 Option + Shift (Mac OS) 或 Alt + Shift (Windows),然后单击以设置两个目标参考点。 |
两个目标点和两个取样点的线段角度之间的相对差异决定了镜像克隆图像的旋转角度。 |
如果线段角度不发生变化,则相对于取样点的目标点的位置也会影响旋转。例如,如果您从下到上垂直设置取样点,但随后又从上到下将目标点设置在同一个垂直角度,则取样的图像将翻转 180 度。 |
如果您要在不进行任何旋转的情况下镜像取样,请将取样点和目标点设置在同一个位置。 |
6 |
将画笔笔触应用到目标区域。 |
通过单击“颜色”面板中的“克隆颜色”按钮,或者单击“画笔选择器”栏上的“画笔选择器”,然后选择非“克隆工具”画笔变体,您可以禁用偏移取样。 |
| 旋转和缩放取样源 |
1 |
单击工具箱中的“克隆工具” |
2 |
单击“画笔选择器”栏上的“画笔选择器”。 |
3 |
在“画笔库”面板中,单击“x旋转,缩放 2P”画笔变体。 |
选择“x旋转,缩放 2P”画笔变体时,系统将自动选择“克隆”面板中的“x旋转及缩放 (2)”克隆类型。 |
4 |
按住 Option (Mac OS) 或 Alt (Windows),然后设置取样参考点。 |
5 |
按住 Option + Shift (Mac OS) 或 Alt + Shift (Windows),然后设置两个目标参考点。 |
两个目标点和两个取样点之间的相对距离决定了应用到取样的缩放量。此外,两个目标点和两个取样参考点的线段角度之间的相对差异还决定了镜像取样图像的旋转角度。如果线段角度不发生变化,则相对于取样点的目标点的位置也会影响旋转。 |
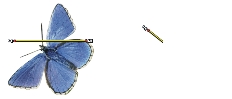
设置两个目的地参考点以进行旋转与缩放取样。
6 |
将画笔笔触应用到目标区域。 |
通过单击“颜色”面板中的“克隆颜色”按钮,或者单击“画笔选择器”栏上的“画笔选择器”,然后选择非“克隆工具”画笔变体,您可以禁用偏移取样。 |
| 旋转、缩放和修剪取样源 |
1 |
单击工具箱中的“克隆工具” |
2 |
单击“画笔选择器”栏上的“画笔选择器”。 |
3 |
在“画笔库”面板中,单击“x旋转,缩放, 斜切 3P”画笔变体。 |
选择“x旋转,缩放, 斜切 3P”画笔变体时,系统将自动选择“克隆”面板中的“x旋转,缩放,斜切 (3)”克隆类型。 |
4 |
按住 Option (Mac OS) 或 Alt (Windows),然后单击图像以设置三个取样参考点。 |
5 |
按住 Option + Shift (Mac OS) 或 Alt + Shift (Windows),然后单击图像以设置三个目标参考点。 |
所有三个点插入以后,系统将创建一个三角形。线段长度控制取样的缩放,线段角度控制旋转,倾斜度控制修剪(也称为“歪斜”)。 |
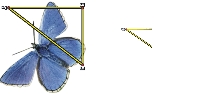
设置取样源-目标参考点以进行旋转、缩放和修剪。
6 |
将画笔笔触应用到目标区域。 |
通过单击“颜色”面板中的“克隆颜色”按钮,或者单击“画笔选择器”栏上的“画笔选择器”,然后选择非“克隆工具”画笔变体,您可以禁用偏移取样。 |
| 弯曲取样源 |
1 |
单击工具箱中的“克隆工具” |
2 |
单击“画笔选择器”栏上的“画笔选择器”。 |
3 |
在“画笔库”面板中,单击“x双线性 4P”画笔变体。 |
选择“x双线性 4P”画笔变体时,系统将自动选择“克隆”面板中的“x双线性 4P”克隆类型。 |
4 |
按住 Option (Mac OS) 或 Alt (Windows),然后单击以设置四个取样参考点。 |
5 |
按住 Option + Shift (Mac OS) 或 Alt + Shift (Windows),然后单击以设置四个目标参考点。 |
所有四个取样和目标点的相对位置影响取样的弯曲。 |
6 |
将画笔笔触应用到目标区域。 |
通过单击“颜色”面板中的“克隆颜色”按钮,或者单击“画笔选择器”栏上的“画笔选择器”,然后选择非“克隆工具”画笔变体,您可以禁用偏移取样。 |
您可以通过启用“克隆”画笔控制面板中的“4 点贴砖”复选框来拼接取样。 |
| 将透视添加到克隆源中 |
1 |
单击工具箱中的“克隆工具” |
2 |
单击“画笔选择器”栏上的“画笔选择器”。 |
3 |
在“画笔库”面板中,单击“x缩放 2P”画笔变体。 |
如果您想让克隆产生拼接效果,请单击“x透视平铺 4P”画笔变体。 |
选择“x缩放 2P”画笔变体时,系统将自动选择“克隆”面板中的“x缩放 2P”克隆类型。 |
4 |
按住 Option (Mac OS) 或 Alt (Windows),然后单击图像以设置四个取样参考点。 |
5 |
按住 Option + Shift (Mac OS) 或 Alt + Shift (Windows),然后单击以设置四个目标参考点。 |
这四个取样和目标点的相对位置控制透视变形。要获得简单的透视变形,请设置四个取样点以形成矩形,然后设置四个目标点以形成梯形。 |
6 |
将画笔笔触应用到目标区域。 |
通过单击“颜色”面板中的“克隆颜色”按钮,或者单击“画笔选择器”栏上的“画笔选择器”,然后选择非“克隆工具”画笔变体,您可以禁用偏移取样。 |
| 移动以前设置的参考点 |
1 |
执行以下操作之一: |
• |
按住 Option (Mac OS) 或 Alt (Windows) 以显示取样点。 |
• |
按住 Option + Shift (Mac OS) 或 Alt + Shift (Windows) 以显示目标点。 |
2 |
参考点显示时,将某个点拖动到新的位置。 |
|
|
Copyright 2012 Corel Corporation. 保留所有权利。