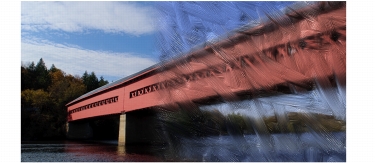
到该页面上的操作步骤的快速链接:
• |
• |
创建克隆以后,您可以选择您要用来将克隆的颜色应用到画布的画笔。
使用克隆工具画笔绘制是从照片来源材料获得艺术绘图的一个很好的途径。您可以选择克隆工具,它会自动启用“克隆笔”画笔类别中的画笔变体。某些克隆工具画笔变体(例如“平直克隆笔”)可以直接再现源图像,但大多数变体使您可以通过媒材效果(例如纸纹颗粒和特制笔尖)再现源图像。
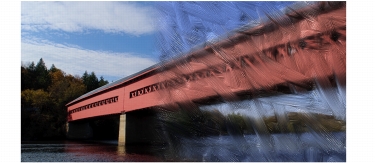
“油画画笔克隆笔”只是许多克隆画笔变体之一。
通过将几乎任何画笔变体转换为克隆工具,您还可以扩展 Corel Painter 的克隆功能。使用克隆笔法画笔变体是在克隆目的地创建图像的最常用方式。变体在对源图像进行有效“过滤”的同时重新创建源图像,以便在克隆文档中再现艺术绘图。

克隆可让您“过滤”源图像以创建图像的艺术绘图。
您可以使用画笔控制项创建新的克隆工具画笔或修饰现有克隆工具画笔变体。有关自定义画笔的详细信息,请参阅调整画笔.
使用叠色法的画笔(如铅笔和毡制粗笔头),其叠色会趋向黑色。如果在图像的暗区域中使用这些画笔之一进行克隆,可能无法达到理想的结果。您可使用属性栏上的“透明度”弹出滑块来控制这些画笔叠色为黑色的速度。也可以选择粉笔或其他覆盖基色的工具之一。
由于克隆笔法使用原始文档的一整组像素作为各画笔笔尖,因此跟使用“克隆颜色”按钮相比,您会获得更真实的原稿复本。与“克隆颜色”选项不同,克隆笔法可以在克隆品中保留原始图像纹理。克隆笔法非常适合用于精确地重新制作来源图像的一部份。
如果绘制的区域很大,则使用克隆工具画笔会耗费很长时间。若要节省时间,您可以利用“自动克隆”功能,让 Corel Painter 替您创建笔触。有关详细信息,请参阅使用“自动克隆”。您也可以让 Corel Painter 放置方向性笔触,以生成克隆图像的类梵高演算。有关详细信息,请参阅使用“自动梵高”。
下表描述了绘制克隆的不同技巧:
| 选择克隆工具画笔 |
1 |
选择克隆源以后,单击工具箱中的“克隆工具” |
系统将自动选择“克隆笔”画笔类别和克隆笔画笔变体。 |
如果您要更改画笔变体,请单击“画笔选择器”,然后单击“画笔库”面板中的其他“克隆笔”画笔变体。 |
2 |
在属性栏上,调整任何画笔属性,例如大小、不透明度和浓度。 |
3 |
将画笔笔触应用到画布。 |
对于增加的颜色精确度,您可以启用“画笔装载”选项。有关详细信息,请参阅使用“画笔装载”。 |
| 将画笔变体转换为克隆工具画笔 |
1 |
选择克隆源以后,单击工具箱中的“画笔工具” |
2 |
单击“画笔选择器”栏上的“画笔选择器”。 |
3 |
在“画笔库”面板中,单击画笔类别和画笔变体。 |
4 |
单击“颜色”面板中的“克隆颜色”按钮 |
启用“克隆颜色”选项会禁用“颜色”面板。这样就能提醒您颜色信息来自于克隆源。 |
5 |
选择“窗口” |
6 |
从“常规”面板的“方式”列表框中选择“克隆”。 |
7 |
从“附加方式”列表框中,选择以下选项之一: |
• |
“硬性覆盖克隆”— 生成部分反锯齿补偿的笔触,这些笔触会遮盖底下的笔触 |
• |
“柔性覆盖克隆”— 生成覆盖分层笔触的反锯齿补偿笔触 |
• |
“卡里硬性覆盖克隆”— 作用类似“凝重覆盖克隆”,但笔触也会与纸张颗粒相互作用 |
• |
“颗粒柔性覆盖克隆”— 作用类似“轻柔覆盖克隆”,但笔触也会与纸张颗粒相互作用 |
• |
“流动克隆”— 基于笔触通过扭曲克隆原稿,如同打湿般扩散整个颜色 |
8 |
选择“窗口” |
9 |
从“克隆”面板的“克隆类型”列表框中选择“正常”。 |
附加克隆类型可让您将变形应用到克隆。有关详细信息,请参阅在取样时应用变形. |
10 |
将画笔笔触应用到画布。 |
如果您在克隆图像时更换了画笔,必须再次单击“克隆颜色”按钮。 |
如果您更改画笔或变体,则会自动禁用克隆颜色。要继续使用克隆颜色,请重新启用克隆颜色。 |
有关方式和子类别的详细信息,请参阅“常规”控制项:笔法与子类别. |
|
|
Copyright 2012 Corel Corporation. 保留所有权利。