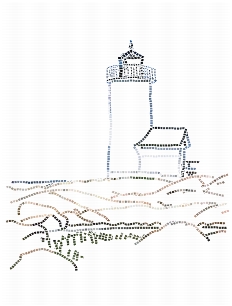
到该页面上的操作步骤的快速链接:
• |
• |
• |
• |
• |
• |
• |
• |
• |
• |
• |
马赛克功能与 Corel Painter 中的其他自然媒材工具不同。使用马赛克媒材时,实际上您是在以不同的模式工作。也就是说,您必须使“制作马赛克”对话框保持为打开状态,而且除了“颜色”面板外,无法使用其他工具或功能。
在马赛克模式中,您可以添加、移除及重塑马赛克花砖。您可以选择绘图所用的颜色,也可以使用“颜色”面板中的“克隆颜色”选项。您也可以设置砖泥的厚度。
“制作马赛克”对话框提供了使用此媒材工作所需的所有控制项。使用马赛克花砖绘制时,您将用到这四种工具:应用花砖、移除花砖、更改花砖颜色或选择花砖。
不论您是通过现有图像克隆还是通过剪贴板制作马赛克设计,您都会发现以下建议很有用:
• |
使用前几个马赛克花砖勾勒出对象最重要的轮廓,就像用铅笔绘图时一样。先描绘出场景中最重要的线条。其他花砖应循着最初的轮廓。 |
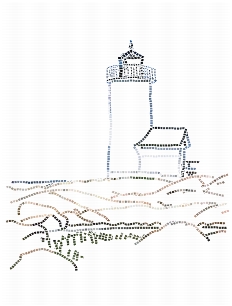
用于图像轮廓的花砖。
• |
在颜色简单的区域中使用较大的花砖,而在必须表现细节的区域中使用较小的花砖。在颜色简单的区域中,您可能想引入一些颜色变化以获得更逼真的效果。传统马赛克所使用的花砖几乎没有相同的颜色。 |
• |
如果您正在制作克隆品,请启用“制作马赛克”对话框中的“使用描图纸”复选框打开“描图纸”功能。这样可帮助您遵循源图像制作。 |
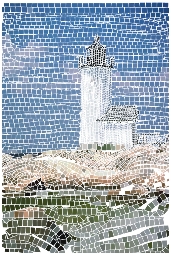
不显示源图像的克隆品(“制作马赛克”对话框中的“使用描图纸”复选框被禁用)。
可以通过剪贴板或根据其他图像的克隆品来制作马赛克。有关克隆图像的详细信息,请参阅图像克隆和取样.制作马赛克后,请保持“制作马赛克”对话框处于打开状态,这样您就能继续使用马赛克。将花砖应用于马赛克后,您可以选择或取消选择花砖以更改其颜色或对其应用效果。
| 显示“制作马赛克”对话框 |
1 |
执行以下操作之一: |
• |
通过选择“文件” |
• |
通过选择“文件” |
2 |
选择“效果” |
| 通过剪贴板制作马赛克 |
1 |
通过选择“文件” |
2 |
选择“效果” |
3 |
在“制作马赛克”对话框中,单击“应用花砖”按钮 |
4 |
在文档窗口中拖动。 |
新的花砖就会沿着您的笔触生成。 |
5 |
保持“制作马赛克”对话框处于打开状态,这样您就能继续使用马赛克。 |
您也可以利用位于“制作马赛克”对话框的“选项”列表框中的“选区填入笔触”和“填充选区”命令让 Corel Painter 自动进行花砖工作。有关如何使用“选区填入笔触”和“填充选区”选项的信息,请参阅 使用“选区填入笔触”及“填入选区”命令。 |
| 根据克隆图像制作马赛克 |
1 |
通过选择“文件” |
2 |
选择“效果” |
3 |
在“颜色”面板中,单击“克隆颜色”按钮 |
4 |
在“制作马赛克”对话框中,单击“应用花砖”按钮 |
如果不想使用“描图纸”,请禁用“使用描图纸”复选框。 |
5 |
在文档窗口中拖动。 |
新的花砖就会沿着您的笔触生成。 |
6 |
保持“制作马赛克”对话框处于打开状态,这样您就能继续使用马赛克。 |
![]()
启用“使用描图纸”复选框后,通过在打开“描图纸”功能的情况下查看图像,可以监视克隆式马赛克的进度。这可让您看到淡出的克隆源。也可以通过选择“画布” |
| 选择花砖 |
| 取消选择花砖 |
更改花砖颜色的方法有几种。您可以调整值、更改色相或使变化随机化。您可以调整马赛克中个别花砖的或较大区域的颜色。
花砖颜色由“颜色”面板中所选的主要颜色确定。您也许会想添加一些颜色变化以产生视觉上的吸引力。制作克隆文档时,您可以依据克隆源为花砖上色。
通常,仅为每一片花砖给定一种颜色。如果您想要更多的花砖上色选项,请将花砖绘制到通道中。然后,可以将通道转换为选区,从而可直接在花砖上绘图、应用效果或使用图案、织物、渐变或图像填充花砖。有关详细信息,请参阅使花砖呈现三维外观。
| 更改所选花砖的颜色 |
1 |
在“制作马赛克”对话框中,单击“选择花砖”按钮 |
2 |
单击或拖曳您要选择的花砖。 |
所选花砖上会出现红色边框。 |
3 |
从“颜色”面板中选择颜色。 |
4 |
按下以下其中一个按键,以将说明的颜色更改应用至选择的花砖: |
• |
C(颜色)将花砖更改为当前的主要颜色。 |
• |
T(染晕化)应用少量的(10%)当前主要颜色。重复选择可加强颜色。 |
• |
V(变化)会根据“颜色”面板中的变化设置添加颜色变化。在“颜色”及“颜色变化”面板中,选择您要使用的颜色及变化设置。重复操作,直到您对结果满意为止。 |
| 分别更改花砖的颜色 |
1 |
在“制作马赛克”对话框中,单击“更改花砖颜色”按钮 |
2 |
从菜单中选择以下颜色调整模式之一: |
• |
“颜色”— 将花砖更改为当前的主要颜色 |
• |
“变暗”— 应用少量的黑色 |
• |
“变亮”— 应用少量的白色 |
• |
“色调”— 应用少量的(10%)当前主要颜色 |
• |
“变化”— 根据“颜色”面板中的变化设置添加颜色变化。在“颜色”及“颜色变化”面板中,选择您要使用的颜色及变化设置。 |
3 |
单击想要更改的个别花砖或拖过一组花砖。 |
| 使用彩色花砖 |
1 |
选择“窗口” |
如果“颜色变化”面板没有展开,请双击面板选项卡。 |
2 |
从列表框中选择一种颜色变化方式。 |
3 |
移动滑块或在框内键入值,以调整颜色变化设置。 |
![]()
如果“颜色变化”面板未打开,那么必须先关闭“制作马赛克”对话框。然后,显示“颜色变化”面板,并再次打开“制作马赛克”对话框。 |
| 以克隆源为颜色的依据 |
• |
克隆图像后,启用“颜色”面板中的“克隆颜色”按钮 |
有关根据克隆图像制作马赛克的详细信息,请参阅根据克隆图像制作马赛克。 |
任何未覆盖花砖的部份,都将视为砖泥。在您一开始工作时,砖泥颜色就指定为马赛克背景。
| 更改砖泥颜色 |
• |
在“制作马赛克”对话框中,单击“薄浆”色框。 |
使用“颜色”对话框选择砖泥颜色。您可以随时更改砖泥颜色。但是,更改砖泥颜色会自动重绘马赛克,这会清除图像中所有不是花砖或砖泥的部分。 |
如果您要选择性地移除花砖,请使用“移除花砖”工具。“重设马赛克”命令会从文档中移除所有花砖;Corel Painter 会清除画布,只保留砖泥颜色。
| 移除花砖 |
如果以 RIFF 格式保存马赛克,您可以在稍后打开该文件,选择“制作马赛克”命令并继续工作。
RIFF 是唯一可保存独立分辨率马赛克花砖对象的文件格式。若以任何其他格式保存,您就无法继续马赛克的处理。所有文件格式都会将马赛克花砖经演算后的图像保存在画布上。有关保存文件的详细信息,请参阅保存和备份文件。
|
|
Copyright 2012 Corel Corporation. 保留所有权利。