到该页面上的操作步骤的快速链接:
• |
• |
• |
• |
• |
“制作马赛克”对话框包含若干个用于放置花砖及制作和改进马赛克的强大功能。本部分中的命令可以通过“设置”和“选项”列表框访问。
花砖矢量图形有两类控制项:“度量式”与“随机式”。这两种类别可以通过使用“设置”列表框来控制。
“度量式”滑块可让您控制花砖基本大小及砖泥间距。
“随机式”滑块可让您控制花砖矢量图形的一致性。提高随机式会使矢量图形更不规律,也就是每个图形都和前一个不同。例如,若“长度”度量式为 10 像素,而“长度”随机式设置为 25%,生成的花砖长度范围为 7.5 到 12.5 像素,由随机决定。
| 调整度量式或随机式 |
1 |
在“制作马赛克”对话框中,从“设置”列表框选择以下选项之一: |
• |
度量式 |
• |
随机式 |
2 |
调整滑块。 |
3 |
在文档窗口中拖曳,以使用新的度量式或随机式设置应用花砖。 |
使用真实陶制花砖工作时,在物理上不可能将花砖合并在一起。您可以使每一块都十分接近,但不能让它们共用同一个空间。
类似地,Corel Painter 中的马赛克花砖会遵循各自的空间,不会重叠或合并。Corel Painter 会调整花砖的矢量图形以使其吻合,同时保持砖泥线条不变。所以,如果您要在某一区域中重新放置花砖,就必须移除现有的花砖。有关移除花砖的详细信息,请参阅移除花砖。
当“以三角形开始”命令启用时,Corel Painter 会创建一个三角形作为每个笔触的第一块花砖。想使用花砖填充“V”形空间时,这个命令尤为有用。
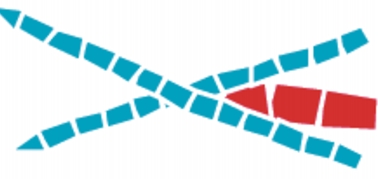
“以三角形开始”命令会在“v”中制作一个完美的楔形。
当“遵循图像边缘”命令启用时,Corel Painter 会在图像周围保留一条砖泥线。您在图像边缘创建的花砖不会超越这条砖泥线。
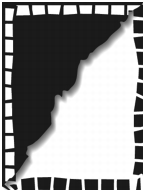
“遵循图像边缘”命令可确保您在边缘创建的花砖不会超越砖泥线。在此示例中,白色的花砖会遵循边缘,而黑色的花砖不遵循。
“将花砖成像于蒙板”命令会将花砖矢量图形放置在一个新的通道中,该通道称为“马赛克蒙板”(在“通道”面板中)。这项功能有几个用途。最常见的用途是为花砖增加厚度。
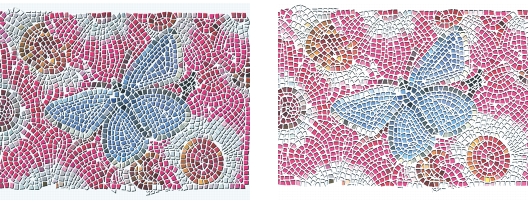
使用“应用表面纹理”命令可创建三维外观的花砖。
当花砖在通道中时,您可以装入马赛克图案作为选区,或者您可以反转通道将砖泥用作选区。使用镶嵌马赛克时,结果会十分有趣。
| 使马赛克花砖呈现三维外观 |
1 |
制作马赛克后,请从“制作马赛克”对话框的“选项”列表框中选择“将瓷砖成像于蒙板”。 |
2 |
单击“完成”以退出“制作马赛克”对话框。 |
3 |
选择“效果” |
4 |
在“应用表面纹理”对话框中,选择“使用”弹出菜单中的“马赛克蒙板”。 |
5 |
更改“强度”与“柔化度”滑块以达到您想要的凹凸程度。 |
大部份情况下,当“图像”滑块设置为 100% 可获得最佳效果。有关表面纹理选项的详细信息,请参阅使用表面纹理。 |
因为 Corel Painter 使用来自于通道的花砖矢量图形,所以生成的表面纹理会使花砖呈现出逼真的三维外观。 |
在更改了文档的分辨率后,您可以使用这个命令更改花砖的分辨率。这个命令会根据砖泥颜色及花砖对象信息重新创建马赛克。重绘操作会先用砖泥颜色填充图像,然后以文档分辨率重绘马赛克花砖。但是,选择“重绘马赛克”后,Corel Painter 会消除任何不是花砖或砖泥的图像。
| 重绘花砖 |
1 |
打开所需大小的图像。 |
2 |
制作马赛克,并单击“完成”以退出“制作马赛克”对话框。 |
3 |
选择“画布” |
在“调整大小”对话框中,禁用“限制文件大小”复选框,并将分辨率设置为较高值。 |
当 Corel Painter 完成调整大小操作后,您会发现花砖变模糊了。您可以通过重绘马赛克来校正此问题。 |
4 |
选择“效果” |
5 |
在“制作马赛克”对话框中,选择“选项”弹出菜单内的“重绘马赛克”。 |
Corel Painter 会用以较高分辨率重绘的花砖替换被改变了大小的模糊花砖。 |
![]()
选择“重绘马赛克”后,Corel Painter 会消除图像中不是花砖或砖泥的任何部分。 |
“选区填入笔触”及“填充选区”命令可让您将马赛克花砖应用至选区。这两个功能只适用通过“矩形选区”、“椭圆选区”和“套索”工具创建的路径式选区。使用马赛克时,您可能需要使用“变换选区”命令将通道式选区转换为路径式选区。有关详细信息,请参阅创建和保存选区。
只有在操作间更改参数时,才适合填入笔触或填充选区(例如,如果更改花砖颜色或度量式)。“选区填入笔触”命令会沿着选区路径轮廓应用一行花砖。要使用花砖填充整个选区,您可以使用“套索”工具生成选区。要填充椭圆或矩形选区,您必须先使用“选区填入笔触”命令向选区路径应用花砖,然后使用“填入选区”命令填充选区的剩余部分。
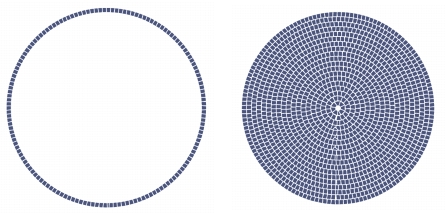
要填充椭圆或矩形选区,您必须先使用“选区填入笔触”命令向选区路径应用花砖(左),然后使用“填入选区”命令填充选区的剩余部分(右)。
| 在选区中创建马赛克 |
1 |
将您要应用花砖的区域设置为活动选区。 |
2 |
选择“效果” |
3 |
在“制作马赛克”对话框中,选择“设置”列表框内的“尺寸”或“随机性”。 |
4 |
选择花砖及砖泥的颜色。 |
5 |
使用“选项”列表框选择您要的命令: |
• |
“选区填入笔触”— 沿着每一条选区路径创建一行花砖 |
• |
“填充选区”— 应用多行花砖,从路径开始,直到所选区域填满花砖为止 |
“填充选区”命令对使用“套索工具” |
![]()
有些情况下,Corel Painter 可能不会在所有空间内都放置上花砖。您可以通过选择“应用花砖”工具 |
如果您想更改区域的花砖拼接,您可以使用“移除花砖”工具 |
您所创建的每一片马赛克花砖都会作为独立分辨率对象保存在 Corel Painter 图像数据库中。也就是说,如果改变了由马赛克花砖所组成的图像的大小,图像可以以同样的质量显示,就像其一开始就是以较高的分辨率创建的一样。
您看到的显示图像是所有作为图像绘制到画布上的马赛克花砖集合。马赛克可以随时重绘。退出“制作马赛克”对话框后,您就可以将这幅涂绘的图像当作任何照片或图画。您可以对其进行绘制、对其应用效果、选择其部份内容或增加画布大小。但是,选择“重绘马赛克”后,Corel Painter 会消除任何不是花砖或砖泥的图像。
“马赛克”功能执行的第一件步就是用砖泥覆盖整个画布。这样会覆盖画布上的图像,但会保留盖在画布上的对象,如图层与矢量图形。这些对象不会被删除,但是它们会覆盖在您正在使用的马赛克上。“马赛克”功能作用于整张画布。您不能将马赛克花砖应用到某个图层内。
如果您想将马赛克与其他图像构图,您有以下几种选择:
• |
使用多个文档 — 您可以在马赛克自己的文档中创建马赛克。达到满意的效果时,请将马赛克浮动并复制到您要构图的文档上。有关创建浮动对象的信息,请参阅使用浮动对象。 |
• |
使用图层 — 您可以浮动图像的非马赛克部分。在画布上创建马赛克。对马赛克满意后,就可以落下这些图层。 |
• |
将马赛克制作成图层 — 如果打开“制作马赛克”对话框时文档中已存在马赛克,Corel Painter 会假设您想要保留现有花砖,而且不会应用新的砖泥。如果不想这样,您可以使用图层将马赛克制作在图像的上面。 |
| 将马赛克制作成图层 |
1 |
制作马赛克,然后单击“完成”以退出“制作马赛克”对话框。 |
2 |
填色、绘画并落下图层,以制作您的背景。 |
3 |
返回到“制作马赛克”对话框时,您的背景图像会保留下来,而且您可以将花砖放在该背景图像的上面。 |
移除放置在图像上的花砖会显示砖泥而不是图像。 |
|
|
Copyright 2012 Corel Corporation. 保留所有权利。