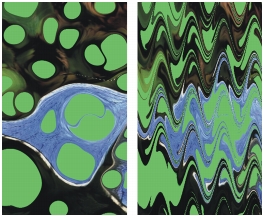
到该页面上的操作步骤的快速链接:
• |
• |
• |
• |
• |
• |
• |
• |
• |
• |
• |
• |
• |
Corel Painter 使您可添加有趣的“神秘特效”专用效果。您也可以应用马赛克效果和镶嵌。有关详细信息,请参阅马赛克.
“石纹”效果用于创建错综复杂的图像扭曲,这种技巧可追溯到十二世纪。在图像上拖动叉子或耙笔可创建“石纹”效果,生成的这种效果类似在巧克力糖浆和融化的冰淇淋混合物上拖动叉子。
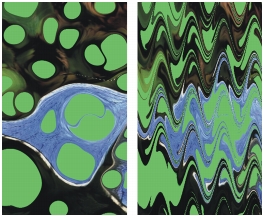
应用“石纹”效果前(左图)和应用“石纹”效果后(右图)。
每次在图像上拖动耙笔,都会创建一个阶层。可以创建包含多个阶层的石纹公式,每个阶层使用不同耙笔、方向和波形。您可以保存石纹公式,供再次使用。
搭配图案或纹理,可发挥最好的石纹效果。“斑点”效果是一个创建石纹素材的极佳方法;不过,以图案填色也很不错。有关“斑点”效果的详细信息,请参阅应用“斑点”。
| 创建石纹公式 |
1 |
选择画布上的一个图层或区域。 |
如果要对整张图像应用效果,请不要做任何选择。 |
若您想呈现特定的效果,选区可帮助您控制石纹效果。例如,耙笔路径一般始于图像的边缘。如果您想让耙笔路径始于斑点中心,请选择一个始于斑点中心的区域。 |
2 |
选择“效果” |
3 |
在“应用大理石花纹”对话框中,为耙笔笔触选择“方向”选项。 |
4 |
调整以下任意滑块并单击“添加步骤”,以便创建耙笔笔触: |
• |
“间距”— 调整耙齿间距。此滑块可控制耙笔的齿数。如果将此滑块向右拖动到底,耙笔最终只会保留一个耙齿。 |
• |
“偏移”— 以与路径方向垂直的方向移动耙笔。使用此滑块可调整耙笔线的位置。 |
• |
“波动”— 更改波纹的振幅(高度)。当此滑块设置为零时,路径呈直线。 |
• |
“波长”— 确定波峰间距 |
• |
“局面”— 向耙笔方向移动波纹。这样就可以设置耙笔在图像中曲线内的起始位置(波峰、下坡、波谷或上坡)。 |
• |
“拖拉”— 控制耙笔对图像的扭曲程度。较低的值将生成细短的扭曲。较高的值将创建较为强烈的扭曲。 |
• |
“品质”— 可让您控制石纹图像中的平滑度。低设置会产生锯齿效果。石纹外观粗糙,像素散乱。增加“品质”设置将添加反锯齿补偿,使颜色扭曲看起来更为平滑流畅。 |
调整这些滑块时,预览窗口中的虚线显示耙笔路径。 |
5 |
为要创建的每个耙笔阶层重复步骤 3 和 4。 |
“应用大理石花纹”对话框将显示此公式中的当前阶层数和总阶层数。您可以通过单击前进或后退箭头按钮在阶层之间移动。 |
![]()
按顺序应用阶层,使每个后续阶层都基于前一个阶层的结果。 |
石纹的最终外观很大程度上取决于您是从水平方向开始还是从垂直方向开始,以及是使用精细耙齿还是粗糙耙笔。 |
每添加一个阶层,就会延长应用此公式的时间。 |
| 修改、保存或装入公式 |
|
任务
|
执行以下操作
|
|---|---|
|
替换阶层
|
在“应用大理石花纹”对话框中,单击“替换”。将根据当前设置替换当前阶层。
|
|
清除公式
|
在“应用大理石花纹”对话框中,单击“重设”。将删除当前公式。
|
|
保存公式
|
在“应用大理石花纹”对话框中,单击“存储”。在“存储大理石花纹”对话框中,指定一个名称。
|
|
装入公式
|
在“应用大理石花纹”对话框中,单击“加载”。在“大理石花纹窍门”对话框中,选择一个公式。
|
“自动克隆”效果会自动对您的图像应用画笔笔尖。笔尖类型取决于当前选择的画笔。颜色选自克隆来源。与大多数其他效果不同,“自动克隆”没有对话框,而是使用当前画笔设置和克隆颜色。
要生成图像的自然媒材版本,最好先克隆这张图像,然后选择一种用于生成艺术笔尖的画笔。“克隆笔”画笔的“雨点克隆笔”变体非常适合生成手绘外观。“艺术家画笔”画笔的“秀拉”变体也很不错。

本示例中,结合使用了“秀拉”变体与“自动克隆”效果。
如果对较大的区域应用“自动克隆”,绘制时可能会一次填入一些较小的矩形瓷砖。如果您单击停止“自动克隆”,它不会自动填完整个选择区域的最后一块花砖。要填充非矩形区域,您可以结合使用“自动克隆”与选区。有关详细信息,请参阅创建和保存选区。
如果您结合使用“自动克隆”、“毡毛笔克隆笔”和在您重复笔触时会变黑的其他工具,该区域会迅速变暗。通过使原始图像变暗,您可以在减缓颜色叠加的同时仍然使用“自动克隆”。
另一种自动克隆方法是记录个别笔触并予以回放。填充背景时,这个功能特别有用。有关详细信息,请参阅录制和播放画笔笔触。有关克隆的信息,请参阅图像克隆和取样.
| 使用克隆的笔触自动填充某个区域 |
1 |
打开一张图像文件,用作克隆来源。 |
2 |
选择“文件” |
3 |
单击“画笔选择器”栏上的“画笔选择器”。 |
4 |
在“画笔库”面板中,单击“克隆笔”画笔类别,然后选择画笔变体。 |
如果您只想将效果应用到图像的一部分,请从工具箱中选择“选区”工具并创建选区。 |
如果不进行选择,那么整张图像都会受到影响。 |
5 |
选择“效果” |
绘制的笔尖将自动应用于所选区域。 |
6 |
在图像的任意位置单击即可关闭“自动克隆”。 |
如果您对较大的区域应用“自动克隆”,颜料可能会稀疏地填充区域。如果您单击以停止“自动克隆”,此时操作即停止。不会继续填充所选区域。要完全填充区域,必须完成“自动克隆”。 |
如果您结合使用非“克隆工具”的变体与“自动克隆”,则可以单击“颜色”面板中的“克隆颜色”,从来源文档中挑选颜色。对于 Corel Painter 应用的笔尖中的其他颜色变体,请在“颜色变化”面板中将“±H”、“±S”和“±V”滑块都设置为“15%”。 |
“自动梵高”效果使用“艺术家画笔”画笔的“自动梵高”变体。这种放置方向性笔触的算法将生成图像的“梵高”式效果。
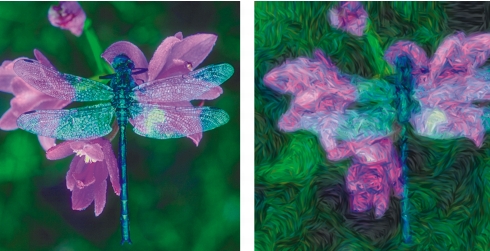
“自动梵高”效果。
此效果需要两个步骤。第一步确定画笔笔尖的角度。第二步应用笔尖。然后,采用一组方向性笔触绘制图像。
| 对图像应用“自动梵高” |
1 |
选择要克隆的图像。 |
2 |
选择“文件” |
3 |
单击“画笔选择器”栏上的“画笔选择器”。 |
4 |
在“画笔库”面板中,单击“艺术家画笔”画笔类别,然后单击“自动梵高”画笔变体。 |
5 |
在“颜色变化”面板中,调整任意控制项。 |
6 |
选择“效果” |
“斑点”效果可创建类似水面浮油的图案。此效果采用来源,并通过在图像上放置斑点将其置于漩涡状图案中。底下的图像将扭曲成流体状。
要填充斑点,可以使用如下三种来源之一:
• |
“贴入缓冲区”使用剪贴板的当前内容填充斑点。通过创建一个阴影类似球体的圆形选区,然后将其复制到剪贴板中,您可以生成外观类似泡沫的斑点。 |
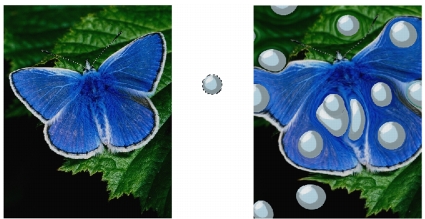
应用从剪贴板内容创建的“斑点”效果前(左图)和应用从剪贴板内容创建的“斑点”效果后(右图)
• |
“当前颜色”用于使用“颜色”面板中选择的颜色填充斑点。 |

从“当前颜色”来源创建的“斑点”效果。
• |
“图案”用于使用“图案”面板中的当前图案填入斑点。 |
由于斑点可以创建有趣的颜色图案,因此它们可以作为“石纹”效果的良好基础。您可以先对原始图像应用此效果,然后应用“石纹”。有关石纹的详细信息,请参阅应用石纹。
| 应用斑点效果 |
1 |
执行以下操作之一: |
• |
要使用剪贴板内容填充斑点,请先创建一个选区,然后按下 Command + C (Mac OS) 或 Ctrl + C (Windows),将选区复制到剪贴板上。 |
• |
要使用当前颜色填充斑点,请在“颜色”面板中选择一种颜色。 |
• |
要使用图案填充斑点,请在“图案”面板中选择一种图案。 |
2 |
打开一张图像或选择需在其中创建斑点的图像区域。 |
3 |
选择“效果” |
4 |
在“创建大理石图案”对话框中,指定斑点数。 |
5 |
指定斑点的最小尺寸和最大尺寸。 |
6 |
在“次取样”框中输入一个值,以设置反锯齿补偿阶层的数量。 |
7 |
从“填充斑点以”列表框中选择来源。 |
8 |
“种子”框中的值用于随机化斑点。 |
每次应用此效果时,都会生成不同的种子数量。您可根据需要输入一个特定数量。 |
此效果用于将您的图像转换成花砖。Corel Painter 将根据预设的图案(例如砖或六边形)或者从纸纹图案、克隆来源或通道生成花砖。如果您使用预设的图案,那么花砖大小是统一的,而且会均匀覆盖整张图像。
每块花砖的颜色都是由应用所覆盖图像像素的均化颜色确定的。

应用从预设图案生成的花砖前(左图)和应用从预设图案生成的花砖后(右图)
当您从纸纹图案、克隆来源或通道生成花砖时,花砖基于所选来源中的亮色和暗色浓度。这种情况下,花砖的矢量图形会发生变化,而且可能不会均匀覆盖您的图像。

从纸纹图案生成的花砖。
“自定义花砖”效果与“马赛克”和“镶嵌”功能的作用不同。有关“马赛克”与“镶嵌”的详细信息,请参阅马赛克入门。
| 应用自定义花砖 |
1 |
选择画布上的一个图层或区域。 |
如果要对整张图像应用效果,请不要做任何选择。 |
2 |
选择“效果” |
3 |
从“自定瓷砖”对话框的“使用”列表框中选择花砖图案或来源。 |
4 |
调整以下任意图案属性: |
• |
对于“砖”,请使用“砖块宽度”和“砖块高度”滑块来调整砖大小。 |
• |
对于其他内建花砖矢量图形,请使用“角度”和“比例”滑块来调整花砖方向及大小。 |
• |
对于“原始亮度”、“纸纹”和通道或图层蒙板,请使用“阈值”滑块来绘制“亮色”与“暗色”之间的线条。“阈值”上方的所有内容都将变成花砖,其下方的所有内容则变成砖泥。 |
5 |
调整“厚度”滑块可控制花砖之间的破碎宽度(砖泥线条)。 |
6 |
调整“模糊半径”滑块可设置供模糊破碎或砖泥颜色的取样半径。增加“模糊半径”可将更多的周围颜色添加到每段距离中的破碎像素。 |
7 |
调整“模糊次数”滑块可设置破碎像素的模糊次数。操作幅度越大,混入破碎的花砖颜色越多。仅当“模糊操作”值大于零时,才会产生模糊效果。 |
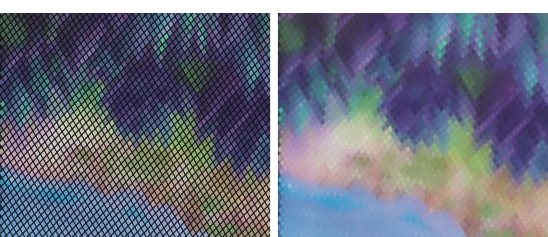
原始砖泥外观(左)随着模糊作用(右)而变化。
如果您想花砖之间显示砖泥,请启用“使用薄浆”复选框。 |
8 |
单击“颜色”框,然后从“颜色”对话框中选择砖泥颜色。 |
“方格纸”效果用于向图像中添加水平网格、垂直网格、矩形网格或点状网格。
“网格重叠”是一种浮在图像上作为参考的透明图层,而“方格纸”与此不同,它会成为图像的一部分。因此,“透明背景”选项可用于“网格重叠”,但不能用于“方格纸”。
| 应用“方格纸” |
1 |
选择“效果” |
2 |
从“网格选项”对话框的“网格类型”列表框中选择网格类型。 |
3 |
通过在以下框中输入值来设置网格度量式: |
• |
“水平间距”— 确定水平线条间距 |
• |
“垂直间距”— 确定垂直线条间距 |
• |
“线粗”— 设置网格宽度 |
4 |
单击“网格颜色”框,然后从“颜色”对话框中选择一种颜色以设置网格颜色。 |
5 |
单击“背景”框,然后从“颜色”对话框中选择一种颜色以设置背景颜色。 |
“衍生”效果可从一个中心点生成枝状设计,并将其添加到您的图像中。这种设计类似于树的架构形式。
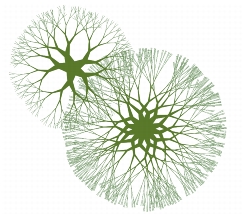
“衍生”图案示例。
“衍生”图案通过当前的主要颜色创建。由于在打开“衍生”对话框时可以访问“颜色”面板,因此您可以随时更改主要颜色。
| 创建衍生图案 |
1 |
从“颜色”面板中选择颜色。 |
2 |
选择“效果” |
3 |
在“生长”对话框中,启用以下任意复选框: |
• |
“硬性边缘”— 创建边缘刚硬的衍生图案;如果禁用此复选框,则创建边缘柔和羽化的衍生图案 |
• |
“不规则碎片形”— 创建开放式(不规则碎片形)图案;如果禁用此复选框,则创建规则碎片形的图案,但外围带有一个闭合圆环 |
4 |
根据以下指南调整滑块: |
• |
“平坦度”— 重塑镜头效果等衍生图案。向左移动此滑块可获得凹透镜效果。向右移动此滑块则可获得“鱼眼”镜头效果。 |
• |
“扩散度”— 影响衍生图案从中心向外缘分布的大小。当设置超过 100% 时,外缘会变得更厚。当设置低于 100% 时,边缘会变得更为精细。 |
• |
“随机”— 影响衍生图案显示的均匀度。较低的值将生成直线型几何设计。较高的值将生成扭曲变形的设计。 |
• |
“厚度”— 统一调整设计内的线条厚度。向左移动此滑块可获得较薄的线条,而向右移动此滑块可获得较厚的线条。衍生图案的厚度不能低于一个像素。 |
• |
“分枝”— 确定从中心向外缘衍生的分支数。范围是 1 至 20。 |
• |
“最大等级”— 确定树中显示的等级或子级的数目。“最大程度”尤其是可用于确定分支向外缘分裂的方式。 |
• |
“分叉”— 调整最外层分支的整体复杂度 |
• |
“分叉率”— 与“分叉”类似,但它只影响最外层分支的尖头 |
5 |
未关闭“生长”对话框时,在文档窗口上拖动可创建衍生图案。 |
拖动时,您会看到衍生图案的轮廓。释放时,便可创建图案。 |
6 |
执行以下操作之一: |
• |
要应用当前的衍生图案,请单击“确定”。 |
• |
要放弃所有图案,请单击“取消”。 |
单击“取消”时,将删除自打开“生长”对话框以来创建的所有衍生图案。最好单击“确定”保存您创建的每个图案。 |
“生长”对话框中的滑块对不规则碎片形和规则碎片形衍生图案的影响相同,但“分叉”与“分叉率”除外,因为这二者只影响不规则碎片形衍生图案。 |
“高反差”效果可隐藏包含渐变或平滑转换亮度等级的低频率区域。这样会保留亮度等级间包含明显转移的高频率区域,或是仅保留图像边缘。
“高反差”使用“高斯”或“圆形”孔径选项。“高斯“孔径将影响红、绿、蓝三原色;“圆形”孔径则使用图像亮度。您可以使用“等化”效果,使高反差更为明显。
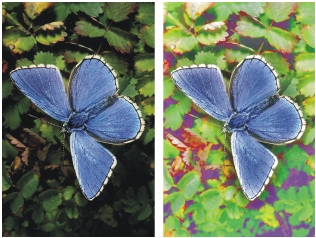
“高反差”效果引入了明显的亮度等级间转移。
| 应用“高反差”效果 |
1 |
选择画布上的一个图层或区域。 |
如果要对整张图像应用效果,请不要做任何选择。 |
2 |
选择“效果” |
3 |
在“高反差保留”对话框中,选择孔径选项。 |
4 |
移动“强度”滑块可确定需隐藏的低频率区域量。 |
这个值以像素为单位定义所选图像区域内每个像素周围的半径。向左移动此滑块可隐藏大量低频率信息。向左移动此滑块则隐藏少量低频率信息。 |
“迷宫”效果用于生成迷宫图像。一般而言,您应当在新的空白图像中创建迷宫。每个迷宫都有一个“解决方案”,即从入口到出口的一条通路。
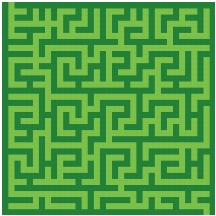
“迷宫”效果可生成有趣的设计。
您可以捕捉迷宫的一部分作为图案或纸纹,或使用迷宫作为其他效果的来源。“迷宫”必须是矩形,并且不能应用于非矩形的选区。
| 应用“迷宫”效果 |
1 |
选择画布上的一个图层或区域。 |
如果要对整张图像应用效果,请不要做任何选择。 |
2 |
选择“效果” |
3 |
在“谜宫”对话框中,启用以下任意复选框: |
• |
“图案”— 限制水平方向的障碍物数 |
• |
“显示分解”— 显示从入口到出口的通路 |
4 |
在“种子”框中输入一个值可随机生成迷宫图案。 |
5 |
在“厚度”框中输入一个值可设置障碍物与路径之间的宽度。 |
6 |
单击“谜宫颜色”框,然后从“颜色”对话框中选择谜宫颜色。 |
7 |
单击“背景”框,然后从“颜色”对话框中选择背景颜色。 |
“画笔元素分布”是一种专为自动应用画笔笔尖而设计的效果。结合“图像水管”画笔一起使用时,这个效果特别有用。有关“图像水管”的详细信息,请参阅图像水管快速入门。
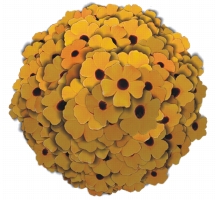
结合使用“图像水管”与“画笔元素分布”的示例。
“画笔元素分布”可在选区矩形范围内创建虚拟球体。当选区为方形时,球体将完美地呈现出正圆形;当选区为矩形时,球体会呈瘦长形或扁平形。
在球体的任意位置创建大量点。然后,拉伸点间距,并将画笔笔尖置于每一点上。根据笔尖在球体上的位置调整每个笔尖外观。
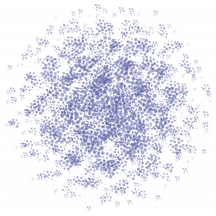
结合使用画笔与“画笔元素分布”的示例。
| 画笔元素分布 |
1 |
从工具箱中选择“矩形选区”工具 |
2 |
拖动以创建一个选区。 |
这个选区用于确定效果的位置和大小。 |
3 |
执行以下操作之一: |
• |
如果您想使用“图像喷管”,请从工具箱的“喷图”中选择一个喷嘴。 |
• |
如果您想应用绘制笔尖,请选择画笔和主要颜色。 |
4 |
在“颜色”面板中,将附加颜色设置为黑色。 |
此效果将自动控制混合附加颜色与“喷图”元素,以生成深度阴影。由于阴影偏黑,因此最好使用黑色。 |
5 |
选择“效果” |
6 |
在“元素分布”对话框的“循环次数”框中,输入一个数字。 |
每次重复时,虚拟球体表面上的各个点都会自行调整彼此的间距。这些点开始是随机分布的,因此如果您将重复数设置为零,这些点将随机分布。重复数越高,间距越有规律。 |
7 |
调整“点”滑块可设置虚拟球体上要创建的点数。 |
创建的每个点都与放置的图像元素有关。 |
8 |
启用“等级数”选项。 |
• |
当只有一个等级时,每个点都只接受一个元素。 |
• |
当等级数为二时,每个点都接受一个元素,然后用作另一个虚拟球体上重复点和元素放置的中心。 |
• |
第三级将再一次扩展球体创建和元素放置。 |
当等级超过一时,元素数量会快速增加。例如,如果您选择十二个点和三个等级,将创建 12 + (12 × 12) + (12 × 12 × 12) = 1,884 个元素。当然,这些元素中的许多可能会被后续放置的内容覆盖。 |
9 |
调整“半径分数”滑块。 |
“分数半径”用于确定第二级和第三级上创建的虚拟球体大小。第一级半径乘以该分数确定第二级球体的半径。 |
该分数将在第二级和第三级之间再次使用。较高的值(1.0 以上)将增加球体的重叠。较低的值(1.0 以下)将排除重叠(当重复分布点的次数足够时)。 |
10 |
调整“溢出”滑块。 |
“过大”滑块用于控制与选区选取框相关的第一级虚拟球体直径。 |
当设置为 2.5 时,球体适合选区。设置越高,球体越小。低设置会使球体超出选区。 |
11 |
调整“泛光强度”滑块。 |
“泛光量”滑块用于控制在各元素中附加颜色的使用,使虚拟球体看起来像远离光源。这就是在使用黑色作为附加颜色时放置的元素群展示连续型三维阴影的方法。默认设置是 0.7,可生成良好的阴影效果。增加此值会带入更多附加颜色。减少此值将降低附加颜色的混合量。 |
如果您选择了两个或三个等级,则可以启用“切口内部”复选框来防止重叠元素。画笔元素分布前,此操作可删除其他球体内显示的点。该选项会延长效果的处理时间。 |
通过使用此效果,您可以使用仿半色调点来覆盖图像。还可以结合使用“流行艺术填色”效果与其他 Corel Painter 功能及效果,以创建流行艺术图像。
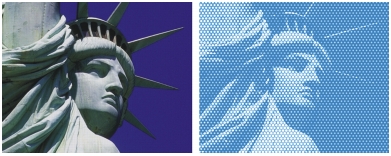
应用“流行艺术填色”效果前(左图)和应用“流行艺术填色”效果后(右图)。
| 应用“流行艺术填色” |
1 |
选择画布上的一个图层或区域。 |
如果要对整张图像应用效果,请不要做任何选择。 |
2 |
选择“效果” |
3 |
从“流行艺术填充”对话框的“使用”列表框中选择来源。 |
如果您想使用反转版来源,请启用“反转”复选框。 |
4 |
调整“比例”滑块以设置点大小。 |
5 |
调整“对比度”滑块可混合控制媒材的亮度。 |
使用“图像亮度”时,此滑块特别有用。 |
6 |
单击“笔尖颜色”框,然后从“颜色”对话框中选择点颜色。 |
| 创建流行艺术图像 |
1 |
打开一张图像,然后选择“文件” |
2 |
选择“效果” |
3 |
在“调整颜色”对话框中,将“饱和度”滑块向左拖动到底,然后单击“确定”。 |
4 |
这将使图像降至灰阶。 |
5 |
选择“效果” |
6 |
在“流行艺术填充”对话框中,单击“笔尖颜色”框并从“颜色”对话框中选择黑色。 |
7 |
单击“背景”框,然后从“颜色”对话框中选择白色。 |
8 |
调整“比例”滑块,然后单击“确定”。 |
“流行艺术填充”效果将应用于克隆。 |
9 |
选择“选择” |
10 |
选择“选择” |
11 |
选择“编辑” |
12 |
关闭克隆文件。 |
13 |
在原始图像文件中,选择“编辑” |
复制的图层将粘贴到原始图像文件。 |
14 |
从“图层”面板的“混合方式”列表框中选择“变暗”。 |
这样将使背景图像从“流行艺术填充”图层的所有白色区域中透出。 |
如果您想更改图像中的颜色,请在“图层”面板中取消选择图层,然后应用一种效果。 |

应用“表现渐变”和“极色化”效果后的流行艺术图像。
|
|
Copyright 2012 Corel Corporation. 保留所有权利。