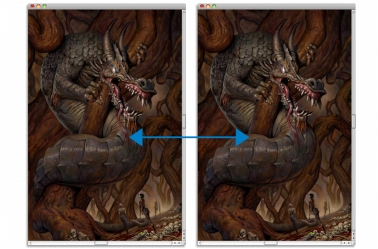
到该页面上的操作步骤的快速链接:
• |
• |
• |
Corel Painter 可让您克隆图像以创建艺术作品。换句话说,您可以使用克隆技巧来让您的数码照片获得新生。
本节说明克隆图像的手动过程。手动过程包括选择图像,创建克隆,然后设置工作区以开始在克隆中进行绘制。不过,如果您喜欢,可以选择图像,然后让 Corel Painter 自动设置工作区以在克隆中进行绘制。有关信息,请参阅使用“快速克隆”.
要开始克隆过程,您需要选择您要克隆的图像。随后,Corel Painter 将复制源图像并将图像作为克隆源嵌入到克隆文档中。克隆文档将显示在新文档窗口中,而克隆源将显示在“克隆源”面板中。
克隆源就像是选定图像在特定时间的快照一样。创建克隆并嵌入克隆源以后,克隆源与源图像的关系将中断。因此,如果您更改源图像,则更改将不会反映在克隆源中。您用作克隆源的源图像仍将在文档窗口中保持打开状态,但它只是用作参考而已。您可以修改源文件,但如果想让更改反映在克隆中,则需要更新克隆源。
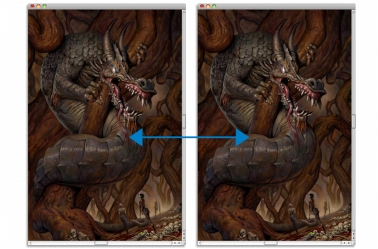
源图像的快照(左)作为克隆源嵌入到克隆文档中(右)。
创建初始克隆以后,您可以将附加克隆源添加到克隆文档中,以便从不同的源克隆颜色。有关详细信息,请参阅使用多个克隆源.
克隆文档在文档窗口中打开时,您需要清除画布,以便通过使用您选择的绘制技巧在克隆中开始绘制。有关详细信息,请参阅在克隆中绘制.
在克隆中开始绘制之前,您还可以启用描图纸。描图纸显示克隆文档下面的源图像的淡出版本,可让您将克隆颜色精确应用到画布。
与传统描图纸不同的是,Corel Painter 描图纸是一种查看模式,您可以将其用作绘制或描绘图像的参考。它不是类似于图层或文档之类的真实对象。该查看模式在文档窗口中提供了源图像的淡出版本,就像显示在灯箱上一样。在启用描图纸的情况下将媒材应用到图像时,媒材将应用到克隆文档,而不是描图纸。
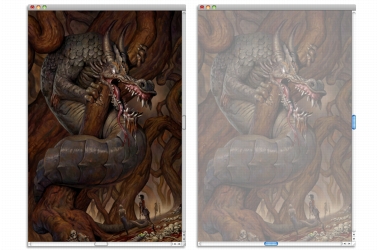
启用描图纸的克隆(右)可让您查看克隆源图像的淡出图像(左)。
启用描图纸时,您无法清楚地看到所有图像细节。要跟踪更改,您可能要在启用和禁用描图纸之间切换。此外,您还可以控制描图纸的不透明度。
除了在克隆中进行绘制以外,您还可以在启用描图纸的情况下使用克隆来绘制图像的轮廓线。随后,您可以使用轮廓线作为绘制的起点。
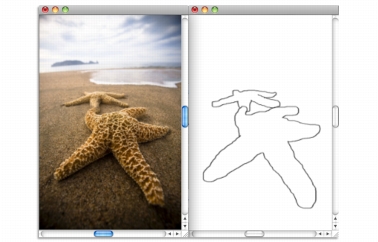
使用“描图纸”功能查看要绘制轮廓线的图像源(左)。关闭“描图纸”时,您可以看到轮廓线(右)。
| 克隆图像 |
1 |
打开要克隆的图像。 |
2 |
选择“文件” |
克隆将显示在自己的文档窗口中。 |
如果您要在空白画布上使用克隆颜色进行绘制,则可以通过选择“选择” |
3 |
通过使用克隆工具画笔,将画笔笔触应用到画布,或者选择任何画笔并将其设置为克隆颜色。 |
如果您要打开“克隆源”面板,请选择“窗口” |
创建克隆时,源文件将自动嵌入到克隆文档中。因此,如果您更改源图像,则更改将不会反映在克隆中。如果您要使用图像的最新版本,则需要将其添加为新的克隆源,然后删除较旧的版本。有关详细信息,请参阅更新克隆源. |
如果源图像有多个图层,克隆将创建一个完全复合的副本,即图像中的全部图层都将自动去除。这种方式的克隆使您可以弄平图像以进行快速打印。 |
如果您选择“克隆工具”画笔并在克隆图像时切换为偏移取样,则“克隆源”面板中的“偏移取样”复选框将自动启用。此外,请务必注意,取样参考点不会被视为克隆源,并且不会显示在“克隆源”面板中。有关详细信息,请参阅执行偏移取样. |
| 启用描图纸 |
1 |
选择“窗口” |
2 |
在“克隆源”面板中,单击“切换描图纸”按钮 |
要使用键盘快捷键,请按 Command + T (Mac OS) 或 Ctrl+ T (Windows)。 |
源图像的模糊绘制会通过描图纸显示出来。 |
3 |
执行以下操作之一: |
• |
通过使用克隆工具或设置来克隆颜色的画笔变体,将画笔笔触应用到画布。 |
• |
例如,使用“铅笔”画笔变体来绘制图像的轮廓线。 |
在“导航”面板中,您还可以通过单击“打开导航器设置”按钮 |
| 更新克隆源 |
1 |
选择“窗口” |
2 |
在“克隆源”面板中,单击“打开图像”按钮 |
3 |
在“克隆源”面板中,从列表中选择克隆源的较旧版本。 |
4 |
单击“删除”按钮 |
|
|
Copyright 2012 Corel Corporation. 保留所有权利。