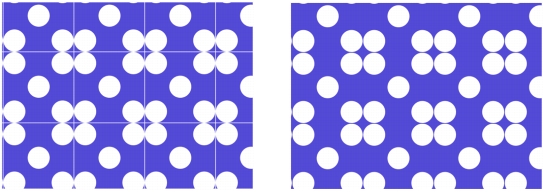
到该页面上的操作步骤的快速链接:
• |
• |
在整个区域中重复矩形图像花砖可创建图案。理想情况下,图案花砖应互相无缝混合,从而使眼睛无法分辨花砖边缘。Corel Painter 可让您在应用图案之前,修改图案花砖边缘,从而生成无缝图案。不过,您也可以通过直接修改图案填充来调整图案的接缝。
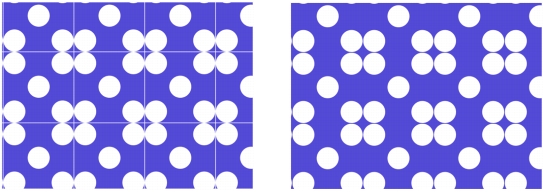
左:图案花砖包括一个可视的白色边缘,它限定了每个花砖。右:白色边缘填充了背景颜色以生成无缝的图案。
为了实现无缝拼接,Corel Painter 给定义为图案花砖的文档赋予了两种特殊属性:缠绕颜色与缠绕接缝。
• |
缠绕颜色功能可让您将画笔笔触拖离图像的某个边缘,同时将笔触应用到图像的另一侧。这样可让您快速修改单个图案花砖的边缘。 |
• |
通过使用缠绕接缝功能,您可以将花砖的边缘移至图像中心,色调差异在此处会更明显,更易于校正。这样可让您在将图案作为填充来应用以后修改图案。 |
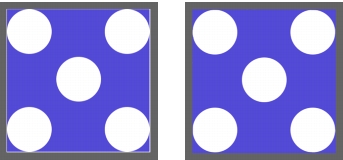
左:修改边缘之前的图案花砖。右:使用“平直克隆笔”画笔和缠绕颜色功能绘制边缘以后的同一个图案。
要确保获得无缝图案,您也可以应用效果,例如“玻璃折射扭曲”效果、“超级柔化”效果(启用“缠绕”复选框)以及大多数“色调控制”效果。有些效果(如“应用表面纹理”)就会生成看得见的接缝。有关信息,请参阅应用效果.
| 从图案花砖创建无缝图案 |
1 |
选择“窗口” |
2 |
单击“图案”选择器,然后在“Painter Patterns”材质库面板中单击您要调整其花砖的图案。 |
3 |
单击“图案选项”按钮 |
图案花砖将显示在文档窗口中。 |
4 |
使用任何颜色画笔抹去边线,或者结合使用画笔与“水彩”或“流动”方法涂抹线条。 |
5 |
单击“图案选项”按钮,然后选择“捕捉图案”。 |
6 |
在“捕捉图案”对话框的“名称”框中键入名称。 |
要保留详细图像,请将“平直克隆笔”画笔设置为从图像内的任意位置进行克隆。有关详细信息,请参阅在克隆中绘制。 |
您还能将选区复制到图层,然后将其移至边缘上方。要生成清晰的转换,请羽化图层,然后降低透明度。当结果令您满意时,落下图层。有关使用图层的详细信息,请参阅图层。 |
| 从图案填充创建无缝图案 |
1 |
打开一个新的空白文档。 |
2 |
选择“窗口” |
3 |
在“图案”面板中,单击“图案”选择器,然后在“Painter Patterns”材质库面板中单击您要修改其接缝的图案。 |
4 |
单击“图层”面板中的“画布”。 |
5 |
从工具箱选择“油漆桶工具” |
6 |
在“图案”面板中,单击“图案选项”按钮 |
7 |
在工具箱中,单击“拖动工具” |
8 |
按住 Shift 键,然后在图像内拖动以显示花砖的水平边缘和垂直边缘相交的地方。 |
9 |
执行以下任何操作: |
• |
使用任何颜色画笔抹去边线,或者结合使用画笔与“水彩”或“流动”方法涂抹线条。 |
• |
使用“平直克隆笔”画笔来绘出边缘线条以保留图像细节。有关详细信息,请参阅在克隆中绘制。 |
您还能将选区复制到图层,然后将其移至边缘上方。要生成清晰的转换,请羽化图层,然后降低透明度。当结果令您满意时,落下图层。有关使用图层的详细信息,请参阅图层。 |
您对图案填充所做的更改将不会反映在原始图案花砖中。 |
|
|
Copyright 2012 Corel Corporation. 保留所有权利。