
到该页面上的操作步骤的快速链接:
• |
• |
• |
• |
• |
• |
• |
• |
• |
• |
• |
• |
• |
• |
• |
• |
• |
• |
• |
尽管动态插件共享多个属性,但每个属性都有其自己的设置。以下部分描述了插件并给出了有关调整这些程序设置的说明。
亮度和对比度动态插件创建对底下图像应用亮度与对比度调整的图层。

亮度和对比度动态图层将影响该图层底下所有的图像。
| 创建亮度/对比度动态图层 |
1 |
执行以下操作之一: |
• |
在“图层”面板中,选择“画布”或其他图层。 |
• |
如果想拥有特定大小的新动态图层,请在文档窗口中作一个选区。 |
如果选择某个区域,应用动态插件时,Corel Painter 会自动创建一个新图层。 |
2 |
在“图层”面板中,单击“动态插件”按钮 |
3 |
在“亮度/对比度”对话框中,拖动滑块调整图像的对比度和亮度。 |
如果不满意最后结果,可以单击“取消”或单击“重设”以恢复默认设置。 |
您也可以使用“图层”面板中的“不透明度”滑块 |
加深动态插件将加深效果应用到选择的图层边缘。也可以将加深效果应用到“画布”图层中选择的区域。您可以使用滑块调整加深量与属性。

不同的加深设置将产生不同的结果。
| 加深图层或选区 |
1 |
执行以下操作之一: |
• |
在“图层”面板中,选择图层。 |
• |
如果想拥有特定大小的新动态图层,请在“画布”中选择一个区域。 |
如果选择“画布”的某个区域,应用动态插件时,Corel Painter 会自动创建一个新图层。 |
2 |
在“图层”面板中,单击“动态插件”按钮 |
3 |
在“燃烧选项”对话框中,设置以下滑块和控制项以调整加深效果: |
• |
“燃烧边缘”— 指定加深效果与图层大小的相对宽度 |
• |
“火焰宽度”— 指定烧焦区域的宽度。烧焦部位将显示烧焦颜色。 |
• |
“火焰强度”— 指定图层被烧掉的多寡。增加“火焰强度”将缩小图层。 |
• |
“风的方向”— 更改图层另一边的加深量 |
• |
“风的强度”— 决定“风的方向”控制的更改多寡 |
• |
“锯齿形状”— 指定加深边缘不规则的多寡 |
• |
“使用纸纹纹理”— 可让您使用当前的纸纹调整烧焦区域的色调浓度 |
• |
“燃烧内部边缘”— 可让您在加深外部边缘时一并加深内部边缘。禁用此选项可保护内部边缘。 |
• |
“预览”— 使您可以在将更改实际应用于图像前先使用 Corel Painter 显示您的更改 |
• |
“关”— 阻止 Corel Painter 在图像上应用这些设置。稍后可以通过禁用此复选框再次开启加深。 |
• |
“燃烧颜色”— 显示用于烧焦区域的颜色。您可根据需要更改此颜色。单击加深颜色框,使用颜色对话框选择颜色。 |
• |
“保存为默认”— 根据当前的设置设置新的默认 |
• |
“重设”— 恢复默认设置 |
通过将区域复制到要应用效果的新图层并将“燃烧”动态插件应用至该新图层,可以将“燃烧”应用至非画布图层的特定区域。 |
可以使用“图层”面板菜单中的“恢复至原始状态”命令将源图像恢复至其原始状态。有关详细信息,请参阅删除或恢复动态图层。 |
撕裂动态插件将撕裂纸纹效果应用至选择的图层或区域的边缘。

您可设置撕裂量的多(右图)寡(左图)。
| 撕裂图层或选区 |
1 |
执行以下操作之一: |
• |
在“图层”面板中,选择图层。 |
• |
如果想拥有特定大小的新动态图层,请在文档窗口中作一个选区。 |
如果选择某个区域,应用动态插件时,Corel Painter 会自动创建一个新图层。 |
2 |
在“图层”面板中,单击“动态插件”按钮 |
3 |
在“撕裂选项”对话框中,设置以下调整撕裂效果的滑块与控制项: |
• |
“边缘”— 指定撕裂效果与图层边缘的距离宽度 |
• |
“强度”— 指定边缘被撕裂的多寡 |
• |
“锯齿形状”— 指定撕裂边缘不规则的多寡 |
• |
“撕裂内部边缘”— 可让您在撕裂外部边缘时一并撕裂内部边缘。禁用此选项可保护内部边缘。 |
• |
“预览”— 使您可以在将更改实际应用于图像前先使用 Corel Painter 显示您的更改 |
• |
“关”— 阻止 Corel Painter 在图像上应用这些设置。稍后可以通过禁用此复选框再次开启撕裂。 |
• |
“撕裂颜色”— 显示用于撕裂边缘的颜色。您可根据需要更改此颜色:单击色框,使用颜色对话框选择颜色。 |
• |
“保存为默认”— 根据当前的设置设置新的默认 |
• |
“重设”— 恢复默认设置 |
![]()
通过单击工具箱中的“纸纹选择”并从列表中选择纸纹,可使用粗糙的纸纹创建较佳的撕裂效果。 |
可以使用“图层”面板菜单中的“恢复至原始状态”命令将源图像恢复至其原始状态。有关详细信息,请参阅删除或恢复动态图层。 |
修饰斜边动态插件将三维 (3D) 修饰斜边效果或斜角边缘应用至选择的图层或区域中。您可以同时控制斜边矢量图形和光源,创建独特的效果。
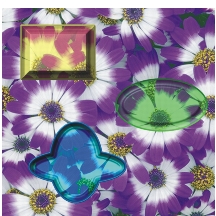
修饰斜边组合有广泛的可能性。
若要创建具有文本的三维按钮,请先使用修饰斜边创建背景按钮。随后通过将文本和按钮组合起来并折叠此图层组,从而在按钮上创建浮动的文本。
“斜角世界”对话框在“斜角控制”区域中包括以下控制:
• |
“预览”根据您设置的选项实时显示预览。 |
• |
关闭可阻止 Corel Painter 在图像上应用这些设置。稍后可以通过禁用此复选框再次开启修饰斜边。 |
• |
“斜角内部边缘”可让您在修饰斜边区域的内部边缘添加修饰斜边。 |
• |
修饰斜边宽度指定斜边相对于图层直径的宽度。 |
• |
外部分割控制显示在图层外部的斜边。 |
• |
边缘斜面 指定斜边的边缘角度(最内层部分)。 |
• |
陡峭分割指定基底与边缘之间的水平距离。 |
• |
陡峭高度指定基底与边缘之间的垂直距离。 |
• |
陡峭斜面指定斜边的陡峭角度(中间部分)。 |
• |
基本斜面指定斜边的基底角度(最外层部分)。 |
• |
平滑控制基本、陡峭和边缘之间转换的圆滑度,以及最后隆起部分的尖锐度。 |
• |
外部颜色决定斜边外部分割的颜色。只有在“外部分配”的值大于零时,此控制才适用。您可以单击“外部颜色”框,并使用“颜色”对话框设置颜色。 |
更改光源可以让斜边的三维外观有相当大的差异。您可以通过在预览球体中拖动圆圈更改光源的角度。
“修饰斜边”对话框在“光源控制”区域中包括以下控制:
• |
“光源方向”和“亮部高度”可以更改光源的位置和角度。当“亮部高度”为最大值时,光源会垂直向下打光在图层上,“光源方向”设置将失去作用。当“亮部高度”小于最大值时,“光源方向”滑块将根据中心点旋转光源。 |
• |
“亮度”控制光源的明暗程度。 |
• |
“散布”调整光源在表面的散布程度。 |
• |
“闪光”控制亮光的大小。 |
• |
“反射”控制源图像在修饰斜边中显示的多寡。如果您使用克隆工作,克隆源将以不同的比例对应到来源上。有关反射贴图的说明,请参阅使用反射对应。 |
• |
光源颜色确定光源的颜色。要设置颜色,请单击该框,使用“颜色”对话框。 |
| 为图层或选区修饰斜边 |
1 |
执行以下操作之一: |
• |
在“图层”面板中,选择图层。 |
• |
如果想拥有特定大小的新动态图层,请在文档窗口中作一个选区。 |
如果选择某个区域,应用动态插件时,Corel Painter 会自动创建一个新图层。 |
2 |
在“图层”面板中,单击“动态插件”按钮 |
如果显示“提交”对话框,单击“提交”将动态图层提交为图像图层。 |
3 |
在“斜角世界”对话框中指定想要的设置。 |
如果不满意最后结果,请单击“重设”以恢复默认设置。 |
可以通过单击“保存为默认”将当前设置保存为新的默认设置。 |
可以使用“图层”面板菜单中的“恢复至原始状态”命令将源图像恢复至其原始状态。有关详细信息,请参阅删除或恢复动态图层。 |
等化动态插件创建强化底下图像对比度的图层。它透过调整黑点与白点,与分配所有使用范围的亮度,达到强化对比度的作用。
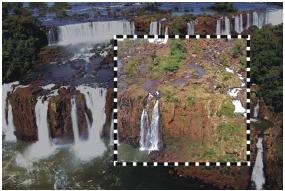
将等化动态图层应用至矩形选区中。
等化动态插件创建一幅显示各个亮度值像素数目的柱状图。等化使您可以进行 Gamma 调整淡化或加深图像,而不会更改亮光或阴影。
| 创建等化动态图层 |
1 |
执行以下操作之一: |
• |
在“图层”面板中,选择“画布”或其他图层。 |
• |
如果想拥有特定大小的新动态图层,请在文档窗口中作一个选区。 |
如果选择某个区域,应用动态插件时,Corel Painter 会自动创建一个新图层。 |
2 |
在“图层”面板中,单击“动态插件”按钮 |
3 |
在“均衡”对话框中,拖动柱状图下方的黑色与白色尖头标记调整对比度。 |
图像中位于白色标记右边的所有值都会变成黑色;位于黑色标记左边的所有值都会变成白色。 |
4 |
拖动“亮度”滑块只会调整图像的中间,并不会调整白色与黑色的区域。 |
如果不满意最后结果,请单击“重设”以恢复默认设置。 |
您也可以使用“图层”面板中的“不透明度”滑块调整效果。 |
玻璃折射扭曲动态插件创建对底下图像应用玻璃折射扭曲的图层。您可以在文档中移动此图层,查看不同图像的扭曲。
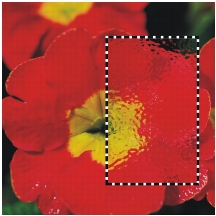
作用中的玻璃折射扭曲动态图层。
| 创建玻璃折射扭曲动态图层 |
1 |
执行以下操作之一: |
• |
在“图层”面板中,选择“画布”或其他图层。 |
• |
如果想拥有特定大小的新动态图层,请在文档窗口中作一个选区。 |
如果选择某个区域,应用动态插件时,Corel Painter 会自动创建一个新图层。 |
2 |
在“图层”面板中,单击“动态插件”按钮 |
3 |
在“玻璃扭曲选项”对话框中,从“使用”弹出菜单中选择替换来源。 |
• |
纸纹使用选择的纸纹。“纸纹”很适合创建波纹玻璃效果。除非想要雾面玻璃效果,否则您应当增加纸纹比例。 |
• |
“当前选区”使用当前在文档窗口中选择的区域。 |
• |
“图像亮度”使用当前文档的亮度。 |
• |
“原始亮度”使用克隆源的亮度。 |
将根据来源的明暗区域替换图像像素。 |
4 |
设置以下滑块与控制项调整扭曲效果: |
• |
“反转”— 启用时,可让您使用反向的选择来源工作 |
• |
“柔化度”— 控制替换颜色之间的边界。增加柔软度将创建更多中间阶层,让扭曲更加平滑。如果玻璃折射扭曲中出现锯齿,请尝试增加柔软度。 |
• |
“强度”— 控制替换的程度。量愈高,扭曲愈大。 |
• |
“变化”— 在替换区域的附近创建多种变化。增加变化的结果取决于图像类型和其他设置。 |
“预览”启用或禁用 Corel Painter 在您的图像上显示更改。 |
可以通过单击“保存为默认”将当前设置保存为新的默认设置。 |
![]()
您也可以使用“图层”面板中的“不透明度”滑块调整效果。 |
您可在文档窗口中拖动“玻璃扭曲”图层或选区来扭曲图像的其他区域。 |
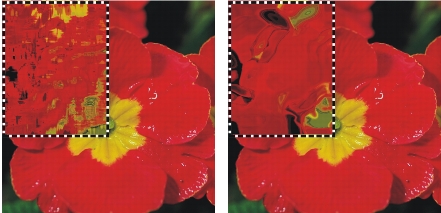
使用“纸纹”(左图)和“图像亮度”(右图)替换来源的玻璃折射扭曲动态图层。
万花筒动态插件创建从底下图像生成万花筒效果的正方形图层。常规的万花筒是一根有镜子的中空管,管子的一端放了许多彩色的碎片。从另一端看进管子中,便可欣赏这些彩色碎片在镜子上生成的对称图案。在添加万花筒动态图层时,首先要指定其大小。
| 创建万花筒动态图层 |
1 |
在“图层”面板中,单击“动态插件”按钮 |
2 |
在“万花筒”对话框中,指定动态图层的大小。 |
万花筒必须是正方形的,不能小于 8 x 8 像素,也不能大于 500 x 500 像素。 |
3 |
将“万花筒”图层拖动到图像不同的区域以改变效果。 |
试着使用箭头键,这可观看“万花筒”图层的动画。 |
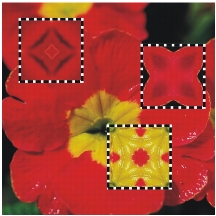
将万花筒图层拖动到不同区域显示新效果。
| 创建和捕捉万花筒图案 |
1 |
在画布中,拖动“万花筒”动态图层,直到显示您满意的图像。 |
为了之后继续使用“万花筒”图层,请以 RIFF 格式保存图像以保留图像和“万花筒”图层。 |
2 |
在“图层”面板中,选择“万花筒”图层。 |
3 |
单击“图层”面板菜单的箭头,并选择“合并选择”确认该图层。 |
4 |
选择“窗口” |
5 |
单击“图案”面板菜单的箭头,并选择“捕捉图案”。 |
有关捕捉图案的详细信息,请参阅图案. |
在从“万花筒”图层创建图案时,选区落到画布,并将其删除。如果想要保留原图像和“万花筒”图层,以便可以继续使用此效果,请在选择“合并选择”前先以 RIFF 格式保存图像。另外,您也可以设置足够高的“撤消”级别数,以便可以撤消步骤以恢复原始图像。 |
液态滤镜创建一个可以折射扭曲和修剪底下图像的动态图层。您可以创建“哈哈”镜、图像融化等许多效果。底下的图像若是有趣,便可让液态滤镜动态图层的效果发挥最佳效果。
您通过选择工具、设置滑块控制效果和在文档窗口中拖动创建折射扭曲来使用液态滤镜。您可更改滑块设置或工具,然后再次拖动以获得不同的结果。
使用液态滤镜工作时,您无法使用撤消功能。使用“液态滤镜“对话框中的“液态滤镜橡皮擦”工具将区域中的折射扭曲清除。
可以通过使用“液态滤镜”工具应用不同的折射扭曲效果。“圆形”、“左旋转”、“右旋转”、“膨胀”、“收缩”或“画笔”工具。
|
液态滤镜工具
|
示例
|
|---|---|
|
“圆形”工具创建圆形的折射扭曲。向您希望移动的折射扭曲方向拖动。“大小”和“间距”在“圆形”工具中没有作用。
|
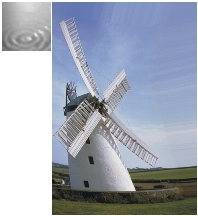
|
|
“左旋转”工具以逆时针的方向旋转折射扭曲。
|
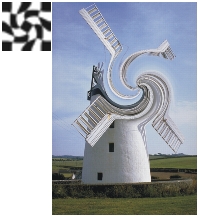
|
|
“右旋转”工具以顺时针的方向旋转折射扭曲。
|
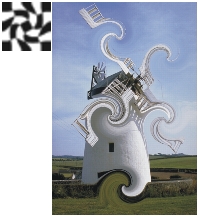
|
|
“膨胀”工具向外折射扭曲,将图像向外推。
|

|
|
“收缩”工具向内折射扭曲,将图像拉在一起。
|

|
|
“画笔”工具向您拖动的方向折射扭曲。
|
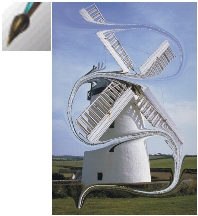
|
您可以调整以下设置自定义折射扭曲效果:
• |
数量控制应用折射扭曲的程度。这个滑块的值趋近于零时,将创建极小的折射扭曲。负值将创建与笔触方向相反的折射扭曲,因此图像呈破碎状。 |
• |
平滑控制折射扭曲笔触和未影响图像之间的调和。较高的值创建平滑、连续的折射扭曲。较低的值将创建个别的折射扭曲笔尖。 |

“平滑”滑块上的低设置将生成不连贯的折射扭曲(左图);较高的设置将折射扭曲平滑地转换到其他区域(右图)。
• |
大小更改折射扭曲工具的尺寸和水化(在图层中散布折射扭曲水滴)的大小。 |
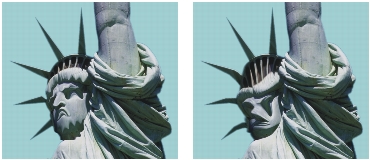
“大小”滑块影响折射扭曲的示例。
• |
间距更改折射扭曲笔尖之间的距离。 |
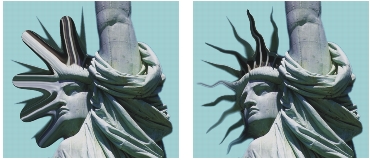
低间距创建平滑、连续的笔触(左图);高间距使笔尖单独显示(右图)。
• |
重置可恢复默认设置。 |
• |
“水化”在图层中散布折射扭曲水滴。水滴将向下折射扭曲、融化图像。 |
| 创建液态滤镜动态图层 |
1 |
在“图层”面板中,单击“图层选项”按钮 |
2 |
单击“动态插件”按钮 |
3 |
在“液态透镜”对话框中,选择一种“液态透镜”工具。 |
4 |
使用滑块与控制项调整折射扭曲效果。 |
有关详细信息,请参阅液态滤镜. |
5 |
在文档窗口中拖动以创建折射扭曲。 |
如果您不满意折射扭曲并想要重新开始,请单击“清除”。 |
可以通过单击“液态透镜”对话框中的“水化”在图层中散布折射扭曲水滴。单击图像的任一处便可停止水化。如果将“平滑”和“大小”设置得很高,单击后可能要稍等一下,水化效果才会停止。 |
您可将“液态透镜”图层移动到不同的文档区域以折射扭曲其他的图像。 |

水滴融化图像。
| 消除液态滤镜折射扭曲 |
1 |
在“液态透镜”对话框中,选择“擦除工具” |
2 |
设置“大小”、“间距”和“平滑”滑块表示您想消除的类型。 |
“平滑”滑块上较高的设置可让消除部分和剩余折射扭曲的转换更加柔和。 |
3 |
在文档窗口中拖动。 |
底下的图像将回复至原始状态。 |
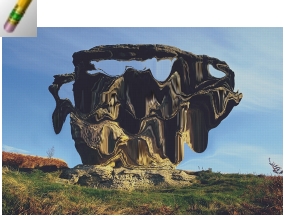
使用“橡皮擦”工具移除折射扭曲。
液态金属动态插件可让您在图层上创建液态或金属绘图效果。即使设置呈现的效果偏向水,以下文本仍使用“金属”这个名词称呼应用的媒材。
您可以透过折射应用折射扭曲底下图像的水滴。也可以创建金属光泽的水珠,以类似水银的方式聚集与流动。折射滑块可在水和金属之间设置差异,使您可以达到半透明的效果。负片金属可用于创建金属的空洞。
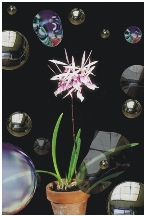
液态金属动态图层插件可创建液态金属或透明、折射液体。
金属笔触是由许多连续的分离水滴形成的。您可以选择一个或数个水滴,并移动或更改他们的属性。有关选择水滴所应用滑块设置的信息,请参阅液态金属。
“控制点”显示水滴的圆圈和中心点。选择水滴并不一定要显示它们的控制点,但能让您工作起来更容易。将自动选择最后应用笔触的水滴。每个新笔触都将取消选择前一个水滴。
使用金属工作时,您无法使用撤消功能;但您可以移除选择的金属、最后应用的金属,或图层上所有的金属。
金属的反射性很高。您可以使用克隆源或图案作为反射贴图以自定义外观。有关克隆的详细信息,请参阅图像克隆和取样.有关创建和选择图案的详细信息,请参阅图案.
您可以使用“画笔”工具、“圆形”工具或“水化”功能应用金属。您可以调整画笔或水滴的大小。“画笔”为默认的涂抹器。您可以使用“画笔”工具以金属绘制。也可以使用“圆形”工具创建圆形的金属。“水化”功能可让您在图层中散布金属水滴。
您可以调整以下设置以自定义液态金属的外观:
• |
“强度”控制“折射”滑块中的金属效果强调程度,并将其应用于图层的所有水滴中。最左边和最右边的彼此反向。要创建水的效果,您可以将“强度”设置为 C0.5。此设置可以使水滴放大底下的图像。 |
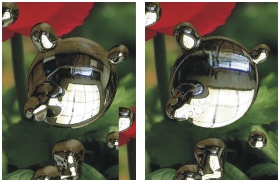
移动“数量”滑块到最左边或最右边时,将反转反射与折射的效果。
• |
“平滑”更改周围的范围。周围范围决定水滴“添加”附近水滴的方式。“平滑”设置将应用到所有选择的水滴,以及您所创建的新水滴上。 |

“平滑”滑块上的低设置使水滴区分明显(左图);较高的设置使水滴聚合在一起(右图)。
• |
“大小”更改选择水滴的直径。“大小”设置将应用到所有选择的水滴,以及您使用“画笔”工具或“水化”功能所创建的新水滴上。“圆形”工具不受影响。 |
• |
“容量”调整周围的可视性。“容量”设置将应用到所有选择的水滴,以及您所创建的新水滴上。 |
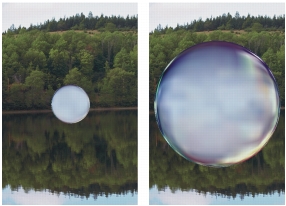
体积降低到 100% 以下将缩小水滴的可视部分,即“让水滴慢慢干掉”(左图)。体积增加到 100% 以上将把可视性扩展到水滴圆形外,并进入周围范围(右图)。
• |
“间距”调整您使用“画笔”工具所创建的水滴的间距。 |

使用低间距创建的笔触(左图):水滴会聚合在一起。使用高间距创建的笔触(右图):每颗水滴区分明显。
• |
贴图指定金属或反射贴图的类型。该类型将应用到整张图层。您可以应用金属并在稍后更改类型。有关使用反射贴图和图案的信息,请参阅液态金属。 |
• |
“显示控制点”显示水滴轮廓线和中心点。 |
• |
“折射”控制水滴的外观。此滑块代表反射和折射之间的比例。“折射”设置将应用到图层中所有的水滴。 |
如果您想使用透明的液体绘制,请增加“折射”滑块的值。当“折射”的值趋近 100% 时,金属将变透明。水滴看起来就像油或水等液体。 |

低折射表示高反射(左图)。高折射创建透明、折射的液体(右图)。
• |
“表面张力”使水滴看起来更圆滑与立体。 |
• |
“重设”可恢复默认设置。 |
| 创建液态金属动态图层 |
1 |
在“图层”面板中,单击“图层选项”按钮 |
2 |
单击“动态插件”按钮 |
3 |
在“液态金属”对话框中,选择“圆形”工具 |
4 |
从“对应”弹出菜单中,选择以下任一种金属类型: |
• |
标准金属 |
• |
铬金属光泽 1 |
• |
铬金属光泽 2 |
• |
内部 |
• |
克隆源 |
5 |
使用滑块与控制项调整金属的外观。 |
有关详细信息,请参阅液态金属。 |
6 |
在文档窗口中拖动以应用金属。 |
如果您想清除效果并重新开始,请单击“清除”。 |
可以通过单击“液态金属”对话框中的“水化”在图层中散布金属水滴。单击图像的任一处便可停止水化。 |
| 创建负片金属 |
• |
按 Option (Mac OS) 或 Alt (Windows),然后使用“圆形”工具 |
您将在金属中创建空洞。拖动过正池时,负片金属将分离现有的金属。 |
| 移除金属 |
|
任务
|
执行以下操作
|
|---|---|
|
移除最后应用的金属
|
按下 Delete 键 (Mac OS) 或 Backspace 键 (Windows)。
|
|
移除选择的金属水滴
|
在“液态金属”对话框中,单击“金属选择器”工具
|
|
移除图层上所有的金属
|
在“液态金属”对话框中,单击“清除”。
|
| 显示金属水滴控制点 |
• |
在“液态金属”对话框中,启用“显示控制点”复选框。 |
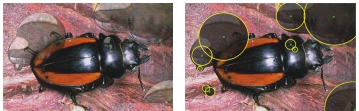
启用“显示控制点”复选框(右图)后,便可看到水滴的圆圈和中心点。
| 选择金属水滴 |
1 |
在“液态金属”对话框中,选择“金属选择器”工具 |
2 |
执行下表中的某一操作。 |
|
任务
|
执行以下操作
|
|---|---|
|
选择一个水滴
|
如果启用了“显示控制点”复选框,请单击水滴的中心控制点。如果未显示控制点,单击水滴的任一处。
|
|
选择一组水滴
|
拖动想要选择的水滴。
|
|
将水滴添加到选区
|
按住 Shift,然后单击其他的水滴,将它们添加到选区。
|
|
从选区移除水滴
|
按住 Shift,然后单击水滴将它们从选区移除。
|
选择某个水滴后,中心控制点将显示为固定。 |
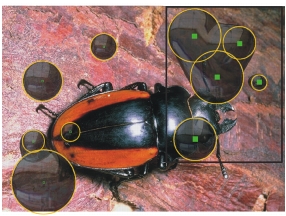
拖动想要选择的水滴。
| 移动金属水滴 |
1 |
在“液态金属”对话框中,选择“金属选择器”工具 |
2 |
拖动某个水滴的中心点来移动选择的组。 |
注意水滴在相遇时如何与其他水滴结合。您可以通过调整“平滑”滑块控制该结合方式。 |
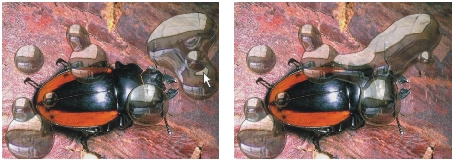
您可以拖动某个水滴的中心点来移动选择的组。
| 调整液态金属画笔的大小 |
1 |
在“液态金属”对话框中选择“金属选择器”工具 |
2 |
将“大小”滑块移动到所需的值。 |
3 |
单击“画笔”工具 |
您也可以选择水滴并移动“大小”滑块来调整现有金属的大小。有关选择水滴的详细信息,请参阅选择金属水滴。 |
| 调整液态金属的反射 |
1 |
通过单击工具箱中的“图案选择”,然后从列表中选择一种图案来选择图案。 |
2 |
取消选择所有的图层。 |
3 |
在“图层”面板中,单击“动态插件”按钮 |
4 |
在“液态金属”对话框中,选择“对应”弹出菜单中的“克隆源”。 |
5 |
调整设置。 |
6 |
使用“圆形”工具 |
如果您想清除效果并重新开始,请单击“清除”。 |
如果没有指定任何克隆源,Corel Painter 将使用当前的图案作为反射贴图。 |
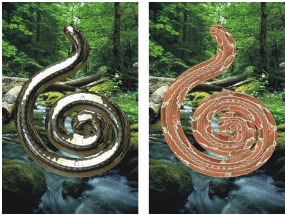
使用图案作为反射贴图时,同一片金属的外观将不尽相同。
极色化动态插件创建一个浮动的图层,减少底下图像所包含的色调数目。
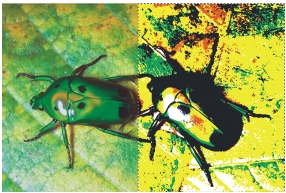
极色化动态图层可更改此图像的右半边。
| 创建极色化动态图层 |
1 |
执行以下操作之一: |
• |
在“图层”面板中,选择“画布”或其他图层。 |
• |
如果想拥有特定大小的新动态图层,请在文档窗口中作一个选区。 |
如果选择某个区域,应用动态插件时,Corel Painter 会自动创建一个新图层。 |
2 |
在“图层”面板中,单击“动态插件”按钮 |
3 |
在“色调分离”对话框中,指定一个所需的色调数目。 |
色调的最大数为 128。该值将应用到红、绿、蓝每一个颜色元素中。 |
|
|
Copyright 2012 Corel Corporation. 保留所有权利。