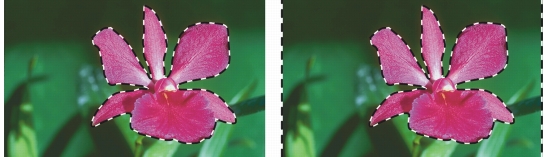
快速連結至此頁面上的程序:
• |
• |
• |
• |
• |
• |
• |
• |
• |
Corel Painter 可讓您以數種方式調整選取區。您可以反轉選取區以取消選取先前選取的區域,並選取先前未選取的區域。您也可以透過羽化、取消選取毛邊、加入筆觸或更改邊界等方法,更改選取區邊緣的外觀。此外,您可以擴充和收縮像素,以調整選取區的大小,還可以加入或減去選取區中的區域。
反轉選取區可交換選取的區域與未選取的區域。例如,假設您的影像是在水上的小船,如果您已建立精確的小船選取區,只要反轉選取區就可以選取小船以外的所有影像。
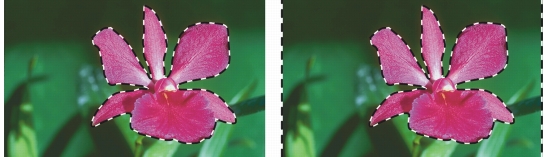
選取花朵 (左圖)。反轉選取區後,就會選取花朵之外的所有影像
(右圖)。
像素式選取區和灰階影像一樣可以有 256 個值。若反轉像素式選取區,效果相當於灰階影像的負片。例如,80% 亮度的像素在反轉之後,亮度會變成 20%。
| 反轉選取區 |
1 |
按一下工具箱中的 [選取區調整工具] |
2 |
從選單列中選擇 [選取] |
若要獲得獨特的效果,您可以輕推選取區中的數個像素,然後再次選擇這個指令。若要輕推選取區,請使用 [選取區調整工具] 按一下該選取區,然後按下鍵盤上的方向鍵數次。此技術只能在選取區直接位於畫布上時運作,如果選取區位於圖層上則取消選取法運作。 |
您可透過取消選取毛邊或羽化來柔化路徑式選取區的邊緣。取消選取毛邊可以利用修改像素之間的色彩轉換,使選取區的邊緣更加平順。另一方面,羽化則可逐漸增加選取區邊緣的像素透明度,以柔化邊緣。
| 在選取區中套用取消選取毛邊 |
1 |
請使用以下任一選取區工具建立選取區。 |
2 |
按一下屬性列上的 [反鋸齒補償] 按鈕 |
| 羽化選取區的邊緣 |
1 |
按一下工具箱中的 [選取區調整工具] |
2 |
從選單列中選擇 [選取] |
3 |
在 [羽化選取區] 對話方塊中,指定要羽化的像素數量。 |
顯示選取區圈選框時,羽化的效果可能不易察覺。如果您將選取區儲存為色頻並檢視此色頻,就能清楚地看到羽化的效果。相關詳細資訊,請參閱檢視或隱藏色頻。 |
您可以套用筆觸至路徑式選取區。Corel Painter 會使用目前的筆刷變體、筆刷大小、色彩和紙張材質,沿著選取區的邊框套用筆觸。筆劃選取邊緣是沿著特定輪廓套用筆觸筆刷的好方法。
您可以設定繪圖模式,以控制要將筆刷筆觸置入選取區邊框的內部、外部,或是同時置入內部和外部。相關詳細資訊,請參閱保護畫布中的區域。
| 筆劃選取邊緣 |
1 |
建立一個路徑式選取區。 |
2 |
在工具箱中,按一下 [筆刷] 工具 |
3 |
按一下 [筆刷選取器] 列上的 [筆刷選取器]。 |
4 |
在 [筆刷材料庫] 面板上,按一下筆刷類別,然後按一下筆刷變體。 |
5 |
按一下 [色彩] 面板中的色彩。 |
6 |
在屬性列上的 [大小] 方塊中輸入值,或調整快顯滑桿。 |
7 |
按住文件視窗左下角的繪圖模式圖示,並選擇一種繪圖模式。 |
8 |
從選單列中選擇 [選取] |
建立筆觸時,您可以使用不同的筆刷。 |
若要獲得獨特的效果,您可以輕推選取區中的數個像素,然後再次選擇這個指令。若要輕推選取區,請使用 [選取區調整工具] 按一下該選取區,然後按下鍵盤上的方向鍵數次。此技術只能在選取區直接位於畫布上時運作,如果選取區位於圖層上則取消選取法運作。 |
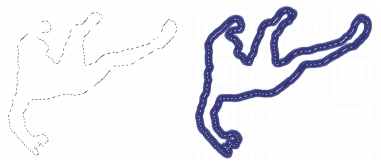
若在使用 [四處繪圖] 繪圖模式時為筆劃選取邊緣,您可以將筆觸套用至選取區邊框的內外兩側。
[選取] 選單中提供數種修改路徑式選取區邊框的選項。您可以將邊框加寬。您可以透過移除尖銳的邊緣、使角落圓滑,以及拉直外框路徑等方法,使選取區平滑。
| 修改選取區的邊框 |
1 |
按一下工具箱中的 [選取區調整工具] |
2 |
從選單列中選擇 [選取] |
3 |
在 [邊界選取區] 對話方塊中,指定邊界寬度的像素數量。 |
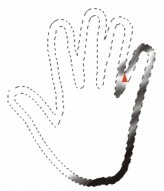
套用噴槍筆觸的邊框選取區。
| 使選取區平滑 |
1 |
按一下工具箱中的 [選取區調整工具] |
2 |
從選單列中選擇 [選取] |
3 |
重複上一個步驟的指令,直到路徑夠平滑為止。 |
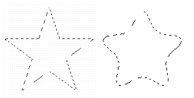
套用平滑之前 (左圖) 和之後 (右圖) 的選取區。
您可透過設定像素數量來擴充或收縮選取區。擴充選取區時,選取區的每一邊均會按照指定的像素數量擴充。收縮選取區時,選取區的每一邊也會按照指定的像素數量收縮。
| 擴充或收縮選取區 |
|
若要
|
執行以下操作
|
|---|---|
|
擴充選取區
|
選擇 [選取]
[加寬選取區] 對話方塊中,指定像素數量。 |
|
收縮選取區
|
選擇 [選取]
[收縮選取區] 對話方塊中,指定像素數量。 |
您可以加入或減去選取區區域,以調整選取區的大小和形狀。
| 加入至選取區 |
1 |
請使用以下任一選取區工具建立選取區。 |
2 |
按一下屬性列上的 [加入至選取區] 按鈕 |
3 |
選取要加入的區域。 |
如果您使用 [橢圓選取區] 工具 |
您也可以按住 Shift 並選取要加入的區域,將其加入至選取區。如果您使用 [橢圓選取區] 工具或 [矩形選取區] 工具,且想要選取圓形或方形區域,就需要放開 Shift 一下再按住 Shift 並拖曳。 |
製作選取區時,您可以使用任何選取區工具組合,包括 [魔術棒] 工具 |
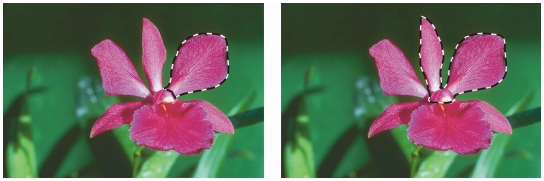
加入至路徑式選取區
| 自選取區減去 |
1 |
請使用以下任一選取區工具建立選取區。 |
2 |
按一下屬性列上的 [自選取區減去] 按鈕 |
3 |
選取要減去的區域。 |
如果您使用 [橢圓選取區] 工具 |
您還可以按住 Option (Mac OS) 或 Alt (Windows) 並選取要減去的區域,將其自選取區減去。如果您使用 [橢圓選取區] 工具或 [矩形選取區] 工具,且想要選取圓形或方形區域,就需要按住 Option + Shift (Mac OS) 或 Alt + Shift (Windows) 並拖曳。 |
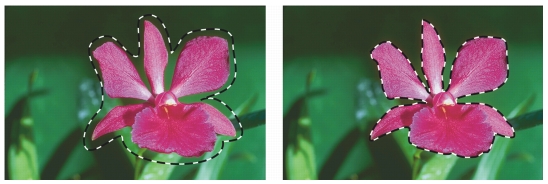
自路徑式選取區減去。
|
|
Copyright 2012 Corel Corporation. 保留所有權.