快速連結至此頁面上的程序:
• |
• |
• |
• |
• |
• |
• |
• |
• |
• |
• |
• |
「色頻」面板會列出 RGB 色彩影像和每一個您所儲存的色頻。如果選擇了一個圖層且該圖層具有圖層遮罩,則「色頻」面板也會列出圖層遮罩。有關圖層遮罩的資訊,請參閱使用圖層遮罩工作.色頻支援多種選取區取消選取法使用的編輯功能。
選擇色頻與檢視色頻為獨立的操作,您可以不選擇色頻而檢視色頻,或是不檢視色頻而選擇色頻。如果您想編輯特定的色頻,必須先選擇該色頻。
按一下 [色頻] 面板中色頻縮圖旁邊的眼睛圖示,即可檢視或隱藏色頻。眼睛張開時,色頻會顯示在文件視窗上。眼睛閉上時,將隱藏該色頻。
Corel Painter 提供兩種方式檢視色頻:影像的色彩覆蓋或灰階。預設的色彩影像覆蓋為紅色,但您可以變更色彩。相關詳細資訊,請參閱設定色頻特性。
您可以檢視 RGB 影像與一個以上的色頻,但您的編輯只會套用到一個 [色頻] 面板上的選取項目:RGB 影像或色頻。
| 顯示色頻面板 |
• |
選擇 [視窗] |
如果面板未展開,請連按兩下面板標籤。 |
| 選取色頻 |
• |
在 [色頻] 面板中,從清單中選擇色頻。 |
想要再次處理這個影像時,請從清單中選擇 RGB。 |
| 檢視或隱藏色頻 |
|
若要
|
執行以下操作
|
|---|---|
|
以色彩覆蓋檢視色頻
|
在 [色頻] 面板中,按一下色頻縮圖旁邊的眼睛圖示
|
|
以灰階影像檢視色頻
|
在 [色頻] 面板中,確定色頻為隱藏模式 (眼睛閉上
|
|
隱藏色頻
|
按一下色頻項目旁邊的眼睛圖示
|
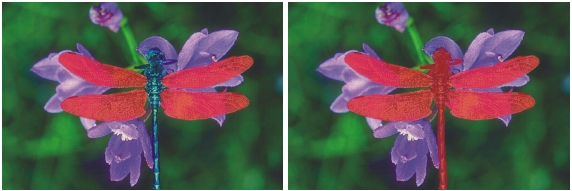
左邊:顯示「控制線」色頻和 RGB 影像。右邊: 在 RGB 影像上以紅色的覆蓋顯示「控制線」和「主體」色頻。眼睛圖示張開表示開啟色頻和 RGB 影像。
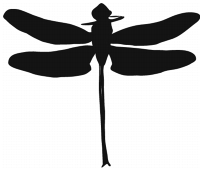
保護控制線和主體色頻以灰階顯示。RGB 影像已隱藏。
每一個色頻都可以設定顯示特性,讓您能更輕鬆地使用色頻,並與其他的色頻產生區別。這些特性並不會影像色頻的功能,只會依照您要求的方式顯示。
Corel Painter 以遞增方式為新的色頻命名:Alpha 1、Alpha 2 等,以此類推。您在文件中擁有多個色頻時,為色頻重新命名可讓處理工作更為容易。色頻在命名後便可以立即看到。
| 設定色頻特性 |
1 |
在 [色頻] 面板中,從清單中選擇色頻。 |
2 |
執行以下任一操作: |
• |
按一下 [色頻選項] 按鈕 |
• |
按兩下清單中的色頻名稱 。 |
3 |
在 [色頻特性] 對話方塊中,拖曳 [不透明度] 滑桿以設定色頻的顯示強度。 |
4 |
按一下 [色彩] 色框,並在 [色彩] 對話方塊中選擇一種顯示色彩。 |
如果您想以灰階觀看色彩覆蓋,請選擇黑色。 |
當色頻的色彩與 RGB 影像主要色相強烈對比時,最容易使用色頻作為覆蓋。您也可以每個色頻都使用不同的色彩。 |
5 |
按一下 [確定]。 |
6 |
勾選以下任一選項指定在何處顯示色彩覆蓋。 |
• |
遮罩區域 |
• |
選取區域 |
如果您想為色頻重新命名,請在 [名稱] 方塊中輸入名稱。 |
如果您想讓色頻以最大濃度顯示,請將 [不透明度] 滑桿移動到 100%。選擇較低的值可顯示較為透明的色頻,以便您在編輯色頻時,可以看到底下的 RGB 影像。 |
如果已經不需要使用某個特定的色頻,您可以將它刪除。您也可以清除而不刪除色頻,留下空白的色頻。
| 刪除色頻 |
1 |
在 [色頻] 面板中,從清單中選擇色頻。 |
2 |
執行以下任一操作: |
• |
按一下 [色頻選項] 按鈕 |
• |
按一下 [色頻] 面板底端的 [刪除] 按鈕 |
| 清除色頻 |
1 |
在 [色頻] 面板中,從清單中選擇色頻。 |
2 |
按一下 [色頻選項] 按鈕 |
您可在色頻上繪圖或套用效果。羽化色頻可使明暗區域的邊界更加柔化。此外,由於色頻屬於灰階影像,您可以藉由加以反轉,使深色的像素變淡,使淡色的像素變深。
您也可以使用色彩、花紋、漸層或織布填滿色頻。您可選擇填滿整個色頻或是色頻的部分區域,或是根據現有的色彩為色頻填色。相關詳細資訊,請參閱使用色彩填色.
編輯色頻時,修改的是色頻,而非影像。由於 Alpha 色頻屬於灰階影像,是從 RGB 影像分離得出,因此您只能使用灰色陰影,取消選取法使用其他的色彩。您可在稍後使用處理過的色頻變更影像。
如果您想要修改色頻的特定區域,可以建立一個選取區。目前的選取區可供 RGB 影像和所有的色頻使用。相關詳細資訊,請參閱建立與儲存選取區。
編輯色頻不會影像色頻的顯示方式。有關顯示的色頻覆蓋設定色彩和不透明度的資訊,請參閱設定色頻特性。
| 繪製色頻 |
1 |
在 [色頻] 面板中,顯示與選取您要使用的色頻。 |
如果您只想繪製色頻的特定區域,請建立一個選取區。 |
2 |
從工具箱選擇 [筆刷] 工具 |
3 |
按一下 [筆刷選取器] 列上的 [筆刷選取器]。 |
4 |
在 [筆刷材料庫] 面板中,按一下筆刷類別,然後按一下筆刷變體。 |
[向量筆] 和 [噴槍] 筆刷類別是不錯的選擇。 |
5 |
在 [色彩] 面板中選擇色彩。 |
僅提供灰階值。黑色增加色頻。白色則從色頻減去。 |
繪製色頻與色相沒有關係。色頻具有 8 位元的資訊,但您只需要在該範圍中設定一個階層。值的縮放介於黑色與白色之間。 |
6 |
在屬性列上的 [不透明度] 方塊中輸入值,或調整快顯滑桿。 |
7 |
在 [大小] 方塊中輸入值,或調整快顯滑桿。 |
8 |
在文件視窗中進行繪製。 |
| 套用效果至色頻 |
1 |
在 [色頻] 面板中,顯示與選取您要使用的色頻。 |
如果您只想套用效果至色頻的特定區域,請建立一個選取區。 |
2 |
從 [效果] 選單中選擇一種效果。 |
有關影像效果的詳細資訊,請參閱影像效果。 |
| 羽化色頻 |
1 |
在 [色頻] 面板中,顯示與選取您要使用的色頻。 |
2 |
按一下 [色頻選項] 按鈕 |
3 |
在 [羽化] 對話方塊中,輸入像素數量。 |
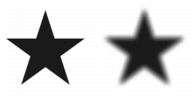
羽化前與羽化後的色頻。
| 反轉色頻 |
1 |
在 [色頻] 面板中,從清單中選擇色頻。 |
2 |
按一下 [反轉色頻] 按鈕 |
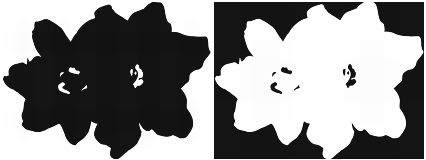
反向前與反向後的色頻。
| 填滿色頻 |
1 |
在 [色頻] 面板中,顯示與選取您要使用的色頻。 |
如果您只想填滿色頻的特定區域,請建立一個選取區。 |
2 |
在工具箱中,從對應的選取器中選擇色彩、花紋、漸層或織布。 |
3 |
選擇 [編輯] |
4 |
在 [填色] 對話方塊中,啟用以下要做為填色基礎的任一選項: |
• |
[目前色彩] (目前的灰色濃度) |
• |
[花紋] |
• |
[漸層] |
• |
[織布] |
5 |
調整 [不透明度] 滑桿。 |
| 根據色彩填滿色頻 |
1 |
在 [色頻] 面板中,顯示與選取您要使用的色頻。 |
2 |
自工具箱選擇 [油漆桶] 工具 |
3 |
按一下屬性列上的 [填滿影像] 按鈕 |
4 |
從 [填色] 清單方塊中選擇下列其中一個項目: |
• |
[目前色彩] - 會將以目前的灰色濃度填色。相關資訊,請參閱使用色彩填色. |
• |
[漸層] - 會以選取的漸層填色。相關資訊,請參閱套用漸層. |
• |
[來源影像] - 會使用目前的仿製來源影像填色。如果未定義任何仿製來源,Corel Painter 將使用目前的花紋填色。相關資訊,請參閱使用取樣影像填滿區域. |
• |
[織布] - 會以選取的織布填色。相關資訊,請參閱套用織布. |
5 |
開啟 [填色] 選取器,然後從媒體材料庫面板中選擇一種填色。 |
6 |
若要指定填色的灰色濃度,請在 [容錯度] 方塊中輸入值,或是調整快顯滑桿。 |
7 |
若要指定 [容錯度] 範圍外像素的填色不透明度,請在 [羽化] 方塊中輸入值,或調整快顯滑桿。 |
若想在邊界上建立半透明的填色值,請啟用屬性列上的 [反鋸齒補償] 按鈕 |
8 |
在色頻中按一下想填色的的區域。 |
如果效果不如預期,請復原填色動作並變更設定後再試一次。 |
[油漆桶] 工具只會將填色套用至顯示的色頻上。使用 [油漆桶] 工具前,請確定色頻的眼睛圖示 |
您可以按一下屬性列上的 [重設油漆桶] 按鈕 |
|
|
Copyright 2012 Corel Corporation. 保留所有權.