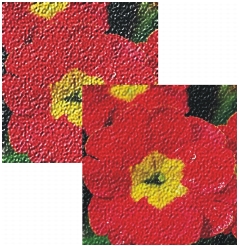
快速連結至此頁面上的程序:
• |
• |
您套用 Corel Painter 的大部分效果均可使用同一方式:
• |
選取要套用效果的區域。 |
• |
選擇某種特殊效果。 |
• |
設定效果選項,然後按一下 [確定] 以套用效果至您的影像。 |
每一種效果均具有數個選項和參數,可能需要您使用其他特徵 (例如選取區、圖層、色彩、紙張材質和漸層)。除了使用其他面板外,如果您深入瞭解套用方式與「淡化」指令,亦可取得大多數效果。
您可以套用特殊效果到某個選取區、圖層或整個影像中。
• |
如果不存在選取區,則會套用效果到整個影像。 |
• |
如果您要套用效果到畫布的某個區域,請先使用任一選取區工具選取該區域,然後再選擇效果指令。有關這些工具的詳細資訊,請參閱建立與儲存選取區。 |
• |
如果您要套用效果到某個圖層,請先選取該圖層,然後再選擇效果指令。Corel Painter 會套用效果到整個圖層。有關選擇圖層的詳細資訊,請參閱選取圖層。 |
• |
如果您套用某個效果至向量圖形、動態圖層、文字圖層或參考圖層,您必須先確認該圖層至影像圖層。 |
您可以在測試某個效果時,變更如色彩、紙張、花紋和漸層等設定。若要變更這些設定,您必須在選擇某個效果前,先顯示所有需要的面板。例如,色彩重疊效果結合選擇的紙張材質和主色彩來定義重疊。選擇此效果時,如果 [紙張] 和 [色彩] 面板是開啟,則您可以先更改紙張紋路和色彩,以便建立不同的重疊,再套用效果到影像。任何紙張或色彩的變更,都將顯示在 [色彩重疊] 對話方塊的 [預覽] 視窗中。您可以在螢幕上視需要任意移動效果對話方塊,以便能夠完整使用其他的面板。
[淡化] 指令可以讓您復原上次套用到影像的效果的百分比。您可以使用此功能來控制效果的強度。
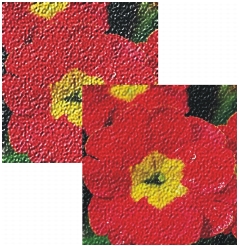
使用 [淡化] 指令可以復原上次效果的百分比。
| 實驗淡化 |
1 |
開啟新文件。 |
2 |
繪製彩色影像,或以花紋填充文件視窗。 |
3 |
選擇某種效果並調整設定,然後按一下 [確定] 以套用此效果。 |
4 |
選擇 [編輯] |
5 |
在 [淡化] 對話方塊中移動滑桿。 |
[預覽] 視窗中的影像會發生更改。 |
6 |
對設定感到滿意時,請按一下 [確定] 以套用效果。 |
如果您改變想法,請選擇 [編輯] |
在 [效果] 選單頂部,Corel Painter 會顯示您最近套用的兩種效果。這可以讓您快速地重新套用常用的效果。您還可以使用鍵盤快速鍵來套用最近使用的兩種效果。
| 重新套用最近使用過的效果 |
• |
執行以下任一操作: |
• |
選擇 [效果],然後在選單頂部選擇其中一個選項。 |
• |
按下 Command + / (Mac OS) 或 Ctrl + / (Windows)。 |
您也可以按一下 [編輯] 果] 類別,再按一下 [倒數第二個效果] 指定來加以選取,然後在 [快捷鍵] 欄中輸入快捷鍵。 |
Corel Painter 的大部分效果對話方塊均具有可以讓您指定來源或方式的「使用」清單方塊。來源可確定套用效果到影像不同區域的方式。會將較大程度的更改套用到來源的淺色區域,而將較小程度的更改套用到深色區域。例如,使用 [紙張] 方式時,將根據所選紙張材質的深淺區域來套用效果。
「使用」清單方塊的可用選項視效果而有所不同。這些選項包括:
• |
統一色彩 |
• |
紙張 |
• |
影像亮度 |
• |
原始亮度 (仿製來源) |
• |
3D 筆刷筆觸 |
• |
Alpha 色頻或圖層遮罩 (附註:只有在您的文件具有色頻,或有圖層遮罩的圖層時,才能使用這個選項。) |
各種效果的概觀中會更詳細說明這些選項。
大多數情況下,您可以在效果對話方塊的 [預覽] 視窗中看到選擇不同選項的結果。瞭解這些選項如何影響影像的最好方式,就是嘗試使用。
|
|
Copyright 2012 Corel Corporation. 保留所有權.