快速連結至此頁面上的程序:
• |
• |
• |
• |
• |
• |
• |
• |
Corel Painter 允許您針對部分影像進行取樣,如重複用於他處時還可在取樣上套用變形。此技術亦稱為多點式仿製。您可以套用諸如縮放、旋轉、修剪 (亦稱為歪斜) 的變形,也可以套用透視。
若要在取樣時套用變形,可從 [仿製筆] 筆刷類別選取多點式仿製筆刷變體,也可以使用任何支援仿製筆法的筆刷變體。相關詳細資訊,請參閱將筆刷變體變形為仿製筆刷.
下表說明可用的多點式取樣筆刷變體。
選取筆刷變體之後,您需要在影像中設定取樣和目的地參考點。參考點的數目會根據所選擇的變形類型而定。參考點允許您識別取樣區域、為目的地定位,以及控制變形。設定參考點之後,您接著可以將筆刷筆觸套用至目的地區域,逐步展現變形的取樣。您可以在某一份文件中插入來源點並在另一份文件中插入目的節點,也可以在相同文件中插入這兩組點。
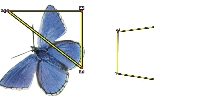
取樣來源 (左圖) 和目的地 (右圖) 參考點均已設定為可進行 [透視點] 仿製。
拼接允許您重複使用小型取樣影像來填滿某個空間。[4 點拼接] 選項僅適用於 [雙線式] 或 [透視點] 仿製。
四個取樣參考點即可定義取樣的區域,其會暫時轉換成花磚。在仿製目的地中,花磚會根據來源與目的參考節點的相對位置彎曲,並視需要重複填滿該區域。如果想要儲存取樣區域以供日後使用,可將其擷取作為花紋。相關詳細資訊,請參閱建立與編輯花紋.

使用 [4 點拼接] 時會重複來源影像。
當您想要利用取樣來源填滿某個區域時,拼接特別有用。相關詳細資訊,請參閱使用取樣影像填滿區域.
| 縮放取樣來源 |
1 |
按一下工具箱中的 [仿製筆] 工具 |
2 |
按一下 [筆刷選取器] 列上的 [筆刷選取器]。 |
3 |
在 [筆刷材料庫] 面板中,按一下 [X 縮放 2P] 筆刷變體。 |
選擇 [X 縮放 2P] 筆刷變體時,即會在 [仿製] 面板中自動選取 [縮放 (2)] 仿製類型。 |
4 |
按住 Option (Mac OS) 或 Alt (Windows),然後在影像中按一下以設定兩個取樣參考點。 |
5 |
按住 Option + Shift (Mac OS) 或 Alt + Shift (Windows),然後按一下以設定兩個目的地參考點。 |
兩個目的節點和兩個來源點之間的相對距離會決定要套用至取樣的縮放程度。例如,若兩個目的節點之間的線條長度比兩個來源點之間的線條長度還長,則會將取樣放大。相反地,若兩個目的節點之間的線條長度比兩個來源點之間的線條長度還短,便會將取樣縮小。 |
6 |
將筆刷筆觸套用至目的地區域。 |
按一下 [色彩] 面板中的 [仿製色彩] 按鈕,或按一下 [筆刷選取器] 列上的 [筆刷選取器] 並選擇非仿製筆的筆刷變體,即可停用偏移取樣。 |
為達到最佳縮放結果,可在要取樣的物件外緣上設定取樣參考點,以更好的方式勾勒出其大小。如此可確保物件將依照比例進行縮放。 |
| 旋轉取樣來源 |
1 |
按一下工具箱中的 [仿製筆] 工具 |
2 |
按一下 [筆刷選取器] 列上的 [筆刷選取器]。 |
3 |
在 [筆刷材料庫] 面板中,按一下 [X 旋轉 2P] 筆刷變體。 |
選擇 [X 旋轉 2P] 筆刷變體時,即會在 [仿製] 面板中自動選取 [旋轉 (2)] 仿製類型。 |
4 |
按住 Option (Mac OS) 或 Alt (Windows),然後設定兩個取樣參考點。 |
5 |
按住 Option + Shift (Mac OS) 或 Alt + Shift (Windows),然後在影像中按一下以設定兩個目的地參考點。 |
兩個目的節點的線條角度和兩個取樣參考點之間的相對差異會決定取樣的旋轉角度。如果線條角度不變,相對於取樣點的目的節點位置也會影響旋轉。例如,若從下至上垂直設定取樣點,但接著在相同垂直角度上設定目的節點 (但方向是從上至下),則取樣的影像將會翻轉 180 度。 |
6 |
將筆刷筆觸套用至目的地區域。 |
按一下 [色彩] 面板中的 [仿製色彩] 按鈕,或按一下 [筆刷選取器] 列上的 [筆刷選取器] 並選擇非仿製筆的筆刷變體,即可停用偏移取樣。 |
線條長度不會影響旋轉。 |
| 旋轉和鏡射取樣來源 |
1 |
按一下工具箱中的 [仿製筆] 工具 |
2 |
按一下 [筆刷選取器] 列上的 [筆刷選取器]。 |
3 |
在 [筆刷材料庫] 面板中,依序按一下 [X 旋轉]、[鏡射 2P] 筆刷變體。 |
依序選擇 [X 旋轉]、[鏡射 2P] 時,即會在 [仿製] 面板中自動選取 [X 旋轉與鏡射 (2)] 仿製類型。 |
4 |
按住 Option (Mac OS) 或 Alt (Windows),然後在影像中按一下以設定兩個取樣參考點。 |
5 |
按住 Option + Shift (Mac OS) 或 Alt + Shift (Windows),然後按一下以設定兩個目的地參考點。 |
兩個目的節點的線條角度和兩個取樣點之間的相對差異會決定鏡射仿製影像的旋轉角度。 |
如果線條角度不變,相對於取樣點的目的節點位置也會影響旋轉。例如,若從下至上垂直設定取樣點,但接著在相同垂直角度上設定目的節點 (但方向是從上至下),則取樣的影像將會翻轉 180 度。 |
如果想要鏡射取樣而不進行任何旋轉,可在相同位置中設定取樣與目的節點。 |
6 |
將筆刷筆觸套用至目的地區域。 |
按一下 [色彩] 面板中的 [仿製色彩] 按鈕,或按一下 [筆刷選取器] 列上的 [筆刷選取器] 並選擇非仿製筆的筆刷變體,即可停用偏移取樣。 |
| 旋轉和縮放取樣來源 |
1 |
按一下工具箱中的 [仿製筆] 工具 |
2 |
按一下 [筆刷選取器] 列上的 [筆刷選取器]。 |
3 |
在 [筆刷材料庫] 面板中,依序按一下 [X 旋轉]、[縮放 2P] 筆刷變體。 |
依序選擇 [X 旋轉]、[縮放 2P] 筆刷變體時,即會在 [仿製] 面板中自動選取 [X 旋轉與縮放 (2)] 仿製類型。 |
4 |
按住 Option (Mac OS) 或 Alt (Windows),然後設定取樣參考點。 |
5 |
按住 Option + Shift (Mac OS) 或 Alt + Shift (Windows),然後設定兩個目的地參考點。 |
兩個目的節點和兩個取樣點之間的相對距離會決定要套用至取樣的縮放程度。此外,兩個目的節點的線條角度和兩個取樣參考點之間的相對差異會決定鏡射取樣影像的旋轉角度。在線條角度不變的情況下,相對於取樣點的目的節點位置也會影響旋轉。 |
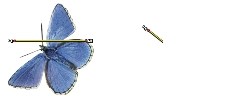
會設定兩個目的地參考節點以進行旋轉與縮放取樣。
6 |
將筆刷筆觸套用至目的地區域。 |
按一下 [色彩] 面板中的 [仿製色彩] 按鈕,或按一下 [筆刷選取器] 列上的 [筆刷選取器] 並選擇非仿製筆的筆刷變體,即可停用偏移取樣。 |
| 旋轉、縮放及修剪取樣來源 |
1 |
按一下工具箱中的 [仿製筆] 工具 |
2 |
按一下 [筆刷選取器] 列上的 [筆刷選取器]。 |
3 |
在 [筆刷材料庫] 面板中,依序按一下 [X 旋轉]、[縮放]、[修剪 3P] 筆刷變體。 |
依序選擇 [X 旋轉]、[縮放]、[修剪 3P] 筆刷變體時,即會在 [仿製] 面板中自動選取 [X 旋轉、縮放、修剪 (3)] 仿製類型。 |
4 |
按住 Option (Mac OS) 或 Alt (Windows),然後在影像中按一下以設定三個取樣參考點。 |
5 |
按住 Option + Shift (Mac OS) 或 Alt + Shift (Windows),然後在影像中按一下以設定三個目的地參考點。 |
插入這三個參考點之後,即會建立一個三角形。線條區段的長度會控制取樣的縮放比例、線條區段的角度會控制旋轉幅度,而傾斜的角度會控制修剪 (亦稱為歪斜) 幅度。 |
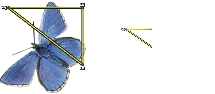
取樣來源與目的地參考點已設定為可進行 [旋轉、縮放和修剪]。
6 |
將筆刷筆觸套用至目的地區域。 |
按一下 [色彩] 面板中的 [仿製色彩] 按鈕,或按一下 [筆刷選取器] 列上的 [筆刷選取器] 並選擇非仿製筆的筆刷變體,即可停用偏移取樣。 |
| 彎曲取樣來源 |
1 |
按一下工具箱中的 [仿製筆] 工具 |
2 |
按一下 [筆刷選取器] 列上的 [筆刷選取器]。 |
3 |
在 [筆刷材料庫] 面板中,按一下 [X 雙線 4P] 筆刷變體。 |
選擇 [X 雙線 4P] 筆刷變體時,即會在 [仿製] 面板中自動選取 [X 雙線 4P] 仿製類型。 |
4 |
按住 Option (Mac OS) 或 Alt (Windows),然後按一下以設定四個取樣參考點。 |
5 |
按住 Option + Shift (Mac OS) 或 Alt + Shift (Windows),然後按一下以設定四個目的地參考點。 |
所有這四個取樣和目的節點的相對位置都會影響取樣的彎曲。 |
6 |
將筆刷筆觸套用至目的地區域。 |
按一下 [色彩] 面板中的 [仿製色彩] 按鈕,或按一下 [筆刷選取器] 列上的 [筆刷選取器] 並選擇非仿製筆的筆刷變體,即可停用偏移取樣。 |
您可以在 [仿製] 筆刷控制面板中勾選 [四個節點的拼接],來拼接取樣。 |
| 在仿製來源中加入透視 |
1 |
按一下工具箱中的 [仿製筆] 工具 |
2 |
按一下 [筆刷選取器] 列上的 [筆刷選取器]。 |
3 |
在 [筆刷材料庫] 面板中,按一下 [X 透視 4P] 筆刷變體。 |
如果想要讓仿製產生拼接效果,可按一下 [X 透視拼接 4P] 筆刷變體。 |
選擇 [X 透視 4P] 筆刷變體時,即會在 [仿製] 面板中自動選取 [X 透視 4P] 仿製類型。 |
4 |
按住 Option (Mac OS) 或 Alt (Windows),然後在影像中按一下以設定四個取樣參考點。 |
5 |
按住 Option + Shift (Mac OS) 或 Alt + Shift (Windows),然後按一下以設定四個目的地參考點。 |
這四個取樣與目的節點的相對位置會控制透視變形。若要產生簡單的透視變形,可設定四個取樣點以形成三角形,然後設定四個目的節點以形成吊架。 |
6 |
將筆刷筆觸套用至目的地區域。 |
按一下 [色彩] 面板中的 [仿製色彩] 按鈕,或按一下 [筆刷選取器] 列上的 [筆刷選取器] 並選擇非仿製筆的筆刷變體,即可停用偏移取樣。 |
| 移動先前設定的參考點 |
1 |
執行以下任一操作: |
• |
按住 Option (Mac OS) 或 Alt (Windows),以顯示取樣點。 |
• |
按住 Option + Shift (Mac OS) 或 Alt + Shift (Windows),以顯示目的節點。 |
2 |
顯示參考點之後,將參考點拖移至新位置。 |
|
|
Copyright 2012 Corel Corporation. 保留所有權.