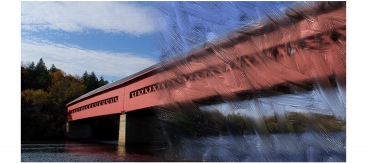
快速連結至此頁面上的程序:
• |
• |
建立仿製之後,可以選擇要用來將仿製的色彩套用至畫布的筆刷。
要讓生動的來源材料變成藝術性塗繪,最佳途徑是使用仿製筆刷繪圖。您可以選擇 [仿製筆] 工具,便會自動在 [仿製筆刷] 類別中啟用筆刷變體。某些仿製筆刷變體 (例如直接仿製筆) 會直接重現來源影像,但大部分的變體都可讓您重現具有媒材效果的來源影像,例如紙張紋路及專業的筆尖。
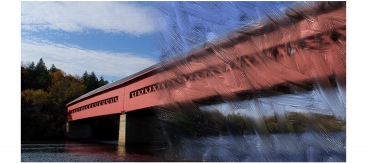
[油畫筆刷仿製工具] 只是許多仿製筆刷變體的其中一個。
將大部分的筆刷變體轉換成仿製筆,也可以擴充 Corel Painter 的仿製功能。使用仿製筆法筆刷變體是在仿製目的地製作影像最常用的方式。這些變體會重新建立來源影像,同時有效「過濾」影像,讓您在仿製文件中重現影像的藝術性塗繪。

仿製可讓您「過濾」來源影像以建立影像的藝術性塗繪。
您可以使用筆刷控制項,建立新的仿製筆刷,或修飾現有的仿製筆刷變體。有關自訂筆刷的詳細資訊,請參閱調整筆刷.
使用疊色筆法的筆刷,如鉛筆和氈製向量筆,其疊色會趨向黑色。如果您在影像中黑暗的區域仿製這些筆刷,可能取消選取法達到理想的結果。您可以使用屬性列上的 [不透明度] 快顯滑桿控制這些筆刷疊成黑色的速度。您也可以選擇粉彩筆或其他覆蓋底色的工具。
由於仿製筆法使用原始文件的一整組像素作為各筆刷筆尖,因此跟使用
[仿製色彩] 按鈕相比,您會獲得更真實的原稿複本。不同於 [仿製色彩] 選項,仿製筆法可以在仿製中保留原始影像材質。仿製筆法非常適合用於精確地重新製作來源影像的一部分。
如果繪圖的區域很大,則使用仿製筆刷會耗費很多時間。要使工作更快速,您可以利用 [自動仿製] 功能,讓 Corel Painter 替您建立筆刷筆觸。相關詳細資訊,請參閱使用自動仿製。您也可以讓 Corel Painter 放置方向性筆刷筆觸,以產生仿製影像的類梵谷演算。相關詳細資訊,請參閱使用自動梵谷。
下表說明了用於繪製仿製的其他技術:
| 選擇仿製筆刷 |
1 |
選取仿製來源後,按一下工具箱中的 [仿製筆] 工具 |
此時會自動選取 [仿製筆] 筆刷類別和仿製筆刷變體。 |
如果想要更改筆刷變體,可按一下 [筆刷選取器],然後在 [筆刷材料庫] 面板中按一下不同的 [仿製筆] 筆刷變體。 |
2 |
在屬性列上調整所有的筆刷屬性,例如大小、透亮度及色彩濃度。 |
3 |
將筆刷筆觸套用至畫布。 |
對於增加的色彩精確度,您可以啟用 [筆刷載入] 選項。相關詳細資訊,請參閱使用筆刷載入。 |
| 將筆刷變體變形為仿製筆刷 |
1 |
選取仿製來源之後,按一下工具箱中的 [筆刷] 工具 |
2 |
按一下 [筆刷選取器] 列上的 [筆刷選取器]。 |
3 |
在 [筆刷材料庫] 面板中,按一下筆刷類別和筆刷變體。 |
4 |
按一下 [色彩] 面板中的 [仿製色彩] 按鈕 |
啟用 [仿製色彩] 選項會停用 [色彩] 面板,提醒您色彩資訊是取自仿製來源。 |
5 |
依序選擇 [視窗] |
6 |
在 [一般] 面板中,選擇 [從方法仿製] 清單方塊。 |
7 |
從 [子類別] 清單方塊中,選擇以下任一選項: |
• |
[凝重覆蓋仿製] - 會產生部分取消選取毛邊的筆刷筆觸,這些筆觸會遮蓋底下的筆觸 |
• |
[輕柔覆蓋仿製] - 會產生覆蓋圖層筆觸且取消選取毛邊的筆刷筆觸 |
• |
[紋路凝重覆蓋仿製] - 其作用類似 [凝重覆蓋仿製],但筆刷筆觸也能與紙張紋路相互作用 |
• |
[紋路輕柔覆蓋仿製] - 其作用類似 [輕柔覆蓋仿製],但筆刷筆觸也能與紙張紋路相互作用 |
• |
[滴水法仿製] - 會根據筆觸以扭曲仿製原稿,如同打濕般擴散整個色彩 |
8 |
依序選擇 [視窗] |
9 |
在 [仿製] 面板中,從 [仿製類型] 清單方塊中選擇 [正常]。 |
其他的仿製類型允許您將變形套用至仿製。相關詳細資訊,請參閱取樣時套用變形. |
10 |
將筆刷筆觸套用至畫布。 |
如果在仿製影像時更改筆刷,必須再按一下 [仿製 色彩] 按鈕。 |
如果更改筆刷或變體,即會自動停用仿製色彩。若要繼續使用仿製色彩,可重新啟用仿製色彩。 |
有關方法和子類別的詳細資訊,請參閱一般控制項:方法與子類別. |
|
|
Copyright 2012 Corel Corporation. 保留所有權.