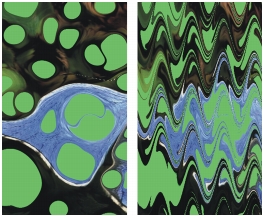
快速連結至此頁面上的程序:
• |
• |
• |
• |
• |
• |
• |
• |
• |
• |
• |
• |
• |
Corel Painter 可讓您加入有趣的神秘特效效果。您也可以套用馬賽克效果和鑲嵌。相關詳細資訊,請參閱馬賽克.
石紋效果將建立精細的影像扭曲,這種技巧可追溯回 12 世紀。石紋藉由在影像上拖曳叉子或耙子的分岔效果,產生出類似在巧克力糖漿和融化的冰淇淋混合物上拖曳叉子的效果。
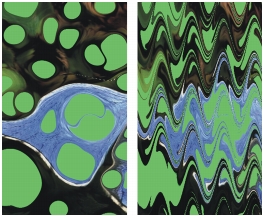
應用石紋效果之前 (左圖) 和之後 (右圖)。
您每在影像上拖曳一次耙子,便建立一個階層。您可以建立包含數個階層的石紋公式,每一個階層都可使用不同分岔、方向和波形。您可以儲存石紋公式供再次使用。
搭配花紋或材質使用,可發揮最好的石紋效果。氣泡效果是建立石紋素材的一種好方式,以花紋填色也不錯。有關氣泡效果的詳細資訊,請參閱套用氣泡。
| 建立石紋公式 |
1 |
選取畫布上的某個圖層或區域。 |
如果您要套用效果至整個影像,請勿製作任何選取區。 |
若您想呈現特定的效果,選取區可幫您控制石紋效果。例如,分岔路徑一般是從影像的邊緣開始產生。如果您想讓分岔路徑從氣泡的中央開始產生,請選取一個從氣泡中央開始的區域。 |
2 |
選擇 [效果] |
3 |
在 [應用石紋] 對話方塊中,針對分岔筆觸選擇 [方向] 選項。 |
4 |
調整以下任一滑桿來建立分岔筆觸,並按一下 [加入階層]: |
• |
[間距]:調整分岔耙齒之間的距離。此滑桿控制分岔的齒數。當此滑桿向右推到底時,將只有一個耙齒。 |
• |
[偏移]:將分岔以朝向路徑的方向垂直移動。使用此滑桿調整分岔線的位置。 |
• |
[波]:變更波形的振幅 (高度)。設定此滑桿為 0 時,路徑將變成直線。 |
• |
[波長]:決定波峰之間的距離。 |
• |
[面]:將波形朝向分岔方向移動。這可讓您設定曲線在影像中開始分岔的位置,包括波峰、下坡、波谷或上坡。 |
• |
[拉]:控制分岔在影像中扭曲的程度。較低的值產生較細、較短的扭曲。較高的值則建立較強烈的扭曲。 |
• |
[品質]:可讓您控制應用石紋影像的平滑度。低設定會產生鋸齒效果。石紋的圖素將看來散亂而不平整。增加 [品質] 設定可增加取消選取毛邊,讓色彩扭曲顯得更平滑和流暢。 |
調整這些滑桿時,預覽視窗中的虛線將顯示分岔路徑的變化。 |
5 |
重複步驟 3 和 4 為每個要建立的階層調整值。 |
[應用石紋] 對話方塊會顯示目前的階層數和此公式中的總階層數。您可按前進或後退箭頭按鈕,在階層之間移動。 |
![]()
階層將依序套用,所以後來的階層將以前一個階層的最後效果為根據。 |
對石紋效果最後外觀影響最大的,是耙齒以水平或垂直開始,以及使用的是精細或粗糙。 |
每增加一個階層,就會增加套用此公式的時間。 |
| 修改、儲存或載入公式 |
|
若要
|
執行以下操作
|
|---|---|
|
置換階層
|
在 [應用石紋] 對話方塊中,按一下
[取代]。將根據目前的設定置換目前的階層。 |
|
清除公式
|
在 [應用石紋] 對話方塊中,按一下
[重設]。將刪除目前的公式。 |
|
儲存公式
|
在 [應用石紋] 對話方塊中,按一下
[儲存]。在 [儲存石紋] 對話方塊中指定一個名稱。 |
|
載入公式
|
在 [應用石紋] 對話方塊中,按一下
[載入]。在 [石紋公式] 對話方塊中選擇一個公式。 |
自動仿製效果會自動套用筆刷筆尖到您的影像上。筆尖的類型將視目前選取的筆刷而定。色彩則選自仿製來源。與大部分的其他效果不同的是,[自動仿製] 並沒有對話方塊,而是使用目前的筆刷設定和仿製色彩。
若想產生影像的自然媒材效果,最好先仿製這個影像,然後再選擇一種藝術筆尖的筆刷。仿製筆刷的大雨仿製筆變體可產生很好的手繪感。藝術家筆刷的秀拉變體也不錯。

此範例為自動仿製效果搭配使用秀拉變體。
如果套用自動仿製到大片區域,繪製時可能會一次填入一些較小的矩形花磚。如果您按一下滑鼠以停止 [自動仿製],它便不會自動為整個選取區域貼上花磚。若要為非矩形的區域填色,您可以搭配選取區使用「自動仿製」。相關詳細資訊,請參閱建立與儲存選取區。
如果您使用 [自動仿製] 搭配 [氈製向量筆仿製工具],以及其他重複筆觸時會變黑的工具,則該區域會迅速變黑。您可以使原始影像變暗,在減慢色彩建立速度的同時,仍使用自動仿製效果。
其他自動仿製的方式是記錄並重新播放個別的筆刷筆觸。在為背景填色時,這個功能特別有用。相關詳細資訊,請參閱錄製與播放筆刷筆觸。有關仿製的資訊,請參閱影像仿製與取樣.。
| 以仿製的筆刷筆觸自動為某個區域填色 |
1 |
開啟一個影像檔作為仿製來源。 |
2 |
選擇 [檔案] |
3 |
按一下 [筆刷選取器] 列上的 [筆刷選取器]。 |
4 |
在 [筆刷材料庫] 面板上,按一下 [仿製筆] 筆刷類別,然後選擇筆刷變體。 |
如果您想要只對影像某部分套用效果,請從工具箱選取 [選取區] 工具,然後建立選取區。 |
如果沒有作任何選取,效果將套用到整個影像上。 |
5 |
選擇 [效果] |
繪製的筆尖將自動套用到選取區域上。 |
6 |
按一下影像的任一處可關閉 [自動仿製]。 |
如果您套用 [自動仿製] 至大型區域時,顏料可能取消選取法填滿區域。如果您按一下滑鼠以停止 [自動仿製],則游標會停在該點,同時將不再繼續填滿選取的區域。若要完全填滿區域,您必須讓 [自動仿製] 繼續執行。 |
如果您使用變體搭配非 [仿製筆] 變體的 [自動仿製],則您可以按一下 [色彩] 面板上的 [仿製色彩],讓變體選擇來源文件的色彩。如需 Corel Painter 套用的筆尖中有更多的色彩變化,請將 [色彩變 化] 面板上的 [±H]、[±S] 及 [±V] 滑桿各設定為 [15%]。 |
自動梵谷效果使用藝術家筆刷的自動梵谷變體工作。這種放置方向性筆刷筆觸的演算方式,將產生影像的類梵谷演算。
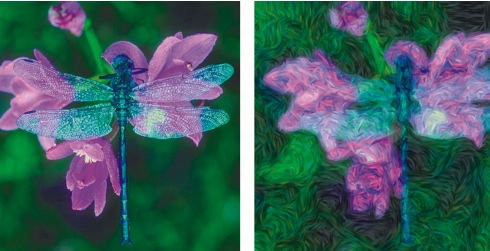
自動梵谷效果。
此效果需要兩個操作。第一個操作可決定筆刷筆尖的角度。第二個操作可套用筆尖。然後影像將以一組方向性筆刷筆觸進行演算。
| 套用自動梵谷至影像 |
1 |
選取要仿製的影像。 |
2 |
選擇 [檔案] |
3 |
按一下 [筆刷選取器] 列上的 [筆刷選取器]。 |
4 |
在 [筆刷材料庫] 面板上,按一下 [畫家] 筆刷類別,然後按一下 [自動梵谷] 筆刷變體。 |
5 |
調整 [色彩變化] 面板上的任何控制項。 |
6 |
選擇 [效果] |
氣泡效果建立類似水面浮油的花紋。透過在影像上放置氣泡,此效果將來源置於漩渦狀的花紋中。底下的影像將扭曲為看似流動的狀態。
填入氣泡的來源有三種:
• |
[貼入緩衝區] 使用目前剪貼簿的內容填入氣泡。您可以建立一個陰影類似球體的圓形選取區來產生像水泡的氣泡,然後再將它複製到剪貼簿中。 |
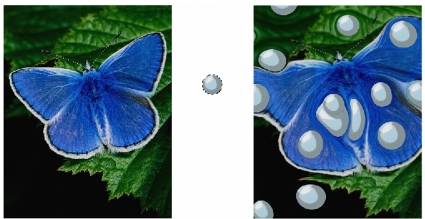
套用從剪貼簿內容建立的氣泡效果之前 (左圖) 和之後 (右圖)。
• |
[目前色彩] 會使用 [色彩] 面板上選取的色彩填入氣泡。 |
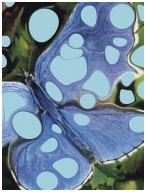
從目前色彩來源建立的氣泡效果。
• |
[花紋] 會使用 [花紋] 面板上目前的花紋填入氣泡。 |
因為氣泡可以建立有趣的色彩花紋,所以可以作為石紋效果的良好基礎。您可在應用石紋之前,先套用此效果到原始影像上。有關石紋的詳細資訊,請參閱應用石紋。
| 套用氣泡效果 |
1 |
執行以下任一操作: |
• |
若要使用剪貼簿內容填入氣泡,請製作一個選取區,並按 Command + C (Mac OS) 或 Ctrl + C (Windows) 複製選取區到剪貼簿中。 |
• |
若要使用目前色彩填入氣泡,請在 [色彩] 面板上選擇一種色彩。 |
• |
若要使用花紋填入氣泡,請在 [花紋] 面板上選擇一種花紋。 |
2 |
開啟影像,或是選取您要建立氣泡的影像區域。 |
3 |
選擇 [效果] |
4 |
在 [建立氣泡式花紋] 對話方塊中指定氣泡數。 |
5 |
指定氣泡的最小和最大尺寸。 |
6 |
在 [次取樣] 方塊中輸入值以設定取消選取毛邊階層的數量。 |
7 |
從 [填入氣泡以] 清單方塊中選擇來源。 |
8 |
[根源] 方塊中的值是用來將氣泡亂數化。 |
每次套用這個效果時,都會產生不同的種子數字。您可視需要輸入特定的數字。 |
這個效果可將您的影像轉換成花磚。Corel Painter 將根據預設的花紋 (例如磚或六邊形)、紙張花紋、仿製來源或色頻來產生花磚。如果您使用預設的花紋,花磚將統一尺寸,並平均地覆蓋在整張影像上。
每塊花磚的色彩將由覆蓋處影像圖素的均化色彩決定。

套用從預設花紋產生的花磚之前 (左圖) 和之後 (右圖)。
不論您從紙張花紋、仿製來源或色頻產生花磚,都將根據選取來源的深淺濃度產生花磚。此時,花磚的向量圖形將會不同,且可能不會平均地覆蓋在您的影像上。

從紙張花紋產生的花磚。
自訂花磚效果和馬賽克與鑲嵌的功能不同。有關馬賽克與鑲嵌的詳細資訊,請參閱開始使用馬賽克。
| 套用自訂花磚 |
1 |
選取畫布上的某個圖層或區域。 |
如果您要套用效果至整個影像,請勿製作任何選取區。 |
2 |
選擇 [效果] |
3 |
在 [自訂花磚] 對話方塊中,從 [使用] 清單方塊選擇花紋或來源。 |
4 |
調整以下任一花紋屬性: |
• |
選擇 [磚塊] 時,請使用 [磚塊寬度] 和 [磚塊高] 滑桿來調整磚塊的尺寸。 |
• |
選擇其他的內建花磚向量圖形時,使用 [角度] 和 [縮放] 滑桿可調整花磚的方向和尺寸。 |
• |
選擇 [原始亮度]、[紙張] 和色頻或圖層遮罩時,請使用 [門檻] 滑桿來調整「亮」和「暗」之間的線條。在 [門檻] 值以上的影像將變成花磚,[門檻] 值以下的影像將變成磚泥。 |
5 |
調整 [厚度] 滑桿以控制花磚之間破碎的寬度 (磚泥線條)。 |
6 |
調整 [殘影半徑] 滑桿以設定供模糊破碎或磚泥色彩用的取樣半徑。增加 [殘影半徑] 的值將增加更多周圍色彩到每個距離的破碎像素中。 |
7 |
調整 [殘影距離] 滑桿以設定破碎像素的模糊次數。距離值愈大,將混合愈多的花磚色彩到破碎中。只有在 [殘影距離] 的值大於 0 時,才會產生殘影。 |
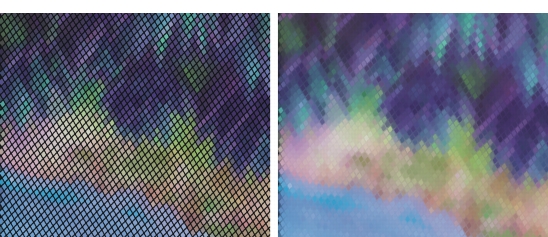
原始磚泥的外觀 (左圖) 已透過模糊 (右圖) 更改。
如果您想讓花磚之間顯示磚泥,請勾選 [使用磚泥] 註記框。 |
8 |
按一下 [色彩] 方塊,並在 [色彩] 對話方塊中選擇一種磚泥色彩。 |
方格紙效果增加水平線、垂直線、矩形或點到影像中。
與格線覆蓋以透明圖層浮在影像上作為參考的方式不同,方格紙會成為影像的一部分。因此,[透明背景] 選項用於格線覆蓋,方格紙取消選取法使用。
| 套用方格紙 |
1 |
選擇 [效果] |
2 |
在 [格線選項] 對話方塊中,從 [格線類型] 清單方塊選擇格線類型。 |
3 |
在以下方塊中輸入值來設定格線的尺寸: |
• |
[水平間距]:決定水平線條之間的間距 |
• |
[垂直間距]:決定垂直線條之間的間距 |
• |
[線寬]:設定格線的寬度 |
4 |
按一下 [格線色彩] 方塊,並在 [色彩] 對話方塊中選擇一種色彩來設定格線色彩。 |
5 |
按一下 [背景] 方塊,並在 [色彩] 對話方塊中選擇一種色彩來設定背景色彩。 |
衍生效果從一個中央點產生狀似樹枝的設計,並加入到您的影像中。這種設計類似樹的架構表現。
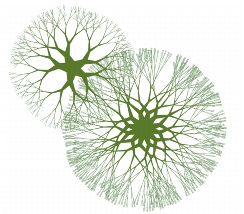
衍生花紋範例。
衍生花紋從目前的主色彩建立。因為在 [衍生] 對話方塊開啟時可以使用
[色彩] 面板,所以您能夠隨時更改主色彩。
| 建立衍生花紋 |
1 |
在 [色彩] 面板中選擇色彩。 |
2 |
選擇 [效果] |
3 |
在 [衍生] 對話方塊中,勾選以下任一註記框: |
• |
[剛硬的邊緣]:以剛硬的邊緣建立衍生花紋;停用時則以柔化、羽化的邊緣建立衍生花紋 |
• |
[碎形]:以開放式的 (碎形) 花紋建立;停用時則以非碎形、以圓圈封閉外圍的花紋建立 |
4 |
根據以下指南調整滑桿: |
• |
[平坦度]:以類似鏡頭的效果重塑衍生花紋。向左移動此滑桿可獲得凹透鏡效果。向右移動此滑桿可獲得「魚眼」鏡頭效果。 |
• |
[變薄]:會影響衍生花紋從中央向外緣分布的尺寸。設定超過 100% 時,外緣將變厚。設定低於 100% 時,外緣將較為精細。 |
• |
[亂數]:會影響衍生花紋顯示的對稱程度。較低的值產生直線幾何的設計。較高的值產生扭曲變形的設計。 |
• |
[厚度]:統一調整設計內的線條厚度。向左移動此滑桿可獲得較薄的線條,向右移動此滑桿可獲得較厚的線條。衍生花紋的厚度不會低於一個圖素。 |
• |
[分支]:決定從中央向外緣衍生分支的數量。範圍為 1 到 20。 |
• |
[最大程度]:決定顯示在樹枝上的階層或是子階層的數目。[最大程度] 尤其用於決定分支向外緣分裂的方式。 |
• |
[分叉]:調整最外層分支的複雜度 |
• |
[分叉比例]:與 [分叉] 類似,但只影響最外層分支的頂端 |
5 |
在 [衍生] 對話方塊開啟的狀況下,在文件視窗上拖曳以建立衍生花紋。 |
拖曳時,會看到衍生花紋的輪廓。放開滑鼠便可建立花紋。 |
6 |
執行以下任一操作: |
• |
若要套用目前的衍生花紋,請按一下 [確定]。 |
• |
若要放棄所有的花紋,請按一下 [取消]。 |
按下 [取消] 時,從開啟 [衍生] 對話方塊開始建立的所有衍生花紋都將刪除。建議您最好按下 [確定],以儲存所建立的每個花紋。 |
除了只影響碎形衍生花紋的 [分叉] 與 [分叉比例] 之外,[衍生] 對話方塊對碎形和非碎形衍生花紋的影響都相同。 |
高反差效果會隱藏包含漸層的低頻率區域,或是亮度階層的平滑邊界。這樣會留下高頻率的區域或是僅留下影像的邊緣,使亮度階層間差異很明顯。
高反差使用 [高斯] 或 [圓形] 孔徑選項。高斯孔徑將影響紅、綠、藍三原色;圓形孔徑將使用影像亮度。您可以使用等化效果使高反差的效果更為明顯。
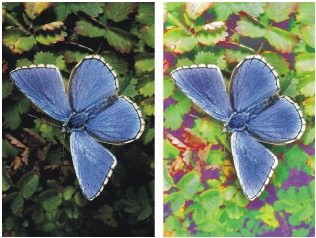
高反差效果顯示亮度階層之間的明顯差異。
| 套用高反差效果 |
1 |
選取畫布上的某個圖層或區域。 |
如果您要套用效果至整個影像,請勿製作任何選取區。 |
2 |
選擇 [效果] |
3 |
在 [高反差] 對話方塊中,啟用孔徑選項。 |
4 |
移動 [量] 滑桿以決定隱藏多少低頻率區域。 |
這個值以圖素定義選擇影像區域周圍每個圖素的半徑。向左移動此滑桿隱藏較多的低頻率資訊。向右移動此滑桿隱藏較少的低頻率資訊。 |
迷宮效果將產生迷宮影像。一般而言,您應該會在全新的空白影像中建立迷宮。每個迷宮都有一個「解決方案」,也就是從入口到出口有一條通路。
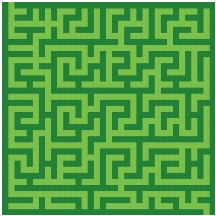
迷宮效果產生有趣的設計。
您可以擷取迷宮的一部分作為花紋或紙張材質,或使用迷宮作為其他效果的來源。迷宮必須是矩形,且不能套用到非矩形選取區。
| 套用迷宮效果 |
1 |
選取畫布上的某個圖層或區域。 |
如果您要套用效果至整個影像,請勿製作任何選取區。 |
2 |
選擇 [效果] |
3 |
在 [迷宮] 對話方塊中,勾選以下任一註記框: |
• |
[花紋]:限制邊界為水平 |
• |
[顯示解決方案]:顯示從入口到出口的路徑 |
4 |
在 [根源] 方塊中輸入值以產生亂數的迷宮花紋。 |
5 |
在 [厚度] 方塊中輸入值以設定邊界和路徑的寬度。 |
6 |
按一下 [迷宮色彩] 方塊,並在 [色彩] 對話方塊中選擇一種迷宮色彩。 |
7 |
按一下 [背景] 方塊,並在 [色彩] 對話方塊中選擇一種背景色彩。 |
筆刷自動分佈是一種專為自動套用筆刷筆尖所設計的效果。這種效果搭配影像水管筆刷特別好用。有關影像水管的詳細資訊,請參閱影像水管使用入門。
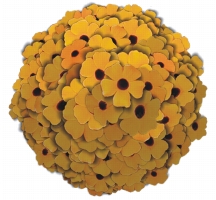
搭配影像水管使用筆刷自動分佈效果的範例。
筆刷自動分佈會在選取區矩形的範圍內建立虛擬的球體。當選取區為方形時,球體將呈現完美的圓形;當選取區為矩形時,球體將呈現瘦長形或扁平形。
作用時將建立許多個點,並隨機分佈在球體上。這些點將自行調整彼此的間距,然後筆刷筆尖便會分佈在每一點上。每個筆尖的外觀將根據在球體上的位置而調整。
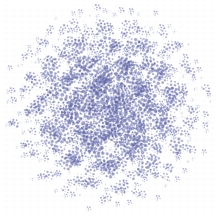
搭配筆刷使用筆刷自動分佈效果的範例。
| 套用筆刷自動分佈 |
1 |
從工具箱選擇 [矩形選取區] 工具 |
2 |
拖曳建立一個選取區。 |
這個選取區決定效果的位置和大小。 |
3 |
執行以下任一操作: |
• |
如果您想使用 [影像水管],請從工具箱上的 [噴嘴] 選取器中選擇一種噴嘴。 |
• |
如果您想套用繪製筆尖,請選擇一種筆刷,並選擇主色彩。 |
4 |
在 [色彩] 面板上,將副色彩設定為黑色。 |
效果會自動控制將副色彩與 [噴嘴] 元素混合,產生深度陰影。因為陰影大多偏向黑色,所以黑色的效果很好。 |
5 |
選擇 [效果] |
6 |
在 [筆刷自動分佈] 對話方塊中,在 [重複數] 方塊中輸入一個數字。 |
每個重複的點都會在虛擬球體的表面上自行調整彼此的間距。這些點從亂數分佈的位置開始,所以如果您將重複數設成 0,這些點將完全地亂數分佈。重複數愈高,間距愈有規律性。 |
7 |
調整 [點] 滑桿以設定要在虛擬球體上建立的點數。 |
這些點的產生位置與影像筆刷的分佈有關。 |
8 |
啟用 [程度數] 選項。 |
• |
程度為 1 時,每個點將只接受一個筆刷。 |
• |
程度為 2 時,每個點將接受一個筆刷,然後作為點重複和筆刷分佈重複上另一個虛擬球體的中心點。 |
• |
程度為 3 時,將再延伸一次球體建立和筆刷分佈。 |
程度 1 以上的時,筆刷數目將快速地增加。例如,如果您選擇 12 點以及程度 3,您將建立 12+(12x12)+(12x12x12) = 1,884 個筆刷。當然,這些筆刷可能會被之後的分佈所覆蓋。 |
9 |
調整 [半徑分數] 滑桿。 |
分數半徑決定程度 2 和程度 3 上建立虛擬球體的大小。程度 1 的半徑是以分數量相乘,以決定程度 2 球體的半徑。 |
此分數將在程度 2 和程度 3 上再次使用。較高的值 (1.0 以上) 將增加球體的重疊。較低的值 (1.0 以下) 將減少重疊 (當分佈點的重複量已經足夠時)。 |
10 |
調整 [過大] 滑桿。 |
過大控制程度 1 虛擬球體與選取區圈選框有關的直徑。 |
設定在 2.5 時,球體將符合選取區的大小。設定愈高球體愈小。較低的設定將使球體超出選取區外。 |
11 |
調整 [泛光量] 滑桿。 |
泛光量控制筆刷中副色彩的使用,使虛擬球體上的副色彩遠離光源。這就是為何在使用黑色作為副色彩時,分佈的筆刷叢能顯示連續的立體陰影。預設設定為 0.7,可產生很好的陰影效果。增加此值將帶入更多的副色彩。減少此值將降低副色彩的混合量。 |
如果您選擇了程度 2 或程度 3,您可以勾選 [切口內部] 註記框避免筆刷重疊。這讓筆刷在分佈之前,先移除其他球體內產生的點,這個選項會增加處理效果的時間。 |
這個效果讓您可使用仿半色調的小點覆蓋影像。您也可以使用普普藝術填色效果搭配其他的 Corel Painter 功能和效果,以建立普普藝術影像。
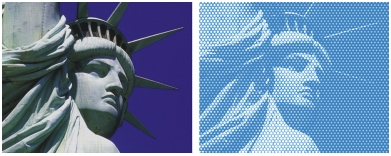
套用普普藝術填色效果之前 (左圖) 和之後 (右圖)。
| 套用普普藝術填色 |
1 |
選取畫布上的某個圖層或區域。 |
如果您要套用效果至整個影像,請勿製作任何選取區。 |
2 |
選擇 [效果] |
3 |
在 [普普藝術填色] 對話方塊中,從 [使用] 清單方塊選擇一個來源。 |
如果您想使用反向的來源,請勾選 [反轉] 註記框。 |
4 |
調整 [比例] 滑桿以設定點大小。 |
5 |
調整 [對比] 滑桿以混合控制媒材的亮度。 |
使用 [影像亮度] 時,這個滑桿特別有用。 |
6 |
按一下 [筆尖色彩] 方塊,並在 [色彩] 對話方塊中選擇一種點色彩。 |
| 建立普普藝術影像 |
1 |
開啟影像,並選擇 [檔案] |
2 |
選擇 [效果] |
3 |
在 [調整色彩] 對話方塊中,將 [彩度] 滑桿向左拖曳到底,然後按一下 [確定]。 |
4 |
這將使影像變成灰階色彩。 |
5 |
選擇 [效果] |
6 |
在 [普普藝術填色] 對話方塊中,按一下 [筆尖色彩] 方塊,並在 [色彩] 對話方塊中選擇黑色。 |
7 |
按一下 [背景] 方塊,並在 [色彩] 對話方塊中選擇白色。 |
8 |
調整 [比例] 滑桿,然後按一下 [確定]。 |
普普藝術填色效果將套用到仿製上。 |
9 |
選擇 [選取] |
10 |
選擇 [選取] |
11 |
選擇 [編輯] |
12 |
關閉仿製檔案。 |
13 |
在原始影像檔案中,選擇 [編輯] |
複製的圖層將貼到原始影像檔案中。 |
14 |
在 [圖層] 面板中,從 [構成方式] 清單方塊選擇 [暗色化]。 |
這讓背景影像可從 [普普藝術填色] 圖層的白色區域中透出。 |
如果您想更改影像的色彩,請取消選取 [圖層] 面板上的圖層,並套用一種效果。 |
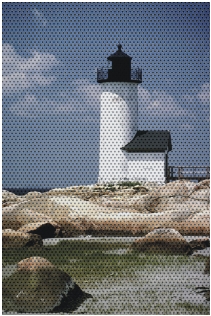
套用表現漸層和極色化效果的普普藝術影像。
|
|
Copyright 2012 Corel Corporation. 保留所有權.