
快速連結至此頁面上的程序:
• |
• |
• |
• |
• |
• |
• |
• |
• |
• |
• |
• |
• |
• |
• |
• |
• |
• |
• |
雖然動態外掛程式有許多共同的特性,但是各有其自己的設定。以下章節說明一些外掛程式並提供調整設定的指示。
亮度與對比動態外掛程式建立對底下影像套用亮度與對比調整的圖層。

亮度與對比動態圖層將影響圖層底下所有的影像。
| 建立亮度與對比動態圖層 |
1 |
執行以下任一操作: |
• |
在 [圖層] 面板上,選取 [畫布] 或另一個圖層。 |
• |
如果想擁有特定大小的新動態圖層,請在文件視窗中選取一個區域。 |
如果選擇某個區域,套用動態外掛程式時,Corel Painter 會自動建立一個新圖層。 |
2 |
在 [圖層] 面板上,按一下 [動態外掛程式] 按鈕 |
3 |
在 [亮度/對比] 對話方塊中,拖曳滑桿以調整影像的對比和亮度。 |
如果您不滿意結果,可以按一下 [取消],也可以按一下 [重設] 回復預設設定。 |
您也可以使用 [圖層] 面板上的[不透明度] 滑桿 |
暗化動態外掛程式套用暗化效果到選擇圖層的邊緣。您也可以套用暗化效果到畫布圖層上的選取區域。您可以使用滑桿調整暗化量與特性。

不同的暗化設定將產生不同的結果。
| 暗化圖層或選取區 |
1 |
執行以下任一操作: |
• |
在 [圖層] 面板中選取圖層。 |
• |
如果想擁有特定大小的新動態圖層,請在 [畫布] 上選取一個區域。 |
如果選擇 [畫布] 的某個區域,則套用動態外掛程式時,Corel Painter 會自動建立一個新圖層。 |
2 |
在 [圖層] 面板上,按一下 [動態外掛程式] 按鈕 |
3 |
在 [暗化選項] 對話方塊中,設定以下滑桿和控制項以調整暗化效果。 |
• |
[暗化邊界] — 指定暗化效果與圖層大小的相對寬度 |
• |
[火焰幅度] — 指定燒焦區域的寬度。燒焦部位將顯示燃燒色彩。 |
• |
[火焰強度] — 指定圖層被燒掉的多寡。增加 [火焰強度] 會縮小圖層。 |
• |
[風向] — 更改圖層另一邊的暗化量 |
• |
[風速] — 決定 [風向] 控制的變更多寡 |
• |
[鋸齒狀] — 指定暗化邊緣不規則的多寡 |
• |
[使用紙張材質] — 可讓您使用目前的紙張調整燒焦區域的色調濃度 |
• |
[暗化內部邊緣] — 可讓您暗化內部邊緣以及外部邊緣。停用此選項可保護內部邊緣。 |
• |
[預覽] — 可讓 Corel Painter 在實際將更改套用到影像之前加以顯示 |
• |
[關閉] — 防止 Corel Painter 在影像上套用這些設定。您可以在稍後停用此核取方塊以再次開啟暗化。 |
• |
[燃燒色彩] — 顯示用於燒焦區域的色彩。您可視需要變更此色彩。按一下 [燃燒色彩] 色框,然後使用 [色彩] 對話方塊選擇色彩。 |
• |
[儲存為預設] — 將目前的設定儲存為新的預設 |
• |
[重設] — 回復預設設定 |
您可以套用 [暗化] 到非畫布圖層的特定區域,方法是將要套用效果的區域複製到新圖層,然後套用 [暗化] 動態外掛程式到新圖層。 |
您可以使用 [圖層] 面板選單上的 [回復至原始狀態] 指令,將來源影像回復至原始狀態。相關詳細資訊,請參閱刪除或回復動態圖層。 |
撕裂動態外掛程式套用撕裂紙張效果到選擇圖層或區域的邊緣。

您可設定撕裂量的多 (右圖) 寡 (左圖)。
| 撕裂圖層或選取區 |
1 |
執行以下任一操作: |
• |
在 [圖層] 面板中選取圖層。 |
• |
如果想擁有特定大小的新動態圖層,請在文件視窗中選取一個區域。 |
如果選擇某個區域,套用動態外掛程式時,Corel Painter 會自動建立一個新圖層。 |
2 |
在 [圖層] 面板上,按一下 [動態外掛程式] 按鈕 |
3 |
在 [撕裂選項] 對話方塊中,設定以下滑桿和控制項以調整撕裂效果: |
• |
[界限] — 指定撕裂效果與圖層邊緣的距離寬度 |
• |
[強度] — 指定圖層被撕裂的多寡 |
• |
[鋸齒狀] — 指定撕裂邊緣不規則的多寡 |
• |
[撕裂內部邊緣] — 可讓您撕裂內部邊緣以及外部邊緣。停用此選項可保護內部邊緣。 |
• |
[預覽] — 可讓 Corel Painter 在實際將更改套用到影像之前加以顯示 |
• |
[關閉] — 防止 Corel Painter 在影像上套用這些設定。您可以在稍後停用此核取方塊以再次開啟撕裂。 |
• |
[撕裂色彩] — 顯示用於撕裂邊緣的色彩。您可視需要變更此色彩:按一下色框,然後使用 [色彩] 對話方塊選擇色彩。 |
• |
[儲存為預設] — 將目前的設定儲存為新的預設 |
• |
[重設] — 回復預設設定 |
![]()
使用粗糙的紙張材質可建立較佳的撕裂效果,方法是在工具箱中按一下 [紙張選取器],然後從清單中選擇紙張材質。 |
您可以使用 [圖層] 面板選單上的 [回復至原始狀態] 指令,將來源影像回復至原始狀態。相關詳細資訊,請參閱刪除或回復動態圖層。 |
修飾斜邊動態外掛程式套用立體 (3D) 修飾斜邊效果或斜角邊緣到選擇的圖層或區域中。您可以同時控制斜邊向量圖形和光源,建立獨特的效果。
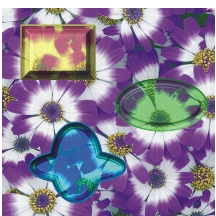
修飾斜邊組合有廣泛的可能性。
若要建立具有文字的 3D 按鈕,請先使用修飾斜邊建立背景按鈕。然後,將文字與按鈕群組在一起,再摺疊圖層群組,建立文字在按鈕上浮動。
[修飾斜邊] 對話方塊包含 [修飾斜邊控制] 區域中的以下控制項:
• |
預覽 根據您設定的選項即時顯示變化。 |
• |
關閉 防止 Corel Painter 在影像上套用這些設定。您可以在稍後停用此核取方塊以再次開啟斜邊。 |
• |
修飾斜邊內部邊緣 可讓您修飾斜邊區域的內部邊緣。 |
• |
修飾斜邊寬度指定斜邊相對於圖層直徑的寬度。 |
• |
外部分割控制顯示在圖層外部的斜邊。 |
• |
邊緣斜面 指定斜邊的邊緣角度 (最內層部分)。 |
• |
陡峭分割指定基底與邊緣之間的水平距離。 |
• |
陡峭高度指定基底與邊緣之間的垂直距離。 |
• |
陡峭斜面指定斜邊的陡峭角度 (中間部分)。 |
• |
基本斜面指定斜邊的基底角度 (最外層部分)。 |
• |
平滑化控制、陡峭和邊緣之間的柔化性,以及最後隆起部分的尖銳度。 |
• |
外部色彩決定圖層外部斜邊的色彩。只有在 [外部分割] 的值大於零時,才能套用此控制。您可以按一下 [外部色彩] 方塊,並使用 [色彩] 對話方塊設定色彩。 |
變更光源可以讓斜邊的 3D 外觀有相當大的的差異。您可以在預覽球體中拖曳小圓圈來變更光源的角度。
[修飾斜邊] 對話方塊包含 [光源控制] 區中的以下控制項:
• |
光源方向與光源高度變更光源位置和角度。當 [光源高度] 為最大值時,光源會垂直向下打光在圖層上,[光源方向] 設定就不會有任何效果。當 [光源高度] 不是最大值時,[光源方向] 滑桿會根據中心點旋轉光源。 |
• |
亮度控制光源的明暗程度。 |
• |
光線散亂 調整光源在表面的散佈程度。 |
• |
「打光」可控制反白的大小。 |
• |
反射 控制來源影像在修飾斜邊中顯示的多寡。如果您使用仿製工作,仿製來源將以不同的比例對映到來源上。有關反射貼圖的說明,請參閱使用反射貼圖工作。 |
• |
光源色彩決定光源的色彩。若要設定色彩,請按一下方塊,然後使用 [色彩] 對話方塊。 |
| 為圖層或選取區修飾斜邊 |
1 |
執行以下任一操作: |
• |
在 [圖層] 面板中選取圖層。 |
• |
如果想擁有特定大小的新動態圖層,請在文件視窗中選取一個區域。 |
如果選擇某個區域,套用動態外掛程式時,Corel Painter 會自動建立一個新圖層。 |
2 |
在 [圖層] 面板上,按一下 [動態外掛程式] 按鈕 |
如果出現 [確認] 對話方塊,請按一下 [確認] 將動態圖層確認為影像圖層。 |
3 |
在 [修飾斜邊] 對話方塊中指定想要的設定。 |
如果您不滿意結果,請按一下 [重設] 回復預設設定。 |
您可以按一下 [儲存為預設],將目前的設定儲存為新的預設。 |
您可以使用 [圖層] 面板選單上的 [回復至原始狀態] 指令,將來源影像回復至原始狀態。相關詳細資訊,請參閱刪除或回復動態圖層。 |
等化動態外掛程式建立強化底下影像對比的圖層。它透過調整黑點與白點,與分配所有使用範圍的亮度,達到強化對比的作用。
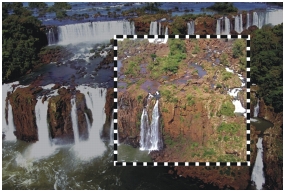
套用等化動態圖層到矩形選取區中。
等化動態外掛程式建立一幅顯示各個亮度值圖素數目的長條圖。這讓您可以進行伽瑪調整淡化或加深影像,而不會變更反白或陰影。
| 建立等化動態圖層 |
1 |
執行以下任一操作: |
• |
在 [圖層] 面板上,選取 [畫布] 或另一個圖層。 |
• |
如果想擁有特定大小的新動態圖層,請在文件視窗中選取一個區域。 |
如果選擇某個區域,套用動態外掛程式時,Corel Painter 會自動建立一個新圖層。 |
2 |
在 [圖層] 面板上,按一下 [動態外掛程式] 按鈕 |
3 |
在 [等化] 對話方塊中,拖曳長條圖下方的黑色與白色標記即可調整對比。 |
該影像中任何位於白色標記右邊的值都會變成黑色;任何位於黑色標記左邊的值都會變成白色。 |
4 |
拖曳 [亮度] 滑桿只會調整影像的半色調,並不會調整白色與黑色的區域。 |
如果您不滿意結果,請按一下 [重設] 回復預設設定。 |
您也可以使用 [圖層] 面板上的 [不透明度] 滑桿來調整效果。 |
玻璃折射變形動態外掛程式建立對底下影像套用玻璃折射變形的圖層。您可以在文件中移動此圖層,檢視不同影像的扭曲。
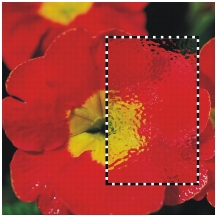
作用中的玻璃折射變形動態圖層。
| 建立玻璃折射變形動態圖層 |
1 |
執行以下任一操作: |
• |
在 [圖層] 面板上,選取 [畫布] 或另一個圖層。 |
• |
如果想擁有特定大小的新動態圖層,請在文件視窗中選取一個區域。 |
如果選擇某個區域,套用動態外掛程式時,Corel Painter 會自動建立一個新圖層。 |
2 |
在 [圖層] 面板上,按一下 [動態外掛程式] 按鈕 |
3 |
在 [玻璃折射變形選項] 對話方塊中,從 [使用] 快顯選單中選擇置換來源。 |
• |
紙張使用選擇的紙張材質建立效果。紙張材質很適合建立波紋玻璃效果。除非想呈現霧面玻璃效果,否則您應該增加紙張的比例。 |
• |
目前選取區 使用文件視窗中目前選取的區域。 |
• |
影像亮度使用目前文件的亮度。 |
• |
原始亮度使用仿製來源的亮度。 |
將根據來源的明暗區域置換影像像素。 |
4 |
設定以下滑桿與控制調整扭曲效果: |
• |
[反轉] — 啟用時,可讓您使用反向的選取來源進行工作 |
• |
[柔軟度] — 控制置換色彩之間的邊界。增加柔軟度將建立更多的半透明階層,從而使扭曲更加平滑。如果玻璃折射變形中出現鋸齒,請嘗試增加柔軟度。 |
• |
[量]:控制置換的程度。量愈高,扭曲愈大。 |
• |
[變化] — 在置換區域的附近建立多種變化。增加變化的結果將根據影像類型和其他的設定而不同。 |
預覽啟用或停用 Corel Painter 在您的影像上顯示變更。 |
您可以按一下 [儲存為預設],將目前的設定儲存為新的預設。 |
![]()
您也可以使用 [圖層] 面板上的 [不透明度] 滑桿來調整效果。 |
您可在文件視窗中拖曳 [玻璃折射變形] 圖層或選取區,扭曲影像的其他區域。 |
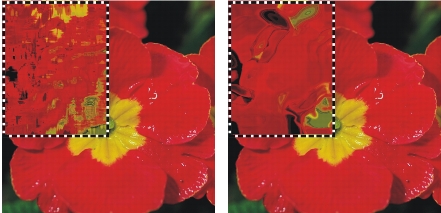
使用紙張 (左圖) 和影像亮度 (右圖) 置換來源的玻璃折射變形動態圖層。
萬花筒動態外掛程式建立從底下影像產生萬花筒效果的正方形圖層。傳統的萬花筒是一根有鏡子的中空管,管子的一端放了許多彩色的碎片。從另一端看進管子中,便可欣賞這些彩色碎片在鏡子上產生的對稱花紋。增加萬花筒動態外掛程式時,您應先指定其大小。
| 建立萬花筒動態圖層 |
1 |
在 [圖層] 面板上,按一下 [動態外掛程式] 按鈕 |
2 |
在 [萬花筒] 對話方塊中,指定動態圖層的大小。 |
萬花筒必須是正方形,不可小於 8 像素 x 8 像素,且不可大於 500 像素 x 500 像素。 |
3 |
將 [萬花筒] 圖層移動到不同的影像區域來改變效果。 |
試著使用方向鍵,這可觀看 [萬花筒] 圖層的動畫。 |
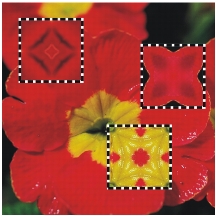
拖曳萬花筒圖層到不同區域顯示新效果。
| 建立與擷取萬花筒花紋 |
1 |
在畫布上,拖曳 [萬花筒] 動態圖層,直到顯示您滿意的影像。 |
如果要在稍後繼續使用 [萬花筒] 圖層,請以 RIFF 格式儲存影像以保留影像與 [萬花筒] 圖層。 |
2 |
在 [圖層] 面板上,選取 [萬花筒] 圖層。 |
3 |
按一下 [圖層] 面板選單的箭頭,並選擇 [合併選取圖層] 以確認該圖層。 |
4 |
選擇 [視窗] |
5 |
按一下 [花紋] 面板選單的箭頭,並選擇 [擷取花紋]。 |
有關擷取花紋的詳細資訊,請參閱花紋. |
從「萬花筒」圖層建立花紋時,選取區會合併至畫布並刪除。如果您要保留原始影像與「萬花筒」圖層,以便能繼續使用效果,請先以 RIFF 格式儲存影像,再選擇 [合併選取圖層]。有一個替代方法是,您可以設定夠高的復原層次數,以便能退出步驟來回復原始影像。 |
液態濾鏡建立一個您可以扭曲和塗抹底下影像的動態圖層。您可以建立「哈哈鏡」、影像融化等許多效果。底下的影像若是有趣,可讓 [液態濾鏡] 動態圖層的效果發揮到最大。
您透過選擇工具、設定滑桿控制效果和在文件視窗中拖曳建立扭曲來使用液態濾鏡。您可變更滑桿設定或工具,然後再次拖曳建立不同的變形結果。
使用液態濾鏡工作時,您取消選取法使用復原功能。請使用 [液態濾鏡] 對話方塊中的 [液態濾鏡橡皮擦] 工具將區域中的扭曲清除。
您可以使用「液態濾鏡」工具來套用不同的扭曲效果:「圓形」、「左旋轉」、「右旋轉」、「膨脹」、「擠壓」或「筆刷」工具。
|
液態濾鏡工具
|
範例
|
|---|---|
|
「圓形」工具會建立圓形的扭曲。向您希望扭曲移動的方向拖曳。[大小] 和 [間距] 在 [圓形] 工具中沒有作用。
|
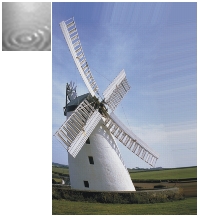
|
|
「左旋轉」工具會以逆時針的方向旋轉扭曲。
|
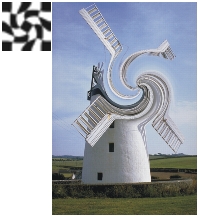
|
|
「右旋轉」工具會以順時針的方向旋轉扭曲。
|
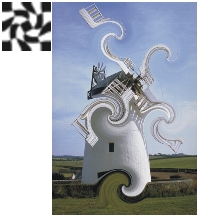
|
|
「膨脹」工具會向外扭曲,將影像向外推。
|

|
|
「擠壓」工具會向內扭曲,將影像拉在一起。
|

|
|
「筆刷」工具會向您拖曳的方向扭曲。
|
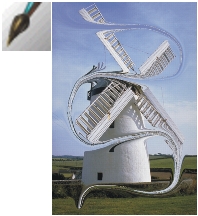
|
您可以調整以下設定自訂扭曲效果:
• |
量控制套用扭曲的程度。這個滑桿的值趨近於 0 時,將建立極小的扭曲。負值將建立與筆觸方向相反的扭曲,影像看來呈破碎狀。 |
• |
平滑改變扭曲筆觸和未影響影像之間的混色。較高的值建立平滑、連續的扭曲。較低的值將建立個別的扭曲筆尖。 |

低的 [平滑] 滑桿設定將產生不連貫的扭曲 (左圖);較高的設定可使扭曲與其他區域的邊界更加平順 (右圖)。
• |
大小變更扭曲工具的尺寸和水化 (在圖層中散佈變形水滴) 的大小。 |
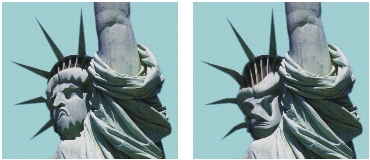
[大小] 滑桿影響扭曲的範例。
• |
間距變更扭曲筆尖之間的距離。 |
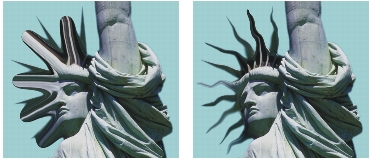
低間距建立平滑、連續的筆觸 (左圖);高間距建立個別顯示的筆尖 (右圖)。
• |
重設可復原預設設定。 |
• |
「水化」會在圖層中散佈扭曲水滴。水滴將向下扭曲、融化影像。 |
| 建立液態濾鏡動態圖層 |
1 |
在 [圖層] 面板上,按一下 [圖層選項] 按鈕 |
2 |
按一下 [動態外掛程式] 按鈕 |
3 |
在 [液態濾鏡] 對話方塊中,選擇一種 [液態濾鏡] 工具。 |
4 |
使用滑桿與控制調整扭曲效果。 |
相關詳細資訊,請參閱液態濾鏡. |
5 |
在文件視窗中拖曳建立扭曲。 |
如果您不滿意扭曲並想要重新開始,請按一下 [清除]。 |
您可以按一下 [液態濾鏡] 對話方塊中的 [水化],在圖層中散佈扭曲水滴。按一下影像的任一處便可停止水化。如果 [平滑] 和 [大小] 設定很高,按一下滑鼠右鍵後可能要稍等一下,效果才會停止。 |
您可將 [液態濾鏡] 圖層移動到不同的文件區域,扭曲其他的影像。 |

水滴融化影像。
| 消除液態濾鏡扭曲 |
1 |
在 [液態濾鏡] 對話方塊中,選擇 [橡皮擦] 工具 |
2 |
設定 [大小]、[間距] 和 [平滑] 滑桿,表示您想消除的類型。 |
較高的 [平滑] 滑桿設定可讓消除部分和剩餘扭曲的邊界更加平順。 |
3 |
在文件視窗中拖曳。 |
底下的影像將回復至原始狀態。 |
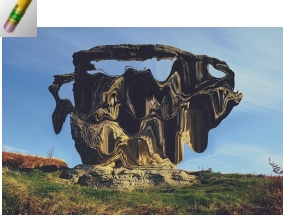
使用 [橡皮擦] 工具移除扭曲。
液態金屬動態外掛程式可讓您在圖層上建立液態或金屬繪圖效果。即使設定建立的效果更像水,以下文字仍使用「金屬」這個名詞稱呼套用的媒材。
您可以透過折射套用扭曲底下影像的水滴。也可以建立金屬光澤的水珠,以類似水銀的方式聚集與流動。[折射] 滑桿可在水和金屬之間設定差異,這可讓您建立半透明的效果。負片金屬可用於建立金屬的空洞。
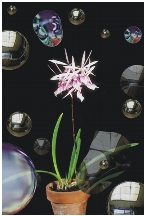
液態金屬動態圖層外掛程式可建立液態金屬或透明、折射液體。
金屬筆觸是由許多連續的分離水滴形成的。您可以選擇一個或數個水滴,並移動或變更它們的屬性。有關選擇水滴所套用滑桿設定的資訊,請參閱液態金屬。
「控制點」顯示水滴的圓圈和中心點。選擇水滴並不一定要顯示它們的控制點,但讓您工作起來更容易。將自動選擇最後套用筆觸的水滴。每個新筆觸都將取消選擇前一個水滴。
使用金屬工作時,您取消選取法使用復原功能,但您可以移除選擇的金屬、最後套用的金屬,或圖層上所有的金屬。
金屬的反射性很高。您可以使用仿製來源或花紋作為反射貼圖以自訂外觀。有關仿製的詳細資訊,請參閱影像仿製與取樣.。有關建立和選擇花紋的詳細資訊,請參閱花紋.
您可以使用筆刷工具、圓形工具或水化功能套用金屬。您可以調整筆刷或水滴的大小。筆刷為預設的塗抹器。您可以使用筆刷工具以金屬繪製。也可以使用圓形工具建立圓形的金屬。下雨功能可讓您在圖層中散佈金屬水滴。
您可以調整以下設定自訂液態金屬的外觀;
• |
[量] 會控制 [折射] 滑桿中的金屬效果強調程度,並套用至圖層中的所有水滴。最左邊和最右邊為彼此的反向。若要建立水的效果,可以將 [量] 設為 –0.5。這個設定會使水滴放大底下的影像。 |
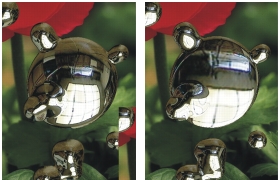
移動此滑桿到最左邊或最右邊時,將反轉反射與折射的效果。
• |
平滑變更周圍的範圍。周圍範圍決定水滴「加入」附近水滴的方式。 [平滑] 設定會套用到所有選取的水滴,以及您所建立的任何新水滴上。 |

低 [平滑] 滑桿設定將使水滴的分隔十分清楚 (左圖);較高的設定將使水滴聚合在一起 (右圖)。
• |
大小 變更選擇水滴的直徑。[大小] 設定會套用到所有選取的水滴,以及您使用「筆刷」工具或「水化」所建立的新水滴上。「圓形」工具不會受影響。 |
• |
體積調整周圍的可視性。[體積] 設定會套用到所有選取的水滴,以及您所建立的所有新水滴上。 |
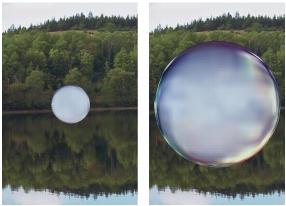
降低體積到 100% 以下將縮小水滴的可視部分,即「讓水滴慢慢乾掉」(左圖)。增加體積到 100% 以上將延伸可視性到水滴圓形外,並進入周圍範圍 (右圖)。
• |
「間距」會調整您使用「筆刷」工具所建立之筆觸水滴的間距。 |

使用低間距建立的筆觸 (左圖):水滴會聚合在一起。使用高間距建立的筆觸 (右圖):每顆水滴的分隔十分清楚。
• |
貼圖指定金屬或反射貼圖的類型。選擇的類型將套用到整張圖層。您可以套用金屬並在稍後變更類型。有關使用反射貼圖和花紋的資訊,請參閱液態金屬。 |
• |
顯示控制點顯示水滴的中空區和中心點。 |
• |
折射 控制水滴的外觀。此滑桿代表反射和折射之間的比例。[折射] 設定會套用到圖層中所有的水滴。 |
如果您想使用透明的液體繪製,可以增加 [折射] 滑桿的值。當[折射]的值趨近 100% 時,金屬將變透明。水滴看起來就像油或水等液體。 |

低折射表示高反射 (左圖)。高折射建立透明、折射的液體 (右圖)。
• |
表面張力使水滴看起來更圓滑與立體。 |
• |
重設 可復原預設設定。 |
| 建立液態金屬動態圖層 |
1 |
在 [圖層] 面板上,按一下 [圖層選項] 按鈕 |
2 |
按一下 [動態外掛程式] 按鈕 |
3 |
在 [液態金屬] 對話方塊中,選擇 [圓形] 工具 |
4 |
從 [對應] 快顯選單中,選擇以下任一種金屬類型: |
• |
標準金屬 |
• |
鉻金屬光澤 1 |
• |
鉻金屬光澤 2 |
• |
內聚 |
• |
仿製來源 |
5 |
使用滑桿與控制調整金屬的外觀。 |
相關詳細資訊,請參閱液態金屬。 |
6 |
在文件視窗上拖曳套用金屬。 |
如果您想清除效果並重來一次,請按一下 [清除]。 |
您可以按一下 [液態金屬] 對話方塊中的 [水化],在圖層中散佈金屬水滴。按一下影像的任一處便可停止水化。 |
| 建立負片金屬 |
• |
按下 Option (Mac OS) 或 Alt (Windows),並在現有的金屬水滴上使用 [圓形] 工具 |
您將在金屬中建立空洞。拖曳過正值的水灘時,負片金屬將分離現有的金屬。 |
| 移除金屬 |
|
若要
|
執行以下操作
|
|---|---|
|
移除前一個套用的金屬
|
按 Delete (Mac OS) 或 Backspace (Windows)。
|
|
移除選擇的金屬水滴
|
在 [液態金屬] 對話方塊中,按一下
[金屬選取器] 工具 |
|
移除圖層上的所有金屬
|
在 [液態金屬] 對話方塊中,按一下
[清除]。 |
| 顯示金屬水滴控制點 |
• |
在 [液態金屬] 對話方塊中,勾選 [顯示控制點] 註記框。 |
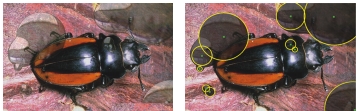
勾選 [顯示控制點] 核取方塊 (右圖) 時,便可看到水滴的圓圈和中心點。
| 選擇金屬水滴 |
1 |
在 [液態金屬] 對話方塊中,選擇 [金屬選取器] 工具 |
2 |
執行下表中的任一操作。 |
|
若要
|
執行以下操作
|
|---|---|
|
選取一個水滴
|
如果勾選了 [顯示控制點] 註記框,請按一下水滴的中心控制點。如果未顯示控制點,按一下水滴的任一處。
|
|
選擇一群水滴
|
拖曳選擇想要的水滴。
|
|
加入水滴至選取區
|
按住 Shift,然後按一下其他的水滴以加入選取區。
|
|
從選取區減去水滴
|
按住 Shift,然後按一下水滴以從選取區減去。
|
選擇某個水滴後,中心控制點將顯示為固定。 |
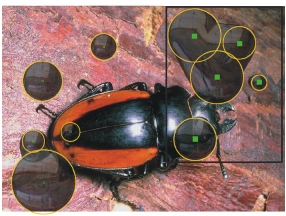
拖曳選擇想要的水滴。
| 移動金屬水滴 |
1 |
在 [液態金屬] 對話方塊中選擇 [金屬選取器] 工具 |
2 |
拖曳某個水滴的中心點來移動選擇的群組。 |
注意水滴在相遇時如何與他的水滴結合。您可以調整 [平滑] 滑桿控制它們的結合方式。 |
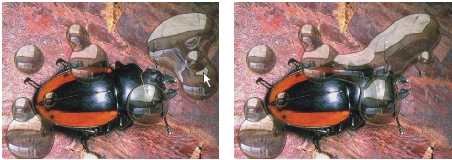
您可以拖曳某個水滴的中心點來移動選擇的群組。
| 調整液態金屬筆刷的大小 |
1 |
在 [液態金屬] 對話方塊中選擇 [金屬選取器] 工具 |
2 |
移動 [大小] 滑桿到所需的值。 |
3 |
按一下 [筆刷] 工具 |
您也可以選擇水滴並移動 [大小] 滑桿來調整現有金屬的大小。有關選取水滴的資訊,請參閱選擇金屬水滴。 |
| 調整液態金屬的反射 |
1 |
選擇花紋,方法是按一下工具箱中的 [花紋選取器],然後在清單中按一下某個花紋。 |
2 |
取消選擇所有的圖層。 |
3 |
在 [圖層] 面板上,按一下 [動態外掛程式] 按鈕 |
4 |
在 [液態金屬] 對話方塊中,選擇 [對應] 快顯選單中的 [仿製來源]。 |
5 |
調整設定。 |
6 |
使用 [圓形] 工具 |
如果您想清除效果並重來一次,請按一下 [清除]。 |
如果沒有指定任何仿製來源,Corel Painter 將使用目前的花紋作為反射貼圖。 |
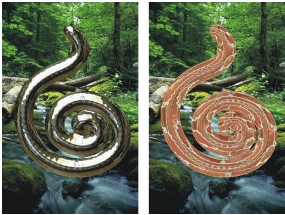
使用花紋作為反射貼圖時,同一片金屬的外觀將不盡相同。
極色化動態外掛程式建立一個浮動的圖層,減少底下影像所包含的色調數目。
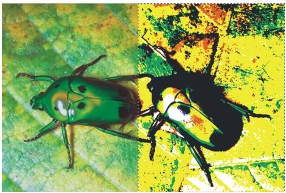
以極色化動態圖層修改影像的右半邊。
| 建立極色化動態圖層 |
1 |
執行以下任一操作: |
• |
在 [圖層] 面板上,選取 [畫布] 或另一個圖層。 |
• |
如果想擁有特定大小的新動態圖層,請在文件視窗中選取一個區域。 |
如果選擇某個區域,套用動態外掛程式時,Corel Painter 會自動建立一個新圖層。 |
2 |
在 [圖層] 面板上,按一下 [動態外掛程式] 按鈕 |
3 |
在 [極色化] 對話方塊中,指定一個所需的色調數目。 |
最大色調數目為 128。這個值將套用到紅、綠、藍每一個色彩元素中。 |
|
|
Copyright 2012 Corel Corporation. 保留所有權.