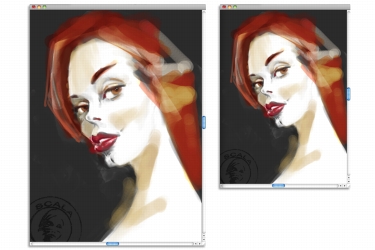
In diesem Abschnitt finden Sie Informationen zu den folgenden Themen:
• |
• |
Zum Erstellen eines Bilds auf einer leeren Arbeitsfläche müssen Sie ein neues Dokument erstellen. Dabei können Sie die Einstellungen für die Arbeitsfläche angeben, zu denen Breite, Höhe und Auflösung zählen. Weiterhin können Sie die Farbe und Struktur der Arbeitsfläche angeben. Beim Drucken bestimmt die Größe der Arbeitsfläche die Größe des Bilds. Für einen schnellen Einstieg können Sie aus einer Liste voreingestellter Arbeitsflächeneinstellungen wählen. Weiterhin können Sie aber auch benutzerdefinierte Einstellungen angeben, die Sie als Voreinstellung für die spätere Verwendung sichern können.
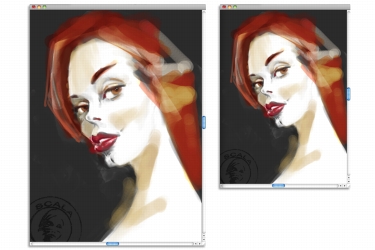
Sie können die Größe der Arbeitsfläche einstellen (links), um ein Bild auf den Druckvorgang vorzubereiten (rechts).
Beim Festlegen der Größe und Auflösung der Arbeitsfläche können Sie Optionen gemäß dem Ziel des Bilds auswählen. Unter Umständen möchten Sie jedoch eine umfangreichere Bildgröße auswählen, um mehr Bilddetails zu erhalten. Beispielsweise können Sie die Auflösung eines neuen Bilds mit 300 Pixel pro Zoll (ppi), die Breite mit 16 Zoll und die Höhe mit 20 Zoll festlegen. Mit dieser umfangreichen Größe lässt sich die Bildqualität leichter beibehalten, wenn eine kleinere Version des Bilds erforderlich ist. Weitere Informationen dazu finden Sie unter Auflösung und Größe von Bildern und Arbeitsfläche ändern.
Pixel pro Zoll (ppi) entspricht den Bildpunkten pro Zoll (dpi).
|
| So erstellen Sie neue Dokumente |
1 |
Wählen Sie Datei |
2 |
Geben Sie im Textfeld Bildname einen Dateinamen ein.
|
3 |
Wählen Sie im Listenfeld Voreinstellung der Arbeitsfläche eine der folgenden
Optionen aus, um automatisch die Größe, Auflösung, Farbe der Arbeitsfläche und
Papierstruktur zu bestimmen:
|
• |
Painter 12 Standard
|
• |
Painter 11 Standard
|
• |
Hochformat
|
Im Dialogfeld Neu ist die Angabe in Pixel pro Zoll (ppi) identisch mit der
Angabe in Bildpunkte pro Zoll (dpi). Detaillierte Informationen zu
Dokumenten-, Bildschirm- und Druckauflösungen finden Sie unter
Auflösung.
|
| So erstellen Sie benutzerdefinierte Voreinstellungen für Arbeitsflächen: |
1 |
Wählen Sie Datei |
2 |
Wählen Sie die Einstellungen aus, die Sie als Voreinstellung für Arbeitsflächen
sichern möchten.
|
3 |
Klicken Sie auf Schaltfläche Hinzufügen |
4 |
Geben Sie im Dialogfeld Voreinstellung hinzufügen in das Textfeld
Voreingestellter Name einen Namen ein.
|
Benutzerdefinierte Voreinstellungen für Arbeitsflächen sind keine Vorlagen.
Im Gegensatz zu Vorlagen kann hier kein Inhalt gespeichert werden. Mit
benutzerdefinierten Voreinstellungen für Arbeitsflächen können nur die
Abmessung, Auflösung, Farbe und Struktur von Arbeitsflächen gesichert
werden.
|
Voreinstellungen für Arbeitsflächen können Sie löschen, indem Sie im
Listenfeld Voreinstellung der Arbeitsfläche den Namen einer
Voreinstellung auswählen und auf die Schaltfläche Löschen |
|
|
Copyright 2012 Corel Corporation. Alle Rechte vorbehalten.