In diesem Abschnitt finden Sie Informationen zu den folgenden Themen:
• |
• |
• |
• |
• |
• |
• |
• |
• |
• |
• |
Formen können wie folgt erstellt werden:
• |
mit Zeichenfeder, Freihandzeichner, Rechteckzeichner, Ovalzeichner und Text
|
• |
durch Umwandeln eines Auswahlpfads in eine Form
|
• |
durch Importieren einer Adobe Illustrator-Datei über Ablage |
• |
durch Einfügen eines Adobe Illustrator-Objekts aus der Zwischenablage
|
Beim Erstellen von Formen weist Corel Painter den Formen die Standardattribute für Kontur und Füllung zu. Informationen zum Einstellen der Standardformattribute finden Sie unter Voreinstellungen für Formen und Formattribute festlegen.
Die Werkzeuge zum Bearbeiten von Formen befinden sich in der Werkzeugpalette. Sie können zwischen dem Werkzeug Formauswahl und den Werkzeugen zum Erstellen und Bearbeiten von Formen umschalten, indem Sie die Befehlstaste (Macintosh) bzw. die Strg-Taste (Windows) gedrückt halten. So können Sie bequem einen Griffbearbeitungspunkt oder Ankerpunkt auswählen, bevor Sie diesen bearbeiten.
Sie können Formen mit dem Werkzeug Rechteckzeichner oder dem Werkzeug Ovalzeichner erstellen.

Mit dem Rechteckzeichner bzw. dem Ovalzeichner erstellte Formen
| So erstellen Sie Rechtecke oder Ovale: |
1 |
Wählen Sie in der Werkzeugpalette das Werkzeug Rechteckzeichner |
2 |
Wählen Sie in der Eigenschaftsleiste eine beliebige Kombination der folgenden
Attributeinstellungen:
|
• |
Option Strich: Wenn diese Option aktiviert ist, können Sie eine Form mit
einem Strich oder einer Kontur erstellen.
|
• |
Popup-Menü Strichfarbe: Wenn die Option Strich aktiviert ist, können Sie
hier eine Strichfarbe auswählen.
|
• |
Option Füllen: Wenn diese Option aktiviert ist, können Sie eine Form mit einer
Füllung erstellen.
|
• |
Popup-Menü Flächenfarbe: Wenn die Option Füllen aktiviert ist, können Sie
hier eine Farbe für die Füllung auswählen.
|
3 |
Ziehen Sie den Mauszeiger im Dokumentfenster.
|
![]()
Wenn Sie ein Quadrat oder einen Kreis erstellen möchten, halten Sie beim
Ziehen des Mauszeigers die Umschalttaste gedrückt.
|
In der Eigenschaftsleiste und im Panel Navigator werden Informationen zur
Form angezeigt. Wählen Sie zum Anzeigen des Panels Navigator die
Optionsfolge Fenster |
Mit der Zeichenfeder können Sie Formen aus Bézier-Linien erstellen. Sie können mit der Zeichenfeder gerade Linien oder glatte, fließende Kurven zeichnen. Sie können aber auch Formen aus einer beliebigen Kombination von geraden Linien und Kurven erstellen.
Nach deren Erstellung können Formen auf einfache Weise angepasst werden. Weitere Informationen dazu finden Sie unter Formen bearbeiten. Sie können auch Kurvenpunkte in Eckpunkte umwandeln und umgekehrt. Weitere Informationen dazu finden Sie unter Kurvenverläufe anpassen.
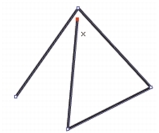
Durch Klicken mit der Maus können Sie Ankerpunkte setzen, die durch gerade Liniensegmente verbunden sind.

Wenn Sie an einer Linie ziehen, wird diese zwischen den Ankerpunkten kurvenförmig gekrümmt.
| So zeichnen Sie Formen mit der Zeichenfeder: |
1 |
Wählen Sie in der Werkzeugpalette das Werkzeug Zeichenfeder |
2 |
Klicken Sie im Dokumentfenster auf den gewünschten Anfangspunkt.
|
3 |
Führen Sie einen der folgenden Schritte aus:
|
• |
Um ein gerades Liniensegment zu zeichnen, klicken Sie auf den gewünschten
Endpunkt des Segments. Corel Painter zeichnet eine gerade Linie zwischen den
beiden Ankerpunkten.
|

Mit geraden Liniensegmenten erstellte Formen
• |
Um ein kurvenförmiges Liniensegment zu zeichnen, ziehen Sie den Mauszeiger.
Es wird ein neuer Ankerpunkt mit Griff erstellt. Winkel und Länge des Griffs
bestimmen den Verlauf der Kurve. Je weiter Sie ziehen, desto länger wird der
Griff und desto steiler wird die Kurve.
|

Mit kurvenförmigen Liniensegmenten erstellte Formen
4 |
Wiederholen Sie Schritt 3 so oft, bis Sie die gewünschte Form gezeichnet haben.
Kombinieren Sie dabei nach Belieben gerade und kurvenförmige Liniensegmente.
|
5 |
Führen Sie zum Abschluss der Formerstellung einen der folgenden Schritte aus:
|
• |
Schließen Sie die Form, indem Sie auf den ersten Ankerpunkt klicken oder
diesen mit der Maus ziehen.
|
• |
Schließen Sie die Form, indem Sie in der Eigenschaftsleiste auf Form schließen
|
• |
Halten Sie die Befehlstaste (Macintosh) bzw. die Strg-Taste (Windows)
gedrückt, um vorübergehend das Werkzeug Formauswahl |
![]()
Sie können die Platzierung der Punkte durch Ausrichtung am Zeichenraster
einschränken. Weitere Informationen zum Anzeigen des Zeichenrasters und
zum Ausrichten von Elementen am Zeichenraster finden Sie unter Raster.
|
Jedes Klicken und Ziehen verlängert den Pfad. Wenn Sie den Pfad aus
Versehen verlängert haben, drücken Sie die Entf-Taste (Macintosh) bzw. die
Rücktaste (Windows), um den letzten Ankerpunkt zu entfernen.
|
| So verlängern Sie offene Formpfade: |
1 |
Klicken Sie mit der Zeichenfeder |
2 |
Klicken Sie auf die Stelle, an der Sie einen Ankerpunkt hinzufügen möchten, oder
ziehen Sie den Mauszeiger an die gewünschte Stelle.
|
Sie können Pfade nur von einem Endpunkt aus verlängern. Es ist nicht
möglich, einen bereits geschlossenen Pfad zu erweitern oder Segmente in der
Mitte eines offenen Pfads hinzuzufügen.
|
Sie können zum Auswählen eines Endpunkts auch die Befehlstaste
(Macintosh) bzw. die Strg-Taste (Windows) gedrückt halten und auf den
Endpunkt klicken oder ein Auswahlrechteck um den Punkt herum aufziehen.
|
Mit dem Freihandzeichner können Sie Bézier-Kurven von Hand zeichnen, als würden Sie mit einem richtigen Stift zeichnen.
| So zeichnen Sie Freihandformen |
1 |
Wählen Sie in der Werkzeugpalette das Werkzeug Freihandzeichner |
2 |
Klicken Sie auf die Stelle, an der die Form oder Linie beginnen soll, und ziehen Sie
den Mauszeiger.
|
Beim Ziehen wird auf dem Bildschirm eine gepunktete Linie angezeigt. Sobald Sie mit dem Ziehen aufhören, wird die Freihandzeichner-Form angezeigt. |
Wenn Sie die Form schließen möchten, ziehen Sie den Mauszeiger wieder zum Anfangspunkt. |
Sie können den Pfad einer Freihandzeichner-Form in beide Richtungen
verlängern, indem Sie den entsprechenden Endpunkt auswählen und den
Mauszeiger nach außen ziehen. Halten Sie zum Auswählen eines Endpunkts
die Befehlstaste (Macintosh) bzw. die Strg-Taste (Windows) gedrückt und
klicken Sie auf den Endpunkt oder ziehen Sie ein Auswahlrechteck um den
Punkt herum auf.
|

Mit dem Freihandzeichner gezeichnete Formen
Durch Umwandeln eines Auswahlbereichs in eine Form können Sie die Kontur des Auswahlbereichs mit den Formbearbeitungs-Werkzeugen bearbeiten. Wenn Sie mit der Kontur zufrieden sind, können Sie die Form wieder in einen Auswahlbereich zurückverwandeln. Weitere Informationen dazu finden Sie unter So wandeln Sie Formen in Auswahlbereiche um.
Wenn Sie einen Auswahlpfad einfach nur skalieren, drehen oder neigen möchten, verwenden Sie das Auswahlwerkzeug. Wenn Sie das Kurvenprofil bearbeiten müssen, wandeln Sie den Auswahlbereich in eine Form um.
Beim Arbeiten mit einem Auswahlpfad können Sie Formen auch anhand von Bildbereichen erstellen. Wenn Sie beispielsweise mit dem Zauberstab einen Bereich mit einer bestimmten Farbe auswählen, können Sie den Zauberstab-Auswahlpfad in eine Form umwandeln. Wenn es sich bei dem Auswahlbereich um eine Pixelauswahl handelt, erstellt Corel Painter möglicherweise mehrere Formen.

Sie können einen Auswahlbereich in eine Form umwandeln.
| So wandeln Sie Auswahlbereiche in Formen um |
1 |
Führen Sie einen der folgenden Schritte aus:
|
• |
Erstellen Sie im Bild einen Auswahlbereich.
|
• |
Ziehen Sie einen Auswahlbereich vom Panel Auswahlmappe in das
Dokumentfenster.
|
2 |
Wählen Sie in der Menüleiste Auswahl |
Corel Painter wandelt die Auswahl in eine Form um und weist ihr die Standardattribute für Formen zu. Die neue Ebene wird im Panel Ebenen angezeigt. |
Optimale Ergebnisse erzielen Sie, wenn die Auswahl eine Pfadauswahl ist.
Liegt eine Pixelauswahl vor, müssen Sie in der Menüleiste Auswahl |
Mit Corel Painter können Sie mit Formen arbeiten, die in Adobe Illustrator erstellt und im AI-Format (Version 3 oder früher) gesichert wurden.
Adobe Illustrator-Ebenen werden in Corel Painter unterstützt. Einige Adobe Illustrator-Formenelemente allerdings, zu denen Muster, platzierte Bilder, Verläufe, Masken und Text zählen, werden nicht unterstützt. Wenn die Datei Text enthält, müssen Sie diesen beim Sichern der Datei in Konturen umwandeln.
Wenn sowohl Corel Painter als auch Adobe Illustrator auf dem Computer ausgeführt werden, können Sie Inhalte in Adobe Illustrator kopieren und in Corel Painter einfügen.
| So importieren Sie Formen aus Adobe Illustrator |
1 |
Vor dem Importieren der Form in Corel Painter müssen Sie sicherstellen, dass die
AI-Datei als Adobe Illustrator Version 3 oder früher gesichert wurde.
|
2 |
Wählen Sie in der Menüleiste in Corel Painter Ablage |
3 |
Wählen Sie im Dialogfeld Adobe Illustrator-Datei die gewünschte Adobe
Illustrator-Datei aus und klicken Sie auf Öffnen.
|
| So wandeln Sie Text in Adobe Illustrator um: |
1 |
Wählen Sie in Adobe Illustrator den Text mit einem Auswahlwerkzeug aus.
|
2 |
Wählen Sie in der Menüleiste Schrift |
Wenn Sie eine Form mit einem Strich (einer Kontur) versehen, können Sie dabei die Farbe, die Deckkraft und die Breite der Konturlinie einstellen. Sie können auch festlegen, wie Linienendpunkte gezeichnet und verbunden werden. Zudem können Sie Formen mit einer Füllung versehen, indem Sie dem durch die Kontur umschlossenen Bereich eine bestimmte Farbe zuweisen. Wenn Sie eine Form füllen, können Sie Farbe und Deckkraft der Füllung wählen.
Strich- und Füllungsattribute gelten sowohl für offene als auch für geschlossene Formen. Vor dem Füllen einer offenen Form wird die Form von Corel Painter durch das Verbinden der Endpunkte mit einer geraden Linie geschlossen.
Das Attribut Längenverhältnis legt fest, aus wie vielen geraden Linien eine Kurve beim Drucken zusammengesetzt wird. PostScript-Ausgabegeräte erzeugen Kurven durch Verbinden einer Vielzahl kurzer, gerader Linien mit schrittweise geändertem Winkel. Je kleiner die Einstellung für das Längenverhältnis ist, desto mehr Liniensegmente werden verwendet, wodurch die Kurve genauer wird.
Sie können auch die Standardformattribute ändern. Weitere Informationen hierzu finden Sie unter Voreinstellungen für Formen.. Nachdem eine Form in eine pixelgestützte Bildebene verwandelt wurde, können Sie auch darin malen.
| So legen Sie die Strichattribute für Formen fest |
1 |
Klicken Sie mit dem Werkzeug Formauswahl |
Sie können auch mehrere Formen auswählen, indem Sie bei gedrückter Umschalttaste auf die entsprechenden Formen klicken. |
2 |
Aktivieren Sie im Dialogfeld Attribute festlegen die Option Strich, um der
ausgewählten Form eine Kontur zuzuweisen.
|
Wenn der Strich entfernt werden soll, deaktivieren Sie diese Option. |
3 |
Doppelklicken Sie auf das Farbfeld daneben und wählen Sie im Dialogfeld Farben
eine Farbe aus. Klicken Sie anschließend auf OK.
|
4 |
Stellen Sie mit den Reglern Deckkraft und Breite die Deckkraft und Breite des
Strichs ein.
|
5 |
Klicken Sie auf eines der folgenden Linienendsymbole, um festzulegen, wie die
Linienenden der offenen Formen aussehen sollen.
|
Die verfügbaren Optionen sind: |
6 |
Klicken Sie auf eines der folgenden Symbole für die Linienverbindungen, um zu
bestimmen, wie die Ecken gebildet werden, wenn zwei Segmente aufeinander
treffen.
|
Die verfügbaren Optionen sind: |
7 |
Stellen Sie mit dem entsprechenden Regler die Gehrungsgrenze ein.
|
Wenn Linien in einem spitzen Winkel aufeinander treffen, wird eine spitze Ecke erstellt. Mit der Gehrungsgrenze können Sie die spitzen Ecken glätten. |
8 |
Klicken Sie auf Neue Attribute festlegen.
|
![]()
Wenn Sie eine Form mit dem Werkzeug Formauswahl auswählen, können
Sie mit den Schaltflächen in der Eigenschaftsleiste auch die folgenden
Attribute festlegen:
|
• |
Strichfarbe umschalten |
• |
Konturfarbe wählen
|
• |
Füllfarbe umschalten |
• |
Flächenfarbe wählen
|
| So legen Sie die Füllungsattribute von Formen fest |
1 |
Klicken Sie mit dem Werkzeug Formauswahl |
Sie können auch mehrere Formen auswählen, indem Sie bei gedrückter Umschalttaste auf die entsprechenden Formen klicken. |
2 |
Aktivieren Sie im Dialogfeld Attribute festlegen die Option Füllen, um die
ausgewählte Form zu füllen.
|
Wenn die Füllung entfernt werden soll, deaktivieren Sie diese Option. |
3 |
Doppelklicken Sie auf das Farbfeld daneben und wählen Sie im Dialogfeld Farben
eine Farbe aus. Klicken Sie anschließend auf OK.
|
4 |
Stellen Sie mit dem entsprechenden Regler die Deckkraft der Füllung ein.
|
5 |
Klicken Sie auf eines der folgenden Symbole:
|
• |
Überlappende Flächen füllen |
• |
Überlappende Flächen nicht füllen |
6 |
Klicken Sie auf Neue Attribute festlegen.
|
![]()
Auch wenn Sie eine Form mit dem Ebenenwerkzeug |
Sie können zum Füllen einer Form auch den Befehl Bearbeiten |
| So legen Sie das Längenverhältnis für Formen fest |
1 |
Klicken Sie mit dem Werkzeug Formauswahl |
Sie können auch mehrere Formen auswählen, indem Sie bei gedrückter Umschalttaste auf die entsprechenden Formen klicken. |
2 |
Stellen Sie im Dialogfeld Attribute festlegen den Regler Längenverhältnis ein.
|
3 |
Klicken Sie auf Neue Attribute festlegen.
|
![]()
Normalerweise muss diese Einstellung nicht geändert werden. Eine Änderung
empfiehlt sich aber bei besonders hochauflösenden Druckern oder zum
Vermeiden eines PostScript-Limitcheck-Fehlers. Fragen Sie im Zweifelsfall
Ihre Druckerei, welchen Wert Sie einstellen sollten.
|
Das Ändern dieser Einstellung wirkt sich nur auf dem Ausdruck, nicht jedoch
auf dem Bildschirm aus.
|
Wenn Sie die Standarddarstellung der Formen ändern möchten, die Sie zeichnen, können Sie die Voreinstellungen für Formen ändern. Beim Ändern einer Voreinstellung wird die neue Voreinstellung bei allen neuen Formen angewendet, die Sie zeichnen. Wenn Sie eine Form, die gerade gezeichnet wird, deutlich von einer Form abgrenzen möchten, deren Pfade geschlossen sind, können Sie Voreinstellungen für jeden Status angeben. Sie können auch die Darstellung von Bezier-Griffen und verschiedenen anderen Elementen, wie Umrissen und Griffen ändern, um das Zeichnen zu erleichtern.
| So legen Sie Voreinstellungen zum Zeichnen von Formen fest: |
1 |
Führen Sie einen der folgenden Schritte aus:
|
• |
(Macintosh) Wählen Sie Corel Painter 12 |
• |
(Windows) Wählen Sie Bearbeiten |
2 |
Orientieren Sie sich an der folgenden Tabelle.
|
|
|
Copyright 2012 Corel Corporation. Alle Rechte vorbehalten.