In diesem Abschnitt finden Sie Informationen zu den folgenden Themen:
• |
• |
• |
• |
• |
• |
• |
• |
• |
• |
• |
• |
• |
In Corel Painter stehen zahlreiche Werkzeuge und Befehle zum Erstellen von Auswahlbereichen in einem Dokument zur Verfügung. Immer wenn Sie einen Auswahlbereich erstellen, deaktiviert Corel Painter die vorherige Auswahl.
Sie können Auswahlbereiche auf vielfältige Weise verwenden:
• |
Zum Einschränken von Malstrichen, um den Bereich innerhalb oder außerhalb des
Auswahlbereichs schützen.
|
• |
Zum Verändern eines Bereichs durch Verschieben, Skalieren, Drehen, Neigen oder
Verzerren.
|
• |
Zum Isolieren eines Bereichs der Arbeitsfläche, auf den ein Bildeffekt angewendet
werden soll. Der Effekt wird dann nur auf den Auswahlbereich angewendet. Sie
können innerhalb eines Auswahlbereichs auch verschiedene Schutzstufen festlegen,
um die Wirkung des Effekts einzuschränken.
|
• |
Zum Auswählen eines Bereichs der Arbeitsfläche, der ausgeschnitten oder kopiert
werden soll.
|
• |
Zum Auswählen eines Bereichs der Arbeitsfläche, der in eine neue Ebene
verschoben oder kopiert werden soll.
|
• |
Zum Auftragen eines Malstrichs entlang eines Auswahlrahmens.
|
Sie können einen Bereich auch durch Erstellen eines Kanals speichern.
Welche Art von Auswahlbereich beim Erstellen entsteht, hängt von der verwendeten Methode ab. Die Auswahlbereiche sind entweder pfad- oder pixelbasiert.
• |
Pfadauswahlbereiche sind durch einen geschlossenen Pfad definiert. Sie bieten zwei
Auswahlstufen: Der Bereich innerhalb des Pfads wird ausgewählt, der Bereich
außerhalb nicht.
|
• |
Pixelauswahlbereiche werden auf Pixelebene definiert. Diese Auswahlbereiche
können verschoben, jedoch nicht vergrößert, verkleinert oder gedreht werden.
Allerdings können Pixel- in Pfadauswahlbereiche umgewandelt werden.
|
Pixelauswahlbereiche bieten 256 Stufen zum Schützen der Arbeitsfläche. Jedes Pixel in der Auswahl legt eine Schutzstufe für das entsprechende Farbpixel im RGB-Bild fest. Deckende Bereiche in einer Auswahl bieten 100%igen Schutz und verhindern, dass Malstriche und Effekte auf die Arbeitsfläche angewendet werden. Transparente Bereiche einer Auswahl bieten keinen Schutz, sodass Malstriche und Effekte auf die Arbeitsfläche angewendet werden können. Auf schattierte oder semitransparente Auswahlbereiche werden Malstriche und Effekte teilweise angewendet. Dadurch können Sie innerhalb eines Auswahlbereichs Malstriche und Effekte unterschiedlicher Intensität erstellen.
Wenn Sie eine Auswahl sichern, wird diese zu einem pixelbasierten Kanal. Wird ein Kanal in eine Auswahl geladen, ist die Auswahl daher stets eine Pixelauswahl. Pixelauswahlbereiche können jedoch in Pfadauswahlbereiche umgewandelt werden. Weitere Informationen dazu finden Sie unter So wandeln Sie Pixelauswahlbereiche in Pfadauswahlbereiche um.
Welche Art von Auswahlbereich beim Erstellen entsteht, hängt von der verwendeten Methode ab. Durch Verwendung von Auswahlrechteck, Auswahloval oder Lassowerkzeug entstehen pfadbasierte Auswahlbereiche. Durch Verwendung von Formen umwandeln, Zauberstab, Automatisch auswählen oder Farbbereich auswählen entstehen pixelbasierte Auswahlbereiche.
Sie können pfadbasierte Auswahlbereiche erstellen, die rechteckig oder oval sind. Wenn Sie flexibler sein wollen, können Sie mit dem Lassowerkzeug oder der Polygonalauswahl Auswahlbereiche frei zeichnen. Mit dem Lassowerkzeug können Sie Auswahlbereiche auf Grundlage von Freihandsegmenten zeichnen. Mit der Polygonauswahl können Sie einen Bereich auswählen, indem Sie durch Klicken auf verschiedene Stellen des Bildes Ankerpunkte setzen, die durch gerade Liniensegmente verbunden werden.
Pfadauswahlbereiche können zudem erstellt werden, indem Sie Formen oder Pixelauswahlbereiche umwandeln. Darüber hinaus können Auswahlbereiche aus dem Rahmen oder der Kontur des aktuellen Pfadauswahlbereichs erstellt werden. Es ist auch möglich, die gesamte Arbeitsfläche auszuwählen.
Das Umwandeln einer Form in einen Pfadauswahlbereich ist hilfreich, wenn Sie mit einem Bereich arbeiten, der mit vorhandenen Formen oder Texten übereinstimmt.
Es ist auch möglich, Pixelauswahlbereiche in Pfadauswahlbereiche umzuwandeln, um darauf Änderungen anzuwenden. Wenn Sie eine Pixelauswahl umwandeln, weist die geänderte Auswahl jedoch nur zwei Schutzstufen auf.
| So wählen Sie einen ovalen oder kreisförmigen Bereich aus: |
• |
Orientieren Sie sich an der folgenden Tabelle:
|
| So erstellen Sie einen rechteckigen oder quadratischen Auswahlbereich |
• |
Orientieren Sie sich an der folgenden Tabelle:
|
| So erstellen Sie eine Freihandauswahl |
• |
Orientieren Sie sich an der folgenden Tabelle:
|
Wenn Sie mit dem Lasso einen offenen Pfad erstellen, werden die Endpunkte
mit einer geraden Linie verbunden und anschließend die Auswahl erstellt.
|
Wenn Sie das Lasso oder die Polygonalauswahl verwenden, können Sie mit
der Optionstaste (Macintosh) oder mit der Alt-Taste (Windows) zwischen
den Werkzeugen wechseln.
|
| So wählen Sie die gesamte Arbeitsfläche aus |
• |
Wählen Sie Auswahl |
| So wandeln Sie Formen in Auswahlbereiche um |
1 |
Wählen Sie die Form aus, die Sie umwandeln möchten.
|
Die Form muss geschlossen sein. |
2 |
Wählen Sie Formen |
Die Umrisslinie der Form wird zum Auswahlpfad. Alles innerhalb der Umrisslinie wird vollständig ausgewählt. |
Sie können die aktuelle Auswahl auch in eine Form konvertieren. Weitere
Informationen dazu finden Sie unter So wandeln Sie Auswahlbereiche in
Formen um.
|
| So wandeln Sie Pixelauswahlbereiche in Pfadauswahlbereiche um |
1 |
Erstellen Sie einen Pixelauswahlbereich.
|
Weitere Informationen dazu finden Sie unter Pixelauswahlbereiche erstellen. |
2 |
Wählen Sie Auswahl |
Corel Painter erstellt Pfade aus den Umrissen des Pixelauswahlbereichs. Mithilfe des Umwandlungswerkzeugs |
Pixelauswahlbereiche können mit dem Zauberstab erstellt werden. Dabei werden Gruppen von Pixeln anhand ihrer Farbe ausgewählt. Sie können die Einstellungen anpassen, um den Farbbereich festzulegen, und angeben, ob nur zusammenhängende Farben oder nur nicht zusammenhängende Farben berücksichtigt werden sollen.
Mit dem Befehl Automatisch auswählen können Sie anhand der Auswahlkriterien einen Pixelauswahlbereich erstellen. Darüber hinaus können Sie auch einen nicht zusammenhängenden Pixelauswahlbereich auf Grundlage eines Farbbereichs erstellen.
| So wählen Sie Bereiche mit dem “Zauberstab” aus |
1 |
Klicken Sie in der Werkzeugpalette auf den Zauberstab |
2 |
Passen Sie in der Eigenschaftsleiste die folgenden Einstellungen an:
|
• |
Toleranz: Legt fest, wie stark die Farbwerte vom gewählten Farbwert
abweichen dürfen. Höhere Werte führen zu größeren Farbbereichen.
|
• |
Glätten: Erzeugt mittlere Auswahlwerte an den Auswahlbegrenzungen.
Dadurch werden die Kanten des Auswahlbereichs geglättet.
|
• |
Exakt: erstellt eine Auswahl mit zusammenhängenden Pixeln.
|
3 |
Aktivieren Sie in der Eigenschaftsleiste eine der folgenden Optionen:
|
• |
• |
• |
4 |
Führen Sie im Dokumentfenster einen der folgenden Schritte aus:
|
• |
Klicken Sie, um die Farbe in der Mitte des Farbbereichs auszuwählen, der zum
Erstellen des Auswahlbereichs verwendet werden soll.
|
• |
Klicken Sie und ziehen Sie den Mauszeiger über einen Bereich, um den
Farbbereich zu definieren, der zum Erstellen des Auswahlbereichs verwendet
werden soll.
|
Es dauert einen Moment, bis der Auswahlbereich berechnet und geladen ist. |
Die Standardtoleranz für Auswahlbereiche ist 32. Sie können einen Wert
zwischen 1 und 255 festlegen.
|
Wenn Sie den aktuellen Auswahlbereich vergrößern, wird kein zusätzlicher
Auswahlbereich mit einer eigenen Ausgangsfarbe erstellt, sondern der vom
Zauberstab ausgewählte Wertebereich wird vergrößert.
|
Wenn Sie den Auswahlbereich auf einen rechteckigen Bereich beschränken
möchten, drücken Sie Optionstaste + Umschalttaste (Macintosh) bzw. Alt-
Taste + Umschalttaste (Windows) und ziehen Sie in Ihrem Bild ein
Begrenzungsrechteck auf.
|
Sie können die Standardeinstellungen wiederherstellen, indem Sie in der
Eigenschaftsleiste auf Werkzeug zurücksetzen |
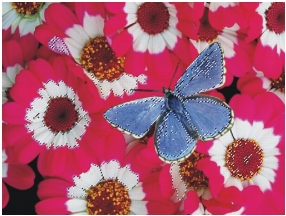
Ein Bereich wird mit dem Zauberstab hinzugefügt
| So erstellen Sie Auswahlbereiche mit dem Befehl “Automatisch auswählen” |
1 |
Wählen Sie Auswahl |
2 |
Wählen Sie im Listenfeld Methode des Dialogfelds Automatisch auswählen eine
Bildeigenschaft.
|
• |
Papier: Erzeugt einen Auswahlbereich anhand der aktuellen Papierstruktur.
|
• |
3D-Malstriche: Erzeugt einen Auswahlbereich anhand der Unterschiede
zwischen dem aktuellen Bild und dem Klonursprung. Wenn kein
Ursprungsbild ausgewählt ist, wird das aktuelle Muster verwendet.
Informationen zum Klonen finden Sie unter Bild klonen und aufnehmen.
|
• |
Auswahl des Originals: Importiert die Auswahl aus dem Dokument des
Klonursprungs. Diese Funktion können Sie verwenden, um eine Auswahl aus
einem anderen Dokument zu übertragen. Die besten Ergebnisse erzielen Sie
dabei, wenn das Ursprungs- und das Zieldokument dieselbe Größe haben.
Damit diese Option gewählt werden kann, müssen Sie eine Klonursprungsdatei
sowie einen Auswahlbereich in dieser Datei erstellen. Informationen zum
Klonen finden Sie unter Bild klonen und aufnehmen.
|
• |
Luminanz des Bildes: Erzeugt einen Auswahlbereich anhand der hellen und
dunklen Bereiche des aktuellen Bildes.
|
• |
Luminanz des Originals: Erzeugt einen Auswahlbereich anhand der hellen
und dunklen Bereiche im Klonursprung. Mit dieser Option kann ein Bild in
den Auswahlbereich importiert werden. Wenn kein Ursprungsbild ausgewählt
ist, wird das aktuelle Muster verwendet.
|
• |
Aktuelle Farbe: Erzeugt einen Auswahlbereich aus Pixeln der aktuellen
Hauptfarbe. Es ist sinnvoll, vor der Verwendung dieser Option mit der Pipette
eine Farbe aus dem Bild aufzunehmen.
|
Wenn Sie den Auswahlbereich umkehren möchten, aktivieren Sie die Option Umkehren. |
| So erstellen Sie Auswahlbereiche auf der Basis eines Farbbereichs |
1 |
Wählen Sie Auswahl |
2 |
Klicken Sie bei geöffnetem Dialogfeld Farbbereich auswählen in das
Dokumentfenster, um eine Farbe auszuwählen.
|
3 |
Legen Sie mit den Reglern H Toleranz (Farbton), S Toleranz (Sättigung) und V
Toleranz (Wert) den Farbbereich fest.
|
Mit diesen Reglern wird der ausgewählte Bereich gesteuert. Sie können die Bereichsgrenzen in beide Richtungen verschieben. |
4 |
Stellen Sie mit den Reglern H Weiche Kante (Farbton), S Weiche Kante
(Sättigung) und V Weiche Kante (Wert) die Weichheit der Kanten des
Farbraumbereichs ein.
|
Auf diese Weise können Sie die Kanten des Auswahlbereichs weicher machen. |
5 |
Im Fenster Vorschau wird der ausgewählte Bereich als roter Farbüberzug über
dem Bild angezeigt. Ziehen Sie im Fenster Vorschau, um andere Teile des
Dokuments anzuzeigen.
|
Sie können aus einer oder mehreren Ebenen oder aus einer Ebenengruppe einen Auswahlbereich erstellen. Sie können zudem die Transparenzmaske einer Ebene oder Ebenengruppe einem vorherigen Auswahlbereich hinzufügen. Sie können auch einen Teil von einer Ebenenauswahl abziehen oder aus der Transparenzmaske einer Ebene oder Ebenengruppe und einem vorherigen Auswahlbereich Schnittmengen bilden. Durch das Bilden von Schnittmengen können Sie gezielt diejenigen Elemente einfügen, die auf allen Ebenen vorkommen. Weitere Informationen über Ebenen finden Sie unter Überblick über Ebenen.
| So erstellen Sie Auswahlbereiche aus einer Ebene |
• |
Öffnen Sie das Panel Ebenen und führen Sie eine Aktion aus der folgenden Tabelle
aus:
|
Sie können auch einen Auswahlbereich aus einer Ebene erstellen, indem Sie
im Menü Auswahl die Option Auswahl laden wählen. Wählen Sie im
Listenfeld Laden aus des Dialogfensters Auswahl laden die Transparenz der
betreffenden Ebene aus und aktivieren Sie die Option Auswahl ersetzen.
|
Der Malmodus bestimmt, ob der Innen- oder Außenbereich eines Auswahlbereichs geschützt wird, wenn Sie malen.
| So schützen Sie einen Bereich der Arbeitsfläche |
1 |
Wählen Sie Fenster |
2 |
Klicken Sie auf die Schaltfläche Navigatoreinstellungen öffnen |
• |
Überall malen: Deaktiviert die Schutzwirkung des Auswahlbereichs. und lässt
dadurch Malstriche an jeder Stelle der Arbeitsfläche zu. Der Auswahlbereich ist
nur für das Anwenden von Effekten sowie für die Befehle Ausschneiden und
Kopieren aktiv.
|
• |
Außen malen: Schützt den Bereich innerhalb des Auswahlbereichs.
|
• |
Innen malen: Schützt den Bereich außerhalb des Auswahlbereichs. Dieser
Malmodus funktioniert wie eine Schablone, bei der Malstriche nur in den
ausgewählten Bereichen möglich sind.
|
Durch Speichern eines Auswahlbereichs entsteht ein Kanal. Mithilfe der Kanäle können Sie Auswahlbereiche für später speichern und die Bearbeitungen besser kontrollieren. Wenn Sie einen Auswahlbereich sichern, können Sie einen neuen Kanal erstellen oder einen vorhandenen Kanal verändern oder ersetzen. Außerdem können Sie einem vorhandenen Kanal eine Auswahl hinzufügen, eine Auswahl von einem vorhandenen Kanal abziehen oder eine Schnittmenge aus vorhandenem Kanal und Auswahl bilden. Weitere Informationen dazu finden Sie unter Auswahlbereiche mithilfe Boolescher Operationen kombinieren.
| So sichern Sie Auswahlbereiche in einem neuen Kanal |
1 |
Erstellen Sie einen Auswahlbereich.
|
2 |
Führen Sie einen der folgenden Schritte aus:
|
• |
Wählen Sie Auswahl |
• |
Klicken Sie im Panel Kanäle auf die Schaltfläche Auswahl als Kanal sichern
(Macintosh) bzw. Auswahl als Kanal speichern (Windows) |
3 |
Wählen Sie im Dialogfeld Auswahl sichern (Macintosh) bzw. Auswahl speichern
(Windows) im Listenfeld Sichern in (Macintosh) bzw. Speichern in (Windows) die
Option Neu aus.
|
Geben Sie bei Bedarf im Feld Name einen Namen ein. |
Wenn Sie keinen Namen festlegen, erfolgt die Benennung mit fortlaufenden
Nummern: Alpha 1, Alpha 2 usw.
|
| So ändern Sie bestehende Kanäle |
1 |
Erstellen Sie einen Auswahlbereich.
|
2 |
Führen Sie einen der folgenden Schritte aus:
|
• |
Wählen Sie Auswahl |
• |
Klicken Sie im Panel Kanäle auf die Schaltfläche Auswahl als Kanal sichern
(Macintosh) bzw. Auswahl als Kanal speichern (Windows) |
3 |
Wählen Sie im Dialogfeld Auswahl sichern (Macintosh) bzw. Auswahl speichern
(Windows) im Listenfeld Sichern in (Macintosh) bzw. Speichern in (Windows)
einen bestehenden Kanal.
|
4 |
Aktivieren Sie im Bereich Operation eine der folgenden Optionen aus:
|
• |
Maske ersetzen: Ersetzt den Kanal durch den gesicherten Auswahlbereich.
|
• |
Zur Maske hinzufügen: Erweitert den gewählten Kanal um den aktuellen
Auswahlbereich.
|
• |
Von der Maske abziehen: Zieht den aktuellen Auswahlbereich vom gewählten
Kanal ab.
|
• |
Schnittmenge bilden: Bildet die Schnittmenge von Auswahlbereich und
gewähltem Kanal und sichert diese als Kanal.
|
|
|
Copyright 2012 Corel Corporation. Alle Rechte vorbehalten.