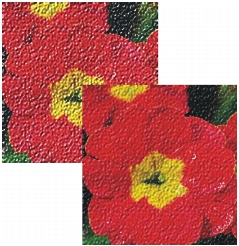
Quick links to procedures on this page:
• |
• |
You apply most of the Corel Painter effects in the same manner:
• |
Select where to apply the effect.
|
• |
Choose a specific effect.
|
• |
Set effect options, and click OK to apply the effect to your image.
|
Each effect can have several options and parameters that might require you to use other features, such as selections, layers, colors, paper textures, and gradients. In addition to working with other panels, you can get the most out of the effects if you understand more about application methods and the Fade command.
You can apply special effects to a selection, a layer, or the entire image.
• |
If there is no selection, the effect is applied to the entire image.
|
• |
If you want to apply an effect to a region of the canvas, use any selection tool to
select that area before you choose an effect command. For more information about
these tools, refer to Creating and Saving Selections.
|
• |
If you want to apply an effect to a layer, select that layer before you choose an effect
command. Corel Painter applies the effect to the entire layer. For more information
about selecting a layer, refer to Selecting Layers.
|
• |
If you apply an effect to a shape, dynamic layer, text layer, or reference layer, you
must first commit the layer to an image layer.
|
You can change settings such as colors, papers, patterns, and gradients while you experiment with an effect. To do this, you must display all required panels before choosing an effect. For example, the Color Overlay effect combines the selected paper texture and main color to define the overlay. If the Papers and Color panels are open when you choose the effect, you can change paper grains and colors to create different overlays before applying the effect to your image. Any changes in the paper or color appear in the Preview window in the Color Overlay dialog box. You can move an effect’s dialog box around on your screen, if necessary, for full access to other panels.
The Fade command lets you undo a percentage of the last effect applied to the image. You can use this feature to control the intensity of an effect.
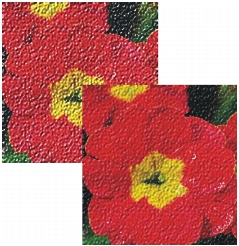
Use the Fade command to undo a percentage of your last effect.
| To experiment with Fade |
1 |
Open a new document.
|
2 |
Paint a colorful image, or fill the document window with a pattern.
|
3 |
Choose an effect, adjust the settings, and click OK to apply the effect.
|
4 |
Choose Edit |
5 |
In the Fade dialog box, move the slider.
|
The image in the Preview window changes. |
6 |
When you are satisfied with the settings, click OK to apply the effect.
|
If you change your mind, choose Edit |
At the top of the Effects menu, Corel Painter displays the last two effects you applied. This lets you quickly reapply frequently used effects. You can also use keyboard shortcuts to apply the last two effects.
| To reapply a recently used effect |
• |
Do one of the following:
|
• |
Choose Effects, then choose one of the options at the top of the menu.
|
• |
Press Command + / (Mac OS) or Ctrl + / (Windows).
|
You can also apply a shortcut key to the 2nd Last Effect effect command by
clicking Edit |
Many of the Corel Painter effects dialog boxes have a Using list box that lets you specify a source, or method. The source determines how an effect is applied to different areas of an image. A larger degree of change is applied to light areas of the source, and a smaller degree of change is applied to dark areas. For example, when you use the Paper method, the effect is applied according to the light and dark areas of the selected paper texture.
The choices available in the Using list box vary between effects. The choices include:
• |
Uniform Color
|
• |
Paper
|
• |
Image Luminance
|
• |
Original Luminance (clone source)
|
• |
3D Brushstrokes
|
• |
Alpha channel or layer mask (Note: This option is available only if your document
has a channel or a layer with a layer mask.)
|
These options are explained in greater detail in the overview for each effect.
In most cases, you can see the results of choosing different options in the Preview window of an effect’s dialog box. The best way to see how these options affect your images is to try them.
|
|
Copyright 2012 Corel Corporation. All rights reserved.