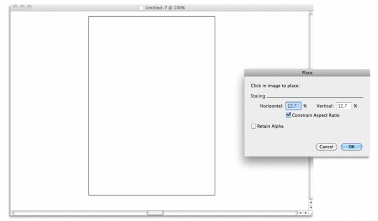
Quick links to procedures on this page:
• |
• |
• |
You can open files that were created in Corel Painter or in other applications. For example, you can open a file from another graphics application and use Corel Painter to add brushstrokes, tints, or paper textures.
You can also place a file in an existing Corel Painter document. The placed image becomes a new reference layer in the document — you can transform (resize, rotate, or slant) it on-screen by dragging its handles. A placed file maintains its link to the source file until you commit it to the standard layer format.
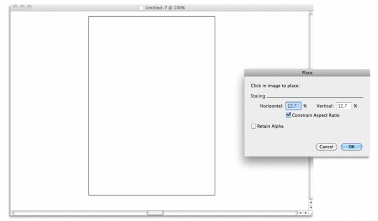
You can scale a file before placing it in a document.
For general information about working with reference layers, see Working with Reference Layers.
Corel Painter lets you open the following file formats:
• |
RIFF (RIF) — native Corel Painter format
|
• |
TIFF (TIF)
|
• |
PNG
|
• |
CMYK TIF (TIF) — Because Corel Painter works with RGB colors, the CMYK
TIF files that you open or import in the application are converted to an RGB color
profile.
|
• |
Adobe Photoshop formats (PSD) — Corel Painter preserves layers, layer masks,
alpha channels, and composite methods. Layer effects and adjustment layers are not
supported and should be merged or flattened in Adobe Photoshop.
|
• |
Windows Bitmap (BMP)
|
• |
PC Paintbrush (PCX)
|
• |
TARGA (TGA)
|
• |
GIF — Corel Painter does not convert GIF animations to frame stacks.
|
• |
JPEG (JPG)
|
• |
Frame stacks (FRM) — Corel Painter animation files
|
• |
QuickTime (MOV), Video for Windows (AVI), and numbered files. For more
information, refer to Opening a Movie or Working with Numbered Files.
|
Corel Painter does not support LZW compressed TIFF file format. Only
uncompressed TIFF files can be opened in Corel Painter.
|
| To open a document |
1 |
Choose File |
Corel Painter displays the folder of the last file you opened. |
2 |
In the Open dialog box, locate the file that you want to open.
|
For each image, Corel Painter lists the dimensions (in pixels), file size, and file format. Files saved in Corel Painter include thumbnails for browsing. |
3 |
Click Open.
|
![]()
The File menu also offers you a shortcut to previously opened documents. You
can find your file in the recently opened files list by choosing File |
| To browse for a document (Mac OS) |
1 |
Choose File |
2 |
Click Browse.
|
The Browse dialog box shows thumbnails for all the RIFF files in a folder. |
3 |
Double-click the filename, or select a file, and click Open.
|
| To place a file |
1 |
Choose File |
2 |
Select an image file, and click Open.
|
The Place image dialog box appears. |
3 |
Perform a task from the following table.
|
If the placed image contains a mask and you do not enable the Retain Alpha
check box when placing, the image mask is discarded.
|
|
|
Copyright 2012 Corel Corporation. All rights reserved.