Quick links to procedures on this page:
• |
• |
• |
• |
• |
• |
• |
• |
• |
• |
• |
• |
• |
• |
• |
You can paint on layers, and preserve layer transparency to prevent painting on transparent areas. You can also move layer content to change the overall image layout. Using selections, you can turn an area of a layer into a floating object so that you can move it separately. Reference layers, low-resolution representations of an image, let you quickly manipulate images in ways that might otherwise require more time.
You can edit a layer’s content by applying effects to it, such as drop shadows and patterns, and by transforming its dimensions. You can also change a layer’s opacity, and use composite methods to change how a layer blends with other layers. The Image Portfolio lets you save the contents of a layer for future use.
When a layer is selected, you can use the brushes to paint, draw, erase, or clone. When painting on layers, keep the following points in mind:
• |
Watercolor brushes can be used only on Watercolor layers.
|
• |
Liquid Ink brushes can be used only on Liquid Ink layers.
|
• |
You can’t paint across grouped layers — you must collapse the group first. For
more information, see To collapse a group.
|
• |
Before painting on a shape, you must commit it to a pixel-based layer.
Corel Painter prompts you to commit a shape if you attempt to paint on it. After
you commit the shape, you cannot re-access the shape’s vector controls. For more
information, see To paint a shape.
|
• |
You can protect areas of a layer from painting by creating a selection. For more
information, see Creating and Saving Selections.
|
• |
You can control what parts of a layer are visible and hidden by creating a layer
mask. For more information, refer to Working with Layer Masks.
|
| To paint on a layer |
1 |
In the Layers panel, select a layer.
|
2 |
Click the Brush Selector on the Brush Selector bar.
|
3 |
In the Brush Library panel, click a brush category and brush variant.
|
4 |
Paint on the layer in the document window.
|
The Preserve Transparency button in the Layers panel affects what areas of a layer you can paint on. For more information, see Preserving Layer Transparency. |
The Natural-Media environment allows brushstrokes on different layers to interact with each other. However, mixing brushstrokes that use the Cover and Buildup methods on the same layer can produce unexpected results. This is caused by a conflict between the brush method and the layer’s composite method.
• |
Brushes that use the Buildup method — such as those in the Felt Pens or Pencils
category — work best on layers that use the Gel composite method. In fact, when
you use the Buildup method to paint on a blank layer, Corel Painter automatically
sets the layer’s composite method to Gel.
|
• |
Brushes that use the Cover method work best on layers that are set to the Default
composite method.
|
For more information about layer composite methods, see Blending Layers by Using Composite Methods. For more information about brush methods, see General Controls: Methods and Subcategories.
Areas of a layer that don’t contain images are transparent. You can preserve the transparent areas of a layer with the Preserve Transparency check box in the Layers panel. This option affects which areas of a layer you can create images on. It also affects the results of erasing or deleting images on a layer.
By default, Preserve Transparency is disabled, which lets you paint anywhere on the layer. When Preserve Transparency is enabled, the transparent areas are preserved, and you are confined to painting on areas of the layer that already contain images.
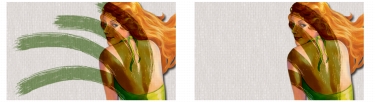
The results of painting on a layer with Preserve Transparency disabled (left) and enabled (right).
If you want to paint on a shape, you must first commit the shape to a pixel-based layer. For more information, see To paint a shape.
A good way to think about the Preserve Transparency option is in terms of a layer mask. As described in Working with Layer Masks, a layer mask defines the visible areas of a layer.
Preserve Transparency provides a powerful selective editing capability to create interesting effects by altering the strokes you’ve already applied. For example, you can enable Preserve Transparency to fill a set of hand-drawn letters with a pattern, a color gradient, or other brushstrokes.
Preserve Transparency also affects the results of cutting or erasing on a layer.
• |
When Preserve Transparency is disabled, erasing or deleting images restores
transparency to the area and reveals the underlying image.
|
• |
When Preserve Transparency is enabled, erasing or deleting images reveals the
document’s paper color. In effect, erasing or deleting with Preserve Transparency
enabled is the same as painting or filling with the document’s paper color.
|

Erasing part of a layer (the woman’s hair) with the Preserve Transparency check box disabled restores transparency (left). When the option is enabled, erasing reveals the paper color (right).
You can create a layer mask based on the layer’s transparency. A layer mask defines which areas of a layer are visible in the document window. For more information, see Creating Layer Masks.
| To preserve layer transparency |
• |
In the Layers panel, click the Preserve Transparency button |
You can also load a layer’s transparency to a selection. In the Layers panel,
hold down Control and click the layer (Mac OS), or right-click the layer
(Windows), and choose Select Layer Content. You can also click the Layer
Options button |
You can choose to pick up colors from underlying layers when you use brush variants that push paint, rather than apply paint. For example, if you have red paint on the top layer, and blue paint on the bottom layer, you can use the Subtle Palette Knife brush variant to blend the red and blue paint. In most cases, brush variants that allow you to blend colors within an individual layer will also support the picking up of colors on underlying layers.
| To pick up color from underlying layers |
• |
In the Layers panel, click the Pick Up Underlying Color button |
You can make a selection on a layer using the Rectangular Selection, Oval Selection, Lasso, or Magic Wand tool. Selections on layers function in the same way as selections on the canvas — you can use them to constrain brushstrokes, to isolate an area of the layer for applying an effect, or to choose an area of the layer to cut or copy. For more information, see Selections and Transformations.
By default, when you move a selection, only the selection marquee moves, not the images. To move selected images on a layer, you must “float” the selection. In effect, this turns the selected area of the layer into a floating object. You can move floating objects around a layer to create new compositions.
Each layer in a document can have only one floating object at a time. You can drop a floating object to merge it with the layer. Many operations automatically drop (or merge) the floating object back to its parent layer.
Floating objects are created by making a selection on a pixel-based layer. Shapes cannot be floating objects because they are vector-based. However, you can turn a shape into a pixel-based layer. For instructions, see To convert a shape to a pixel-based layer.
When you save a document to RIFF format, Corel Painter preserves all floating objects. However, saving a document in a non-RIFF format automatically drops floating objects onto their parent layers.
| To create a floating object |
1 |
Create a selection on a layer using a selection tool.
|
2 |
Do one of the following:
|
• |
Click the selection with the Layer Adjuster tool |
• |
Choose Select |
The floating object appears as an item below the parent layer in the Layers panel. |
| To reposition or drop a floating object |
1 |
In the Layers panel, select the floating object.
|
2 |
Perform an action from the following table.
|
Adding shadows to a layer’s content can enhance the appearance of an image. You can add a drop shadow to a single layer or to a group.
Drop shadows are also helpful for developing Image Hose nozzles. For more information, see Preparing Images.
When you add a drop shadow, Corel Painter creates a new layer for the shadow and groups it with the original. This enables you to select and modify the drop shadow layer independently from the original layer.
| To add a drop shadow |
1 |
Select a layer or group.
|
2 |
Choose Effects |
3 |
In the Drop Shadow dialog box, type values in the following boxes:
|
• |
X-Offset and Y-Offset — specifies the distance, in pixels, from the center of the
layer image to the shadow
|
• |
Opacity — specifies the degree to which the shadow covers underlying images.
Setting Opacity to 100% obscures underlying images; lower values create a
more transparent shadow.
|
• |
Radius — specifies the amount of blur at the edge of the shadow. The radius is
half the distance across the blurred region. If you set Radius to zero, you create
a sharp-edged shadow.
|
• |
Angle specifies the direction of the blur.
|
• |
Thinness specifies the amount of blur applied perpendicular to the Angle. If a
blur shows streaks, increase Thinness to soften it.
|
If you want to merge the drop shadow layer with the image layer, enable the Collapse to One Layer check box. |
You can use the same techniques to create patterns on layers as you do to create them on the canvas. However, a pattern’s wrap-around features do not apply to layers. This is because the canvas has edges, but layers do not — they are unlimited in size. If you shift a pattern on a layer, the pattern does not wrap around. For more information, see Patterns.
Reference layers get their image content from an external source — either a pixel-based layer in the current document or a separate file. They provide a low-resolution representation of the original image that you can quickly manipulate in ways that would otherwise require more time. Working with a reference layer allows you to resize, rotate, or slant a layer onscreen by dragging its handles. The changes are immediately displayed in the document window. When you finish making changes, you can commit the reference layer back to a standard layer. Corel Painter examines the source image to restore the original resolution.
You cannot edit the image data in a reference layer. If you try to paint on or apply effects to a reference layer, Corel Painter prompts you to commit it back to a pixel-based layer.
You can create a reference layer by basing it on an existing layer or by placing an image. For more information about placing images, see Opening and Placing Files.
| To create a reference layer |
1 |
Select a layer.
|
2 |
Choose Layer |
The layer’s icon in the Layers panel changes to an eight-handled shape |
| To modify a reference layer |
• |
Select a reference layer.
|
| To commit a reference layer |
• |
In the Layers panel, right-click a reference layer, and click Commit.
|
The conversion process might take a few seconds, depending on the size and quality of the layer. |
You can adjust a layer’s opacity to create different levels of transparency. The Opacity slider covers a range of 0% (completely transparent) to 100% (completely opaque).
| To change a layer’s opacity |
1 |
Select the layer you want to change.
|
2 |
In the Layers panel, do one of the following:
|
• |
Move the Opacity slider |
• |
Type a percentage in the Opacity box, and press Return (Mac OS) or Enter
(Windows).
|

The example on the left shows the background layers at 100% opacity. The example on the right shows them at 50% opacity.
A layer’s composite method controls how it interacts with the underlying image. You can change composite methods to create special effects without changing the actual images that make up a document.
Corel Painter provides two types of composite settings:
• |
Composite Method sets the standard composite method.
|
• |
Composite Depth controls how a layer’s image data interacts with depth
information on the canvas and other layers.
|
For example, if the canvas contains Impasto brushstrokes, the Composite Depth setting determines what happens when these brushstrokes intersect with brushstrokes on the layer. For more information, see Blending Impasto with Other Layers.
You can set a different composite method for every layer in a document. Keep in mind the role of the underlying image in creating an effect — you might achieve an unexpected result if the underlying image is solid black or white.
The best way to understand the different composite methods is by seeing them in action. Quickly cycle through a layer’s composite methods to create new and interesting versions of your image. For a comparison of Corel Painter composite methods and Adobe PhotoShop blend modes, see Saving Files That Contain Layers.
The available composite methods are described in the following table:
| To change a layer’s composite method |
1 |
Select a layer.
|
2 |
In the Layers panel, choose a composite method from the Composite Method list
box.
|
In the Layer Attributes dialog box, you can attach additional information to a layer by adding notes to it.
| To record notes for a layer |
1 |
Select a layer or group.
|
2 |
Do one of the following:
|
• |
Choose Layers |
• |
Click the Layer Options button |
3 |
Type in the Note box.
|
You cannot record notes for a layer if you enable the WWW Map Clickable
Region check box for image mapping.
|
You can also record notes for pixel-based layers and reference layers, by
double-clicking the item in the Layers panel, or selecting an item and pressing
Return (Mac OS) or Enter (Windows).
|
The Image Portfolio is a convenient place to store images you that want to use again.
| To display the Image Portfolio panel |
• |
Choose Window |
If the Image Portfolio panel is not expanded, double-click the Image Portfolio panel tab. |
| To add a layer to the Image Portfolio |
1 |
Select a layer.
|
2 |
In the toolbox, click the Layer Adjuster tool |
3 |
In the Image Portfolio panel, click the Image Portfolio options button |
The layer is cut from the current document. |
4 |
In the Save Image dialog box, type a name in the Save As box.
|
The Image Portfolio holds only pixel-based layers. If you want to add a shape,
Watercolor, Liquid Ink, or dynamic layer to the Image Portfolio, you must
first convert it to a default layer. In the Layers panel, click the Layer Options
button |
| To use an image from the Image Portfolio |
1 |
Choose Window |
2 |
Double-click an item in the Image Portfolio panel to add it to the document
window.
|

Corel Painter places the Image Portfolio item on a new layer.
You can create your own Image Portfolio libraries to organize layers by category. When you’re creating a library, keep in mind that the smaller the library, the easier it will be to see its contents at a glance.
You can also move items between Image Portfolio libraries. For more information about moving items between libraries, refer to Libraries.
|
|
Copyright 2012 Corel Corporation. All rights reserved.