Quick links to procedures on this page:
• |
• |
• |
• |
• |
• |
• |
• |
Corel Painter lets you manipulate and modify shapes in a number of ways. You can resize, rotate, or skew shapes. You can also create shape duplicates and groups. Before you can work with a shape, you must select it. For more information, see To select shapes.
You can resize a shape or group of shapes by directly manipulating the objects with the Layer Adjuster tool or by using the Scale command.
| To resize a shape |
1 |
Choose the Layer Adjuster tool |
2 |
Select the shape or group you want to resize.
|
A selection rectangle appears around the shapes. The rectangle has a handle on each corner and side. |
3 |
Drag one of the handles to resize the selected shape.
|
To resize in one dimension, drag one of the side handles. To resize in both dimensions, drag one of the corner handles. |
![]()
You can maintain the proportions by holding down Shift as you drag.
|
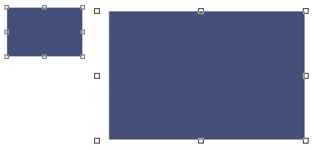
Resizing a shape.
You can rotate a shape or group of shapes by directly manipulating the objects with the Layer Adjuster tool or by using the Rotate command. For more information on the Rotate command, see Rotating Images and the Canvas.
| To rotate a shape |
1 |
Choose the Layer Adjuster tool |
2 |
Select the shape or group you want to rotate.
|
A selection rectangle appears around the shapes. The rectangle has a handle on each corner and side. |
3 |
Hold down Command (Mac OS) or Ctrl (Windows) and drag a corner handle.
|
This command works for both shapes and pixel-based layers. |
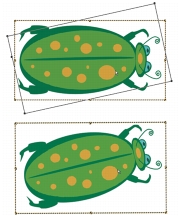
Rotating a group of shapes.
You can skew a single shape or a group of shapes. When you skew a shape, you drag a middle selection handle to give the shape a unique slant.
| To skew a shape |
1 |
Choose the Layer Adjuster tool |
2 |
Select the shape or group you want to skew.
|
3 |
Hold down Command (Mac OS) or Ctrl (Windows), and drag a middle handle.
|

A rectangle (upper left) is skewed by dragging a side middle handle (upper right) and by dragging the top middle handle (bottom).
You can flip a shape horizontally or vertically.
| To flip a shape |
1 |
Select a shape.
|
2 |
Choose one of the following:
|
• |
Edit menu |
• |
Edit menu |
You can also flip a shape by first selecting it with the Layer Adjuster tool |
Duplicating creates an identical copy of the selected shape. Corel Painter also lets you duplicate shapes by using compound transformations. Transformed duplicates are created according to the options you set.
| To duplicate a shape |
1 |
Choose the Layer Adjuster tool |
2 |
Hold down Option (Mac OS) or Alt (Windows), and drag across the shape.
|
| To change duplication settings |
1 |
Choose Shapes menu |
2 |
In the Set Duplicate Transform dialog box, specify any of the following settings:
|
• |
Translation — controls where Corel Painter creates duplicate shapes in relation
to the original. The offset values are in pixels. When H. Offset and V. Offset are
both zero, the duplicate is created precisely on top of the original. If both values
are 100, the duplicate appears 100 pixels lower and 100 pixels to the right.
Negative values offset the duplicate up and to the left, respectively.
|
• |
Scaling — controls the size of duplicates in relation to the original. The scale
values are percentages.
|
• |
Constrain Aspect Ratio — maintains the aspect ratio of the shape. If you want
to create distorted duplicates, disable this option and specify different
percentages for horizontal and vertical scaling.
|
• |
Rotation — lets you specify a number of degrees to rotate duplicates. Positive
values rotate counterclockwise, and negative values rotate clockwise.
|
• |
Slant — controls the degree of slant applied to duplicates. Positive values slant
duplicates to the right. Negative values slant them to the left. Slant accepts
values between –90° and 90°. However, as values approach the extremes, the
duplicate shape becomes a streak.
|
| To create a transformed duplicate |
1 |
Select the shape you want to transform.
|
2 |
Choose Shapes menu |
Corel Painter creates a duplicate shape according to the specifications you’ve set. |
This duplicate is now the selected shape. You can choose the Duplicate command again, or press Command + ] (Mac OS) or Ctrl + ] (Windows), to repeat the transformation on the new shape. |

The oval shape was duplicated by using rotation only (left). The number 5 shape was duplicated by using translation, scaling, and rotation (right).
You can paint on a shape, but you must commit it to a pixel-based layer. After you commit the shape, you cannot re-access the shape’s vector controls.
| To paint a shape |
1 |
Click the Brush Selector on the Brush Selector bar.
|
2 |
In the Brush Library panel, click a brush category and click a brush variant.
|
You cannot use Watercolor or Liquid Ink brushes to paint a shape. |
3 |
Click the shape in the Layers panel.
|
4 |
Click the Layer Options button |
The shape is committed to a pixel-based layer. |
5 |
Enable the Preserve Transparency button |
6 |
Paint on the shape.
|
After a shape has been committed to an image layer, none of the
shape-specific editing features are available. To modify the content of a new,
pixel-based image layer, see Editing Layers.
|
You cannot paint on a shape using Watercolor brushes or Liquid Ink brushes,
because they automatically create their own special layers.
|
|
|
Copyright 2012 Corel Corporation. All rights reserved.