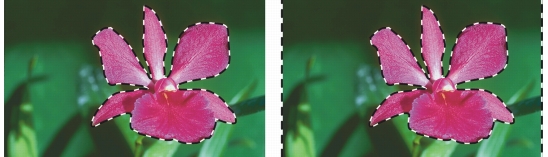
Cette section contient les rubriques suivantes:
• |
• |
• |
• |
• |
• |
• |
• |
• |
Corel Painter vous permet d'ajuster les sélections de plusieurs façons différentes. Inversez une sélection pour désélectionner la zone précédemment sélectionnée et sélectionnez la zone non sélectionnée. Vous pouvez également changer l'aspect des bords d'une sélection en lissant, traçant le contour ou en modifiant le périmètre. En outre, il est possible d'ajuster la taille des sélections en développant et en contractant les pixels. L'ajout ou l'enlèvement de parties de la sélection est également autorisé.
Invertir une sélection consiste à sélectionner ce qui ne l’était pas jusqu’alors. Vous avez, par exemple, l'image d'un bateau sur l'eau, puis vous délimitez avec précision le bateau. En inversant la sélection, vous pouvez tout sélectionner sauf le bateau.
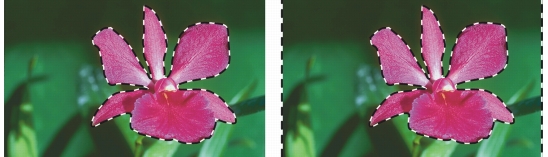
La fleur est sélectionnée (gauche). Une fois la sélection inversée, toute l’image est sélectionnée, sauf la fleur (droite).
Chaque sélection bitmap peut comporter 256 valeurs, à l’instar d’une image en niveaux de gris. Inversée, une sélection bitmap se compare au négatif d’une image en niveaux de gris. Ainsi, un pixel ayant une luminance de 80 % verra celle-ci redescendre à 20 % une fois l’image inversée.
| Pour inverser une sélection |
1 |
Dans la boîte à outils, cliquez sur l’outil Ajusteur de sélection |
2 |
Dans la barre de menus, cliquez sur Sélection |
Pour obtenir un effet unique, vous pouvez déplacer la sélection de quelques
pixels, puis actionner de nouveau la commande. Pour déplacer la sélection,
cliquez dessus avec l’outil Ajusteur de sélection, puis appuyez plusieurs fois sur
une touche de direction de votre clavier. Cette technique fonctionne
uniquement si la sélection est directement liée à la zone de travail, elle ne
fonctionne pas si la sélection se trouve sur un plan.
|
Vous pouvez adoucir les bords d'une sélection tracée par anti-lissage ou contour progressif. Le lissage adoucit les bords d'une sélection en modifiant la transition des couleurs entre les pixels. En revanche, le contour progressif adoucit les bords en augmentant graduellement la transparence des pixels tout le long du bord de la sélection.
| Pour appliquer le lissage à une sélection |
1 |
Créez une sélection à l'aide de l'un des outils de sélection.
|
2 |
Dans la barre de propriétés, cliquez sur le bouton Lissage |
| Pour appliquer un contour progressif à une sélection |
1 |
Dans la boîte à outils, cliquez sur l’outil Ajusteur de sélection |
2 |
Dans la barre de menus, choisissez Sélection |
3 |
Dans la boîte de dialogue Contour progressif, indiquez le nombre de pixels à
adoucir.
|
Lorsque le contour de sélection apparaît, il peut être difficile de distinguer le
contour progressif. Celui-ci se voit mieux si vous enregistrez la sélection, puis
que vous en affichez le canal. Pour plus d’informations, voir Pour afficher ou
masquer un canal.
|
Vous pouvez appliquer un trait à une sélection tracée. Corel Painter utilise la variante de style, la taille de pinceau, la couleur et la texture de papier actives pour appliquer un trait le long du périmètre d’une sélection. L’application de traits aux sélections est un excellent moyen pour faire en sorte que les traits suivent des contours précis.
En définissant le mode de dessin, vous pouvez savoir si les traits se trouvent à l’intérieur, à l’extérieur ou des deux côtés du périmètre de sélection. Pour plus d’informations, voir Protection d'une partie de la zone de travail.
| Pour appliquer un trait à une sélection |
1 |
Créez une sélection tracée.
|
2 |
Dans la boîte à outils, cliquez sur l’outil Pinceau |
3 |
Cliquez sur le Sélecteur de styles dans la barre Sélecteur de styles.
|
4 |
Dans le panneau Bibliothèque de styles, cliquez sur une catégorie de style et une
variante de style.
|
5 |
Sélectionnez une couleur dans le panneau Couleurs.
|
6 |
Dans la barre de propriétés, tapez une valeur dans la zone Taille ou réglez le curseur
correspondant.
|
7 |
Choisissez un mode de dessin en cliquant sur l’icône Mode de dessin située dans le
coin inférieur gauche de la fenêtre de document.
|
8 |
Dans la barre de menus, choisissez Sélection |
Vous pouvez utiliser des pinceaux différents lors du traçage des traits. |
Pour obtenir un effet unique, vous pouvez déplacer la sélection de quelques
pixels, puis actionner de nouveau la commande. Pour déplacer la sélection,
cliquez dessus avec l’outil Ajusteur de sélection, puis appuyez plusieurs fois sur
une touche de direction de votre clavier. Cette technique fonctionne
uniquement si la sélection est directement liée à la zone de travail, elle ne
fonctionne pas si la sélection se trouve sur un plan.
|
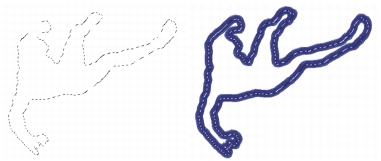
L’application d’un trait à une sélection en mode Dessiner n’importe où vous permet d’appliquer des traits des deux côtés du périmètre de sélection.
Le menu Sélection offre plusieurs options permettant de modifier les cadres des sélections tracées. Vous pouvez élargir le cadre. Vous pouvez aussi lisser une sélection en supprimant les bords anguleux, en faisant arrondir les angles et corriger les irrégularités du contour du tracé.
| Pour modifier le périmètre d'une sélection |
1 |
Dans la boîte à outils, cliquez sur l’outil Ajusteur de sélection |
2 |
Dans la barre de menus, choisissez Sélection |
3 |
Dans la boîte de dialogue Encadrer, précisez la largeur du périmètre en indiquant le
nombre de pixels.
|
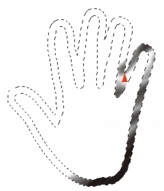
Sélection périphérique à laquelle un trait Aérographe est appliqué
| Pour lisser une sélection |
1 |
Dans la boîte à outils, cliquez sur l’outil Ajusteur de sélection |
2 |
Dans la barre de menus, cliquez sur Sélection |
3 |
Répétez la commande de l'étape précédente jusqu'à ce que le tracé soit
suffisamment lisse.
|
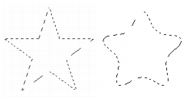
Sélection Avant (à gauche) et après (à droite) le lissage.
Vous pouvez élargir ou rétrécir une sélection selon un nombre défini de pixels. Lorsqu’elle est élargie, la sélection s’étend sur tous ses côtés en fonction du nombre de pixels indiqués. Lorsque vous la rétrécissez, elle se réduit sur tous ses côtés en fonction du nombre de pixels spécifié.
| Pour élargir ou rétrécir une sélection |
Vous pouvez ajuster la taille et la forme d'une sélection en ajoutant ou en soustrayant des zones de sélection.
| Pour ajouter à la sélection |
1 |
Créez une sélection à l'aide de l'un des outils de sélection.
|
2 |
Dans la barre de propriétés, cliquez sur le bouton Ajouter à la sélection |
3 |
Sélectionnez la zone à ajouter.
|
Si vous utilisez l’outil Ellipse de sélection |
Vous pouvez également ajouter une zone à une sélection en maintenant
enfoncée la touche Maj. tout en sélectionnant la zone à ajouter. Si vous utilisez
l’outil Ellipse de sélection ou l’outil Rectangle de sélection pour sélectionner
une zone circulaire ou carrée, vous devez relâcher la touche Maj. pendant un
instant, puis réappuyer dessus tout en déplaçant votre curseur.
|
Lors de vos sélections, vous pouvez utiliser plusieurs outils de sélection, y
compris l’outil Baguette magique |
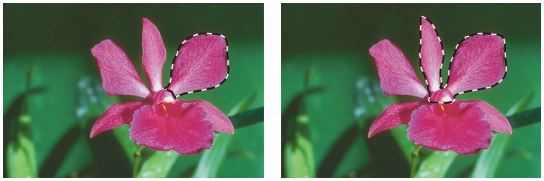
Ajout d’une zone à une sélection tracée.
| Pour supprimer de la sélection |
1 |
Créez une sélection à l'aide de l'un des outils de sélection.
|
2 |
Dans la barre de propriétés, cliquez sur le bouton Supprimer de la sélection |
3 |
Sélectionnez la zone à supprimer.
|
Si vous utilisez l’outil Ellipse de sélection |
Vous pouvez également supprimer une zone de la sélection en maintenant
enfoncée la touche Option (MacOS) ou Alt (Windows), puis en sélectionnant
la zone à supprimer. Si vous utilisez l’outil Ellipse de sélection ou l’outil
Rectangle de sélection pour sélectionner une zone circulaire ou carrée, vous
devez maintenir enfoncées les touches Option + Maj. (Mac OS) ou Alt +
Maj. (Windows) tout en déplaçant votre curseur.
|
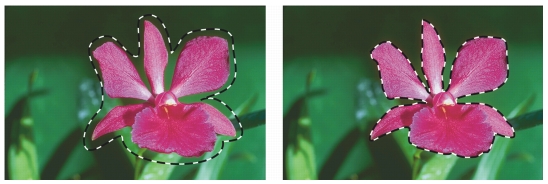
Retrait d’une sélection tracée.
|
|
Copyright 2012 Corel Corporation. Tous droits réservés.