Cette section contient les rubriques suivantes:
• |
• |
• |
• |
• |
• |
• |
• |
• |
• |
• |
• |
Le panneau Canaux répertorie l’image RVB en couleur et chaque canal enregistré. Si un plan sélectionné contient un masque, le panneau Canaux répertorie également le masque de plan. Pour plus d’informations sur les masques de plan, voir Utilisation de masques de plans. Un canal permet d’effectuer certains types de modification qu’il est impossible d’appliquer dans une sélection.
La sélection et l’affichage d’un canal sont deux opérations distinctes. En effet, vous pouvez afficher un canal sans le sélectionner et sélectionner un canal sans l’afficher. En revanche, si vous voulez modifier un canal particulier, vous devez le sélectionner.
Vous pouvez afficher ou masquer un canal en cliquant sur l’icône œil située en regard de la vignette correspondant au canal dans le panneau Canaux. Si l’œil est ouvert, le canal apparaît dans la fenêtre du document. Si l’œil est fermé, le canal est masqué.
Corel Painter propose deux modes pour l’affichage d’un canal : sous forme d’une surcouche colorée placée sur l’image ou sous forme d’un objet en niveaux de gris. Par défaut, les surcouches colorées sont rouges, mais cette couleur peut être modifiée. Pour plus d’informations, voir la rubrique Pour définir les attributs d’un canal.
Vous pouvez afficher l’image RVB et plusieurs canaux, mais vous ne pouvez modifier qu’un seul élément, à savoir l’image RVB ou le canal sélectionné dans le panneau Canaux.
| Pour afficher le panneau Canaux |
• |
Cliquez sur Fenêtre |
Si le panneau n’est pas ouvert, cliquez deux fois sur l’onglet du panneau. |
| Pour sélectionner un canal |
• |
Dans le panneau Canaux, choisissez un canal dans la liste.
|
Si vous voulez retravailler l’image, sélectionnez RVB dans la liste.
|
| Pour afficher ou masquer un canal |
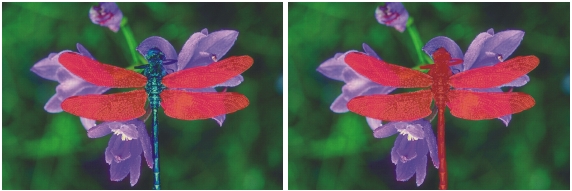
À gauche : le canal « ailes » et l’image RVB sont affichés. À droite : Les canaux « ailes » et « corps » apparaissent sous forme de surcouches rouges sur l’image RVB. L’icône œil correspondant à chacun des deux canaux et à l’image RVB est ouvert.
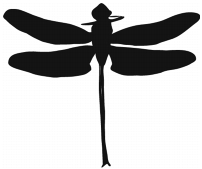
Un canal protégeant les ailes et le corps apparaît en niveaux de gris. L’image RVB est masquée.
Tout canal dispose d’un ensemble d’attributs d’affichage qui en facilite l’emploi et le distingue des autres canaux. Ces attributs n’affectent pas la fonction du canal, mais uniquement son apparence lorsque vous l’affichez pour travailler.
Corel Painter nomme les nouveaux canaux séquentiellement : Alpha 1, Alpha 2 et ainsi de suite. Cette approche facilite largement votre travail, surtout si votre document compte plusieurs canaux. En donnant un nom évocateur à un canal, vous êtes sûr de pouvoir le trouver immédiatement lorsque vous en aurez besoin.
| Pour définir les attributs d’un canal |
1 |
Dans le panneau Canaux, choisissez un canal dans la liste.
|
2 |
Effectuez l’une des opérations suivantes :
|
• |
Cliquez sur le bouton Options de canal |
• |
Cliquez deux fois sur le nom du canal dans la liste.
|
3 |
Dans la boîte de dialogue Attributs de canal, réglez le curseur Opacité pour définir
l’intensité d’affichage du canal.
|
4 |
Cliquez sur la case de couleur et choisissez une couleur d’affichage dans la boîte de
dialogue Couleur.
|
Si vous voulez voir la surcouche en niveaux de gris, choisissez noir. |
Un canal est plus facile à utiliser sous la forme d’une surcouche lorsque sa couleur affiche un contraste prononcé par rapport à la teinte prédominante de l’image RVB. Utilisez, si vous le souhaitez, une couleur différente pour chaque canal. |
5 |
Cliquez sur OK.
|
6 |
Activez une des options suivantes pour indiquer l’endroit où apparaît la surcouche
colorée :
|
• |
les zones masquées ;
|
• |
les zones sélectionnées.
|
Si vous souhaitez renommer le canal, tapez un nom dans la zone Nom. |
Si vous souhaitez afficher le canal à son intensité maximale, réglez le curseur
Opacité à 100 %. Choisissez une valeur inférieure pour afficher le canal de
façon plus transparente de sorte à pouvoir suivre l’image RVB sous-jacente à
mesure que vous modifiez le canal.
|
Lorsque vous avez terminé d’utiliser un canal, vous pouvez le supprimer. Vous pouvez également effacer un canal sans le supprimer afin de conserver un canal vide.
| Pour supprimer un canal |
1 |
Dans le panneau Canaux, choisissez un canal dans la liste.
|
2 |
Effectuez l’une des opérations suivantes :
|
• |
Cliquez sur le bouton Options de canal |
• |
Cliquez sur le bouton Supprimer |
| Pour effacer un canal |
1 |
Dans le panneau Canaux, choisissez un canal dans la liste.
|
2 |
Cliquez sur le bouton Options de canal |
Vous pouvez peindre dans un canal ou y appliquer des effets. L’application de contours progressifs à un canal adoucit les transitions entre les zones claires et foncées. Et comme un canal est une image en niveaux de gris, il vous est possible de transformer les pixels foncés en pixels clairs et vice versa.
Vous pouvez également remplir un canal avec une couleur, un motif, un dégradé ou un tissu. Il est possible de remplir entièrement ou partiellement le canal ou encore de le remplir en fonction d’une couleur existante. Pour plus d’information, voir la rubrique Utilisation des remplissages de couleur.
Lorsque vous modifiez un canal, les modifications apportées s’appliquent non à l’image mais au canal. Et vu que le canal alpha est une image en niveau de gris, distincte de l’image RVB, seuls les tons de gris sont disponibles. Le canal qui en résulte peut éventuellement être utilisé pour modifier votre image.
Si vous voulez modifier une zone particulière d’un canal, créez une sélection. La sélection active est disponible pour l’image RVB et tous les canaux. Pour plus d’informations, voir la rubrique Création et enregistrement de sélections.
La modification d’un canal n’affecte pas son apparence à l’écran. Pour plus d’informations sur la définition de la couleur et de l’opacité de la surcouche du canal affiché, voir Définition des attributs d’affichage.
| Pour peindre dans un canal |
1 |
Dans le panneau Canaux, affichez et sélectionnez le canal que vous souhaitez
utiliser.
|
Si vous voulez peindre sur une zone précise, sélectionnez-la. |
2 |
Cliquez sur l’outil Pinceau |
3 |
Cliquez sur le Sélecteur de styles dans la barre Sélecteur de styles.
|
4 |
Dans le panneau Bibliothèque de styles, cliquez sur une catégorie de style et sur
une variante de style.
|
Les catégories de style Plume et Aérographe sont recommandées. |
5 |
Dans le panneau Couleur, choisissez une couleur.
|
Seules les valeurs de niveaux de gris sont disponibles. Le noir permet d’en ajouter au canal. Le blanc permet d’en retrancher. |
Lorsque vous peignez dans un canal, la teinte n’a aucune importance. Le canal contient 8 bits d’informations et vous devez définir une valeur comprise dans cette plage. La gamme de luminosité va du noir au blanc. |
6 |
Dans la barre de propriétés, entrez une valeur dans la zone Opacité ou réglez le
curseur correspondant.
|
7 |
Indiquez une valeur dans la zone Taille ou réglez le curseur correspondant.
|
8 |
Peignez dans la fenêtre du document.
|
| Pour appliquer un effet à un canal |
1 |
Dans le panneau Canaux, affichez et sélectionnez le canal que vous souhaitez
utiliser.
|
Délimitez la zone du canal à laquelle vous souhaitez appliquer l’effet. |
2 |
Choisissez un effet dans le menu Effets.
|
Pour en savoir plus sur les effets d’image, consultez la rubrique intitulée Effets d’image. |
| Pour appliquer des contours progressifs à un canal |
1 |
Dans le panneau Canaux, affichez et sélectionnez le canal que vous souhaitez
utiliser.
|
2 |
Cliquez sur le bouton Options de canal |
3 |
Dans la boîte de dialogue Contour progressif, indiquez le nombre de pixels.
|
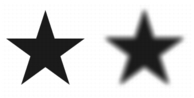
Un canal avant et après application de contours progressifs
| Pour inverser un canal |
1 |
Dans le panneau Canaux, choisissez un canal dans la liste.
|
2 |
Cliquez sur le bouton Inverser le canal |
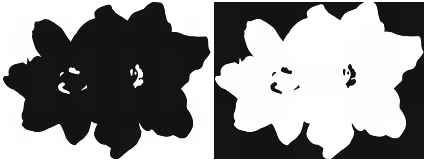
Un canal avant et après inversion
| Pour remplir un canal |
1 |
Dans le panneau Canaux, affichez et sélectionnez le canal que vous souhaitez
utiliser.
|
Si vous souhaitez remplir une zone précise du canal, sélectionnez-la. |
2 |
Dans la boîte à outils, choisissez une couleur, un motif, un dégradé ou un tissu dans
le sélecteur correspondant.
|
3 |
Cliquez sur Édition |
4 |
Dans la boîte de dialogue Remplir, activez une des options suivantes afin de définir
sur quoi le remplissage doit être basé :
|
• |
Couleur active (ton de gris actif)
|
• |
Motif
|
• |
Dégradé
|
• |
Tissu
|
5 |
Réglez le curseur Opacité.
|
| Pour remplir un canal en fonction de la couleur |
1 |
Dans le panneau Canaux, affichez et sélectionnez le canal que vous souhaitez
utiliser.
|
2 |
Sélectionnez l’outil Pot de peinture |
3 |
Dans la barre de propriétés, cliquez sur le bouton Remplir l’image |
4 |
Choisissez l’une des options suivantes dans la liste Remplir :
|
• |
L’option Couleur active remplit la zone avec la couleur active (un ton de gris).
Pour plus d’informations, voir la rubrique Utilisation des remplissages de
couleur.
|
• |
L’option Dégradés remplit la zone avec le dégradé sélectionné. Pour plus
d’informations, voir la rubrique Application de dégradés.
|
• |
L’option Image source remplit la zone avec l’image actuellement définie comme
source. Si vous n’avez pas défini de source, Corel Painter remplit la zone avec le
motif actif. Pour plus d’informations, voir la rubrique Remplissage d’une zone
avec un échantillon d’image.
|
• |
L’option Tissu remplit la zone avec le tissu sélectionné. Pour plus
d’informations, voir la rubrique Application de tissus.
|
5 |
Ouvrez le sélecteur de remplissage et sélectionnez un remplissage dans le panneau
de bibliothèque de supports.
|
6 |
Pour indiquer la gamme de gris à remplir, indiquez une valeur dans la zone
Tolérance ou réglez le curseur correspondant.
|
7 |
Pour indiquer l’opacité du fond pour les pixels hors de la plage de Tolérance, entrez
une valeur dans la zone Contour progressif ou réglez le curseur correspondant.
|
Si vous voulez générer des valeurs de remplissage intermédiaires pour les contours, activez le bouton Lissage |
8 |
Cliquez dans la zone du canal à remplir.
|
Si le résultat ne vous satisfait pas, recommencez après avoir annulé le remplissage et modifié les réglages. |
L’outil Pot de peinture applique un remplissage uniquement à un canal
visible. Assurez-vous que l’icône œil |
Pour rétablir les réglages par défaut de l’outil Pot de peinture, cliquez sur le
bouton Rétablir l’outil Pot de peinture |
|
|
Copyright 2012 Corel Corporation. Tous droits réservés.