
Cette section contient les rubriques suivantes:
• |
• |
• |
• |
• |
• |
• |
• |
• |
• |
• |
• |
• |
• |
• |
• |
• |
• |
• |
Même si les extensions dynamiques partagent de nombreuses caractéristiques, chacune est dotée de ses propres paramètres. Les sections suivantes décrivent les différentes extensions et donnent des instructions pour régler leurs paramètres.
L’extension dynamique Luminosité et contraste crée un plan qui applique des réglages de luminosité et de contraste aux images sous-jacentes.

Le plan dynamique Luminosité et contraste affecte toutes les images sous-jacentes.
| Pour créer un plan dynamique Luminosité et contraste |
1 |
Effectuez l’une des opérations suivantes :
|
• |
Dans le panneau Plans, sélectionnez la Zone de travail ou un autre plan.
|
• |
Pour attribuer une taille précise au nouveau plan dynamique, créez une sélection
dans la fenêtre du document.
|
Si vous sélectionnez une zone, Corel Painter crée automatiquement un nouveau plan lorsque vous appliquez l’extension dynamique. |
2 |
Dans le panneau Plans, cliquez sur le bouton Extensions dynamiques |
3 |
Dans la boîte de dialogue Luminosité/Contraste, déplacez les curseurs pour régler le
contraste et la luminosité de l’image.
|
Si vous n’êtes pas satisfait du résultat, cliquez sur Annuler ou sur Rétablir
pour restaurer les réglages par défaut.
|
Vous pouvez aussi utiliser le curseur Opacité |
L’extension dynamique Brûlure applique un effet de brûlure aux bords du plan sélectionné. Vous pouvez aussi appliquer un effet de brûlure à une zone sélectionnée sur le plan Zone de travail. Les curseurs vous permettent de définir l’étendue et le caractère de la brûlure.

Différents réglages sont possibles.
| Pour appliquer un effet de brûlure à un plan ou à une sélection |
1 |
Effectuez l’une des opérations suivantes :
|
• |
Dans le panneau Plans, sélectionnez un plan.
|
• |
Pour attribuer une taille précise au nouveau plan dynamique, sélectionnez une
zone de la Zone de travail.
|
Si vous sélectionnez une zone dans la Zone de travail, Corel Painter crée automatiquement un nouveau plan lorsque vous appliquez l’extension dynamique. |
2 |
Dans le panneau Plans, cliquez sur le bouton Extensions dynamiques |
3 |
Dans la boîte de dialogue Options de brûlure, réglez les curseurs et commandes ci-
après pour définir l’effet de brûlure souhaité :
|
• |
L’option Brûler la marge définit la largeur sur laquelle s’applique l’effet de
brûlure par rapport à la taille du plan.
|
• |
L’option Larg. de flamme définit la largeur de la zone réellement brûlée. C’est
dans cette zone qu’apparaît la couleur de brûlure.
|
• |
L’option Forc. de flamme définit la portion du plan consumée par la flamme.
Augmentez la valeur de ce paramètre pour réduire la portion préservée du plan.
|
• |
L’option Dir. de vent modifie l’étendue de la brûlure des différents côtés du
plan.
|
• |
L’option Forc. de vent définit l’impact de la valeur Dir. de vent.
|
• |
L’option Irrégularité définit le taux d’irrégularité des bords brûlés.
|
• |
L’option Utiliser textures de papier permet de faire varier la concentration des
encres dans la zone brûlée à l’aide du papier en cours.
|
• |
L’option Brûler l’intérieur permet de brûler également les bords intérieurs.
Désactivez cette option pour les protéger.
|
• |
L’option Aperçu permet de visualiser les modifications dans Corel Painter avant
de les appliquer effectivement à l’image.
|
• |
L’option Inactif permet d’empêcher Corel Painter d’appliquer les réglages à
l’image. Pour activer de nouveau l’effet de brûlure par la suite, il suffit de
désactiver cette case.
|
• |
Le cadre Couleur affiche la couleur utilisée dans la zone brûlée. Vous pouvez la
modifier comme vous le souhaitez. Cliquez sur le cadre Couleur et utilisez la
boîte de dialogue Couleurs pour sélectionner une couleur.
|
• |
L’option Enregistrer défaut permet d’enregistrer les réglages effectués en tant
que réglages par défaut.
|
• |
L’option Rétablir permet de restaurer les réglages par défaut.
|
Pour appliquer un effet Brûlure à une zone d’un plan autre que la zone de
travail, copiez la zone sur laquelle vous souhaitez appliquer l’effet dans un
nouveau plan et appliquez l’extension dynamique Brûlure à ce nouveau plan.
|
Vous pouvez utiliser la commande Rétablir dans le menu du panneau Plans
pour restaurer la version d’origine d’une image source. Pour plus
d’informations, voir la rubrique Suppression d’un plan dynamique ou
annulation de ses effets.
|
L’extension dynamique Déchirure crée un effet de papier déchiré aux bords d’un plan ou d’une zone sélectionné.

La déchirure peut être légère (à gauche) ou importante (à droite).
| Pour appliquer un effet de déchirure à un plan ou à une sélection |
1 |
Effectuez l’une des opérations suivantes :
|
• |
Dans le panneau Plans, sélectionnez un plan.
|
• |
Pour attribuer une taille précise au nouveau plan dynamique, créez une sélection
dans la fenêtre du document.
|
Si vous sélectionnez une zone, Corel Painter crée automatiquement un nouveau plan lorsque vous appliquez l’extension dynamique. |
2 |
Dans le panneau Plans, cliquez sur le bouton Extensions dynamiques |
3 |
Dans la boîte de dialogue Options de déchirure, réglez les curseurs et commandes
ci-après pour définir l’effet de déchirure souhaité :
|
• |
L’option Marge définit la largeur de la déchirure à partir du bord du plan.
|
• |
L’option Force définit à quel point le plan est déchiré.
|
• |
L’option Irrégularité définit le taux d’irrégularité des bords déchirés.
|
• |
L’option Déchirer les bords intérieurs permet de déchirer également les bords
intérieurs. Désactivez cette option pour les protéger.
|
• |
L’option Aperçu permet de visualiser les modifications dans Corel Painter avant
de les appliquer effectivement à l’image.
|
• |
L’option Inactif permet d’empêcher Corel Painter d’appliquer les réglages à
l’image. Pour activer de nouveau l’effet de déchirure par la suite, il suffit de
désactiver cette case.
|
• |
Le cadre Couleur de déchirure affiche la couleur utilisée sur les bords de la
déchirure. Vous pouvez la modifier comme vous le souhaitez. Cliquez sur le
cadre Couleur et utilisez la boîte de dialogue Couleurs pour sélectionner une
couleur.
|
• |
L’option Enregistrer défaut permet d’enregistrer les réglages effectués en tant
que réglages par défaut.
|
• |
L’option Rétablir permet de restaurer les réglages par défaut.
|
![]()
Choisissez un papier rugueux pour créer un meilleur effet. Pour ce faire,
cliquez sur le Sélecteur de papier dans la boîte à outils et choisissez une texture
de papier dans la liste.
|
Vous pouvez utiliser la commande Rétablir dans le menu du panneau Plans
pour restaurer la version d’origine d’une image source. Pour plus
d’informations, voir la rubrique Suppression d’un plan dynamique ou
annulation de ses effets.
|
L’extension dynamique Biseautage applique des effets de relief biseauté (ou bords inclinés) aux plans ou zones sélectionnées. Les paramètres de forme et d’éclairage du biseau vous permettent de créer des effets uniques.
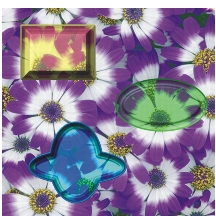
Il existe une grande variété de profils en biseau.
Pour créer un bouton en relief contenant du texte, utilisez d’abord le biseautage pour créer le bouton. Créez ensuite le texte flottant, associez-le au bouton, puis unifiez le groupe de plans.
La boîte de dialogue Biseautage propose les options suivantes dans la zone Réglages de biseautage :
• |
Activez la case Aperçu pour accéder à une prévisualisation en temps réel, en
fonction des options choisies.
|
• |
Vous pouvez cocher la case Inactif pour empêcher Corel Painter d’appliquer les
réglages à l’image. Pour activer de nouveau l’effet de biseautage par la suite, il suffit
de désactiver cette case.
|
• |
L’option Biseauter les bords intérieurs permet d’ajouter un effet de biseautage sur
les bords intérieurs.
|
• |
L’option Largeur définit la largeur du biseau par rapport au diamètre du plan.
|
• |
L’option Part. ext. définit la partie du biseau qui apparaît en dehors du périmètre
du plan.
|
• |
L’option Pente définit l’angle d’inclinaison du bord (la partie la plus interne) du
biseau.
|
• |
L’option Falaise définit la distance horizontale séparant la base de la bordure.
|
• |
L’option Hauteur falaise définit la distance verticale séparant la base de la bordure.
|
• |
L’option Pente falaise définit l’angle de la falaise (partie médiane) du biseau.
|
• |
L’option Pente base définit l’angle de la partie la plus externe (base) du biseau.
|
• |
L’option Lissage permet de contrôler l’arrondi des transitions entre la base, la falaise
et la bordure, ainsi que le contraste des crêtes obtenues.
|
• |
Le cadre Couleur extérieure affiche la couleur de la partie située hors du biseau. Ce
paramètre s’applique uniquement lorsque la valeur du paramètre Part. ext. est
supérieure à zéro. Pour définir la couleur, cliquez sur le cadre Couleur extérieure et
faites votre sélection dans la boîte de dialogue Couleurs.
|
Un changement d’éclairage peut modifier considérablement l’aspect 3D du biseau. Vous pouvez modifier l’angle d’éclairage en faisant glisser le cercle sur la sphère d’aperçu.
La boîte de dialogue Biseautage contient les options suivantes dans la zone Réglages de lumière :
• |
Les options Direction et Intensité modifient la position et l'angle de l'éclairage. Si le
paramètre Intensité est défini sur la valeur maximale, la lumière tombe en ligne
droite sur le plan et le réglage Direction n’a aucun d’effet. Si le paramètre Intensité
est défini sur une valeur moindre, le curseur Direction permet de faire pivoter la
lumière autour du centre.
|
• |
Le curseur Luminosité contrôle l’intensité de la lumière.
|
• |
Le curseur Diffusion règle la propagation de la lumière sur la surface.
|
• |
Le curseur Brillant définit l’importance des zones de lumière.
|
• |
Le curseur Réflexion permet de définir le pourcentage de l’image source visible sur
le biseau. Si vous utilisez une réplique, la couleur de l’image source est appliquée
sur la surface selon un pourcentage variable. Pour plus d’informations, voir
Utilisation des placages de réflexion.
|
• |
Le cadre Lumière affiche la couleur de la lumière. Pour définir une couleur, cliquez
sur le cadre et faites votre sélection dans la boîte de dialogue Couleurs.
|
| Pour biseauter un plan ou une sélection |
1 |
Effectuez l’une des opérations suivantes :
|
• |
Dans le panneau Plans, sélectionnez un plan.
|
• |
Pour attribuer une taille précise au nouveau plan dynamique, créez une sélection
dans la fenêtre du document.
|
Si vous sélectionnez une zone, Corel Painter crée automatiquement un nouveau plan lorsque vous appliquez l’extension dynamique. |
2 |
Dans le panneau Plans, cliquez sur le bouton Extensions dynamiques |
Si la boîte de dialogue Transformation s’affiche, cliquez sur Transformer pour transformer le plan dynamique en plan d’image. |
3 |
Dans la boîte de dialogue Biseautage, sélectionnez les paramètres souhaités.
|
Si vous n’êtes pas satisfait du résultat, cliquez sur Rétablir pour restaurer les
réglages par défaut.
|
Pour enregistrer les réglages effectués en tant que réglages par défaut, cliquez
sur Enregistrer défaut.
|
Vous pouvez utiliser la commande Rétablir dans le menu du panneau Plans
pour restaurer la version d’origine d’une image source. Pour plus
d’informations, voir la rubrique Suppression d’un plan dynamique ou
annulation de ses effets.
|
L’extension dynamique Égaliser crée un plan qui améliore le contraste des images sous-jacentes grâce à un réglage des points noirs et blancs et à une répartition des niveaux de luminosité sur toute la plage des niveaux disponibles.
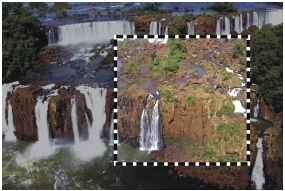
Le plan dynamique Égaliser s’applique à une sélection rectangulaire.
L’extension dynamique Égaliser crée un histogramme indiquant le nombre de pixels pour chaque valeur de niveau de luminosité. Elle permet d’effectuer une correction gamma afin d’éclaircir ou de foncer une image sans modifier les zones d’ombre et de lumière.
| Pour créer un plan dynamique Égaliser |
1 |
Effectuez l’une des opérations suivantes :
|
• |
Dans le panneau Plans, sélectionnez la Zone de travail ou un autre plan.
|
• |
Pour attribuer une taille précise au nouveau plan dynamique, créez une sélection
dans la fenêtre du document.
|
Si vous sélectionnez une zone, Corel Painter crée automatiquement un nouveau plan lorsque vous appliquez l’extension dynamique. |
2 |
Dans le panneau Plans, cliquez sur le bouton Extensions dynamiques |
3 |
Dans la boîte de dialogue Égaliser, réglez le contraste en faisant glisser les repères
noirs et blancs situés sous l’histogramme.
|
Toute valeur de l’image située à droite du repère blanc devient blanche, toute valeur de l’image située à gauche du repère noir devient noire. |
4 |
Vous pouvez faire glisser le curseur Luminosité pour régler uniquement les nuances
intermédiaires d’une image sans modifier les zones blanches et noires.
|
Si vous n’êtes pas satisfait du résultat, cliquez sur Rétablir pour restaurer les
réglages par défaut.
|
Vous pouvez aussi utiliser le curseur Opacité dans le panneau Plans pour
régler l’effet.
|
L’extension dynamique Sous-verre crée un plan qui applique un effet de vision à travers une plaque de verre aux images sous-jacentes. Vous pouvez déplacer le plan dans le document pour voir l’effet sur différentes images.
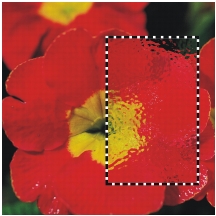
Plan dynamique Sous-verre.
| Pour créer un plan dynamique Sous-verre |
1 |
Effectuez l’une des opérations suivantes :
|
• |
Dans le panneau Plans, sélectionnez la Zone de travail ou un autre plan.
|
• |
Pour attribuer une taille précise au nouveau plan dynamique, créez une sélection
dans la fenêtre du document.
|
Si vous sélectionnez une zone, Corel Painter crée automatiquement un nouveau plan lorsque vous appliquez l’extension dynamique. |
2 |
Dans le panneau Plans, cliquez sur le bouton Extensions dynamiques |
3 |
Dans la boîte de dialogue Options de sous-verre, choisissez une source de
déplacement dans le menu déroulant Mode.
|
• |
Le mode Papier fonde la déformation sur la texture du papier sélectionné. Ce
mode fonctionne bien pour créer un effet de verre granité. À moins que vous ne
souhaitiez obtenir un effet de verre dépoli, vous pouvez augmenter l’échelle du
papier.
|
• |
Le mode Sélection active utilise la sélection active de la fenêtre de document.
|
• |
Le mode Luminance de l’image utilise la luminance du document actif.
|
• |
Le mode Luminance originale utilise la luminance de la source de la réplique.
|
Les pixels de l’image sont déplacés suivant les zones claires et foncées de la source. |
4 |
Réglez les curseurs et options ci-après pour obtenir l’effet de déformation souhaité.
|
• |
L’activation de l’option Inverser permet de travailler avec une image inversée de
la source sélectionnée.
|
• |
L’option Lissage contrôle les transitions entre les couleurs déplacées lors de la
déformation. Augmentez le lissage pour créer davantage d’étapes intermédiaires
et produire une déformation plus régulière. Si vous trouvez qu’une déformation
est trop affectée par des effets d’escalier, essayez d’augmenter le lissage.
|
• |
L’option Intensité contrôle le degré de déplacement des pixels. Une intensité
supérieure produit davantage de déformation.
|
• |
L’option Variation crée de multiples variations à proximité des pixels déplacés.
Le résultat dépend du type d’image et des autres réglages.
|
La case Aperçu active ou désactive l’affichage par Corel Painter des
modifications apportées à l’image.
|
Cliquez sur Enregistrer défaut pour enregistrer les réglages effectués en tant
que réglages par défaut.
|
![]()
Vous pouvez aussi utiliser le curseur Opacité dans le panneau Plans pour
régler l’effet.
|
Vous pouvez faire glisser le plan ou la sélection Sous-verre dans la fenêtre du
document afin de déformer d’autres parties de l’image.
|
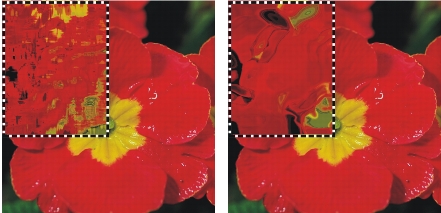
Plan dynamique Sous-verre utilisant les sources de déplacement Papier (à gauche) et Luminance de l’image (à droite).
L’extension dynamique Kaléidoscope crée un plan carré qui produit des effets de kaléidoscope sur les images sous-jacentes. Un kaléidoscope classique est un tube creux composé d’un jeu de miroirs et d’éclats de couleur à une extrémité. En regardant à travers l’autre extrémité, vous voyez les motifs symétriques créés par les miroirs à partir des éclats de couleur. Pour ajouter un plan dynamique Kaléidoscope, vous devez d’abord définir sa taille.
| Pour créer un plan dynamique Kaléidoscope |
1 |
Dans le panneau Plans, cliquez sur le bouton Extensions dynamiques |
2 |
Dans la boîte de dialogue Kaléidoscope, renseignez la taille du plan dynamique.
|
Un kaléidoscope est obligatoirement carré ; sa taille doit être comprise entre 8 pixels par 8 pixels et 500 pixels par 500 pixels. |
3 |
Faites glisser le plan Kaléidoscope dans une autre partie de l’image pour modifier
l’effet.
|
Utilisez les touches fléchées pour animer le plan Kaléidoscope.
|
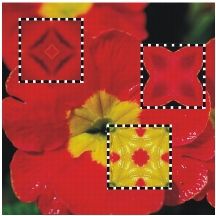
Faites-le glisser sur différentes zones pour obtenir de nouveaux effets.
| Pour créer et capturer un motif Kaléidoscope |
1 |
Dans la zone de travail, faites glisser le plan dynamique Kaléidoscope jusqu’à ce
que l’image obtenue vous convienne.
|
Pour pouvoir travailler ultérieurement sur le plan Kaléidoscope, enregistrez l’image au format RIFF afin de préserver l’image et le plan Kaléidoscope. |
2 |
Dans le panneau Plans, sélectionnez le plan Kaléidoscope.
|
3 |
Cliquez sur la flèche du menu du panneau Plans et choisissez Déposer et
sélectionner pour finaliser le plan.
|
4 |
Cliquez sur Fenêtre |
5 |
Cliquez sur la flèche du menu du panneau Motifs, puis sur Capturer un motif.
|
Pour plus d’informations sur la capture des motifs, voir la rubrique Motifs. |
Lorsque vous créez un motif à partir d’un plan Kaléidoscope, la sélection est
déposée dans la zone de travail et supprimée. Pour préserver l’image d’origine
et le plan Kaléidoscope et continuer à modifier l’effet, enregistrez l’image au
format RIFF avant de choisir Déposer et sélectionner. Vous pouvez également
définir un nombre de niveaux d’annulation suffisamment élevé de manière à
avoir la possibilité d’annuler les étapes précédentes et de rétablir l’image
d’origine.
|
L’extension dynamique Lentille liquide crée un plan grâce auquel vous pouvez déformer et diluer les images sous-jacentes. Vous pouvez créer des effets de miroirs déformants, de fondu d’images, et bien d’autres effets encore. Plus les images se trouvant sous la lentille liquide sont intéressantes, meilleurs seront les résultats.
Pour utiliser l’extension dynamique Lentille liquide, choisissez l'un des outils proposés, déplacez les curseurs pour définir l’effet, puis faites glisser la souris dans la fenêtre de document pour créer la déformation. Vous pouvez modifier les réglages des curseurs ou changer d’outil, avant de faire à nouveau glisser la souris dans la fenêtre de document pour obtenir des résultats différents.
Les fonctions d’annulation ne sont pas accessibles lorsque vous travaillez avec l’extension Lentille liquide. Utilisez l’outil Gomme de la boîte de dialogue Lentille liquide pour effacer la déformation sur une zone donnée.
Les outils de la boîte de dialogue Lentille liquide permettent d’appliquer différents effets de déformation : Cercle, Tourbillon vers la gauche, Tourbillon vers la droite, Gonflement, Pincement ou Pinceau.
Vous pouvez modifier les options suivantes pour personnaliser l’effet de déformation :
• |
Le curseur Intensité contrôle le degré de déformation appliqué. Si le curseur est
proche de zéro, vous créez une déformation minimale. Les valeurs négatives créent
une déformation contraire à la direction du tracé, ce qui donne un aspect craquelé
aux images.
|
• |
Le curseur Lisser modifie l’effet de fondu entre le trait de déformation et l’image
non touchée. Les valeurs élevées produisent une déformation lisse et continue,
tandis que des valeurs plus faibles créent des zones de déformation isolées.
|

Un lissage faible accentue l’effet brut des déformations (à gauche), tandis qu’un lissage plus important adoucit la transition entre les déformations et le reste de l’image (à droite).
• |
Le curseur Épaisseur modifie le diamètre de l’outil de distorsion et la taille des
gouttes de déformation (gouttes de pluie) projetées dans le plan.
|
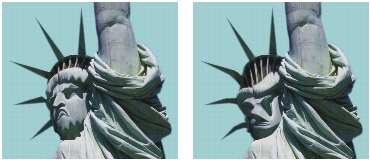
Exemples de déformations provoquées par le curseur Épaisseur
• |
Le curseur Pas modifie la distance entre les points de déformation.
|
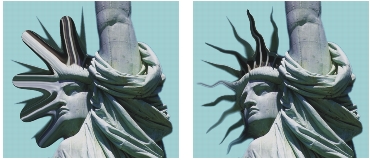
Un réglage faible correspond à un trait lisse et continu (à gauche), tandis qu’un réglage élevé permet de distinguer chaque touche de pinceau (à droite).
• |
L’option Rétablir permet de restaurer les réglages par défaut.
|
• |
Le bouton Pluie a pour effet de projeter des gouttes de déformation dans le plan.
Ces gouttes provoquent une déformation vers le bas, comme si l’image fondait.
|
| Pour créer un plan dynamique Lentille liquide |
1 |
Dans le panneau Plans, cliquez sur le bouton Options de plan |
2 |
Cliquez sur le bouton Extensions dynamiques |
3 |
Dans la boîte de dialogue Lentille liquide, choisissez un outil Lentille liquide.
|
4 |
Déplacez les curseurs et définissez les options afin d’obtenir l’effet de déformation
souhaité.
|
Pour plus d'informations, voir la rubrique Lentille liquide. |
5 |
Faites glisser le pointeur dans la fenêtre du document afin d’appliquer la
déformation.
|
Si vous n’êtes pas satisfait du résultat, cliquez sur Effacer pour recommencer. |
Pour projeter des gouttes de déformation dans le plan, cliquez sur Pluie dans
la boîte de dialogue Lentille liquide. Cliquez n’importe où pour arrêter la
pluie. Si les curseurs Lisser et Épaisseur ont des valeurs élevées, il est possible
que l’effet de pluie se prolonge après que vous avez cliqué.
|
Vous pouvez déplacer le plan Lentille liquide dans d’autres parties du
document afin de déformer d’autres images.
|

L’image fond sous la pluie.
| Pour effacer une déformation Lentille liquide |
1 |
Dans la boîte de dialogue Lentille liquide, sélectionnez l’outil Gomme |
2 |
Déplacez les curseurs Épaisseur, Pas et Lisser pour obtenir le type d’effacement
souhaité.
|
L’augmentation des valeurs du curseur Lisser crée des transitions plus douces entre la partie gommée et le reste de la déformation. |
3 |
Faites glisser le pointeur dans la fenêtre du document.
|
L’image sous-jacente d’origine réapparaît. |
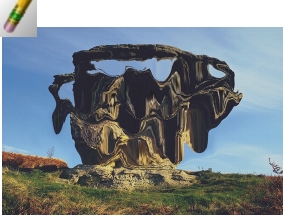
Suppression d’une déformation à l’aide de l’outil Gomme.
L’extension dynamique Métal liquide permet de peindre dans un plan avec du liquide et du métal. Dans notre contexte, le terme « métal » fait référence à la matière appliquée, même si les réglages produisent un effet se rapprochant plus de celui de l'eau.
Ainsi, vous pouvez appliquer des gouttelettes d’eau afin de déformer l’image sous-jacente par réfraction. Vous pouvez aussi créer des sphères de métal brillant, qui se rejoignent et se déplacent telles des billes de mercure. Le curseur Réfraction permet de définir la proportion eau et métal afin d’obtenir des effets intermédiaires entre eau et métal. Les valeurs négatives permettent de créer des trous dans le métal.
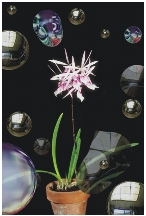
L’extension dynamique Métal liquide permet de créer un effet métal liquide ou liquide translucide et réfringent.
Un trait de métal est constitué d’une série de gouttes. Vous pouvez sélectionner une ou plusieurs gouttes et les déplacer ou modifier leurs propriétés. Pour plus d’informations sur les réglages de curseurs applicables aux gouttes sélectionnées, voir Métal liquide.
Les poignées permettent de visualiser le cercle et le point central de chaque goutte. S'il n’est pas nécessaire d’afficher les poignées des gouttes pour les sélectionner, elles vous facilitent la tâche. Les gouttes appliquées avec le dernier trait sont automatiquement sélectionnées. Chaque nouveau trait désélectionne les gouttes du précédent.
Les fonctions d’annulation ne sont pas accessibles quand vous travaillez avec du métal ; toutefois, vous pouvez retirer le métal sélectionné, le dernier métal appliqué ou tout le métal d’un plan.
Le métal est très réfléchissant. Vous pouvez personnaliser son aspect en utilisant une image dupliquée ou un motif en tant que placage de réflexion. Pour plus d’informations sur la duplication, voir la rubrique Duplication et échantillonnage d’image. Pour plus d’informations sur la création et la sélection de motifs, voir la rubrique Motifs.
Vous pouvez appliquer du métal à l’aide des outils Pinceau ou Cercle ou de la fonction Pluie. La taille du pinceau ou des gouttes de pluie est personnalisable. Le pinceau est l’applicateur de métal par défaut. Utilisez l’outil Pinceau pour peindre avec du métal. L’outil Cercle permet de créer des gouttes de métal. La fonction Pluie projette des gouttes métalliques dans le plan.
Vous pouvez modifier les paramètres suivants pour personnaliser l’aspect du métal liquide :
• |
Le curseur Intensité contrôle la force de l’effet métal appliqué à l’ensemble des
gouttes du plan, en fonction du réglage du curseur Réfraction. Les deux extrêmes
(gauche et droite) sont l’inverse l’un de l’autre. Pour créer des effets d’eau, réglez le
curseur Intensité sur –0,5. Avec ce réglage, les gouttes ont un effet grossissant sur
les images sous-jacentes.
|
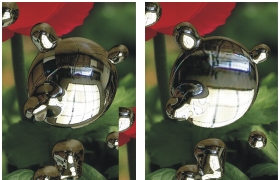
L’effet de réflexion et de réfraction s’inverse lorsque vous déplacez le curseur Intensité vers l’autre extrême.
• |
Le curseur Lisser permet de modifier le périmètre d’application. Ce dernier
détermine si les gouttes de métal se rejoignent au moment de l’application.
L’option Lissage s’applique à toutes les gouttes sélectionnées et aux nouvelles
gouttes créées.
|

Un lissage faible permet de séparer les gouttes les unes des autres (à gauche), tandis qu’un lissage plus élevé accroît leur tendance à fusionner (à droite).
• |
Le curseur Épaisseur permet de modifier le diamètre des gouttes sélectionnées. Il
s’applique à toutes les gouttes sélectionnées et aux nouvelles gouttes créées avec
l’outil Pinceau ou la fonction Pluie. Ce curseur n’a aucun effet sur l’outil Cercle.
|
• |
Le curseur Volume permet de régler la visibilité par rapport au périmètre. Il
s’applique à toutes les gouttes sélectionnées et aux nouvelles gouttes créées.
|
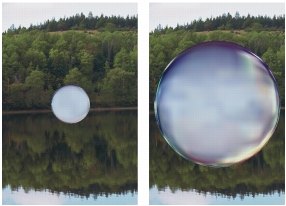
Un volume inférieur à 100 % contracte la partie visible de la goutte jusqu’à ce qu’elle soit totalement « asséchée » (à gauche). Un volume supérieur à 100 % étend la visibilité de chaque goutte à tout ou partie de son périmètre d’application (à droite).
• |
Le curseur Pas permet de modifier l’espacement des gouttes dans les traits créés
avec l’outil Pinceau.
|

Trait créé avec une valeur de pas faible (à gauche) : les gouttes fusionnent. Trait créé avec une valeur de pas élevée (à droite) : les gouttes sont distinctes.
• |
L’option Déplacement spécifie le type de métal ou le placage de réflexion. Le type
de métal ou de placage choisi s’applique à l’ensemble du plan. Vous pouvez
appliquer un type de métal et changer d’avis ultérieurement. Pour plus
d’informations, voir Métal liquide.
|
• |
L'option Afficher les poignées permet de visualiser le contour et le point central de
chaque goutte.
|
• |
Le curseur Réfraction modifie l’apparence des gouttes. Le curseur correspond à une
échelle allant de la réflexion totale (toute la lumière est réfléchie par la matière) à la
réfraction totale (toute la lumière pénètre dans la matière et est déviée par elle).
L’option Réfraction s’applique à toutes les gouttes du plan.
|
Si vous voulez peindre avec un liquide translucide, vous pouvez augmenter la valeur du curseur Réfraction. À mesure que la valeur du curseur Réfraction s’approche de 100 %, le métal devient transparent. Les gouttes ressemblent alors à un simple liquide (huile ou eau). |

Une réfraction faible correspond à une réflexion élevée (à gauche), tandis qu’une réfraction élevée crée un liquide translucide et réfringent, c’est-à-dire un liquide qui dévie la lumière (à droite).
• |
L’option Tension de surface donne aux gouttes une apparence plus ronde et
tridimensionnelle.
|
• |
L’option Rétablir permet de restaurer les réglages par défaut.
|
| Pour créer un plan dynamique Métal liquide |
1 |
Dans le panneau Plans, cliquez sur le bouton Options de plan |
2 |
Cliquez sur le bouton Extensions dynamiques |
3 |
Dans la boîte de dialogue Métal liquide, choisissez l’outil Cercle |
4 |
Choisissez l’un des types de métal dans le menu déroulant Déplacement :
|
• |
Métal Standard
|
• |
Chrome 1
|
• |
Chrome 2
|
• |
Intérieur
|
• |
Source de la réplique
|
5 |
Déplacez les curseurs et définissez les options afin d’obtenir l’apparence du métal
souhaitée.
|
Pour plus d’informations, voir la rubrique Métal liquide. |
6 |
Faites glisser le pointeur dans la fenêtre de document pour appliquer le métal
choisi.
|
Pour annuler l’effet et recommencer, cliquez sur Effacer. |
Pour projeter des gouttes de métal dans le plan, cliquez sur Pluie dans la boîte
de dialogue Métal liquide. Cliquez n’importe où pour arrêter la pluie.
|
| Pour créer du métal négatif |
• |
Appuyez sur Option (Mac OS) ou Alt (Windows) et faites glisser l’outil Cercle |
Ce faisant, vous créez des « trous » dans le métal existant. À mesure que vous faites glisser le pointeur sur du métal déjà déposé, ce dernier est « aspiré » et disparaît. |
| Pour supprimer du métal |
| Pour afficher les poignées des gouttes de métal |
• |
Dans la boîte de dialogue Métal liquide, cochez la case Afficher les poignées.
|
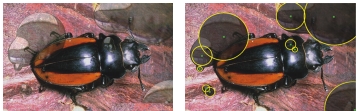
Cela permet de voir le cercle et le point central de chaque goutte.
| Pour sélectionner des gouttes de métal |
1 |
Dans la boîte de dialogue Métal liquide, choisissez l’outil Sélecteur |
2 |
Choisissez l’une des tâches détaillées dans le tableau suivant :
|
Lorsqu’une goutte est sélectionnée, la poignée du point central est unie.
|
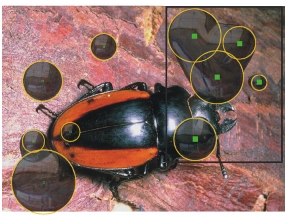
Faites glisser le pointeur sur les gouttes à sélectionner.
| Pour déplacer des gouttes de métal |
1 |
Dans la boîte de dialogue Métal liquide, choisissez l’outil Sélecteur |
2 |
Faites glisser le centre de l’une des gouttes pour déplacer le groupe sélectionné.
|
Vous remarquerez que les gouttes ont tendance à se joindre à celles qu’elles rencontrent. Vous pouvez modifier cette tendance en déplaçant le curseur Lisser. |
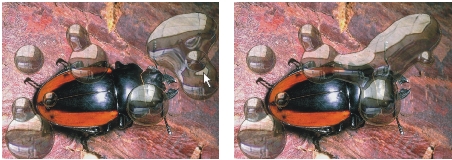
Faites glisser le centre de l’une des gouttes pour déplacer le groupe sélectionné.
| Pour régler l’épaisseur du pinceau Métal liquide |
1 |
Dans la boîte de dialogue Métal liquide, choisissez l’outil Sélecteur |
2 |
Placez le curseur Épaisseur sur la valeur requise.
|
3 |
Cliquez sur l’outil Pinceau |
Vous pouvez aussi ajuster la taille du métal existant en sélectionnant les
gouttes et en déplaçant le curseur Épaisseur. Pour plus d’informations, voir
Pour sélectionner des gouttes de métal.
|
| Pour régler la réflexion du métal liquide |
1 |
Pour sélectionner un motif, cliquez sur le Sélecteur de motif dans la boîte à outils,
puis faites votre choix dans la liste.
|
2 |
Désélectionnez tous les plans.
|
3 |
Dans le panneau Plans, cliquez sur le bouton Extensions dynamiques |
4 |
Dans la boîte de dialogue Métal liquide, sélectionnez Source de la réplique dans le
menu déroulant Déplacement.
|
5 |
Modifiez les réglages s’il y a lieu.
|
6 |
Sélectionnez l’outil Cercle |
Pour annuler l’effet et recommencer, cliquez sur Effacer. |
Si aucune source de réplique n’a été spécifiée, Corel Painter utilise le motif en
cours comme placage de réflexion.
|
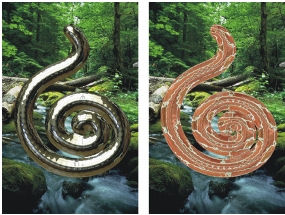
Une pièce de métal change d’apparence lorsqu’un motif est utilisé comme placage de réflexion.
L’extension dynamique Postériser crée un plan qui réduit le nombre de niveaux de couleur dans les images sous-jacentes.
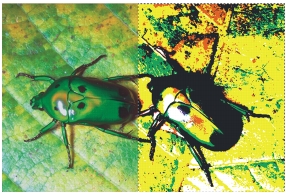
Le plan dynamique Postériser modifie la partie droite de cette image.
| Pour créer un plan dynamique Postériser |
1 |
Effectuez l’une des opérations suivantes :
|
• |
Dans le panneau Plans, sélectionnez la Zone de travail ou un autre plan.
|
• |
Pour attribuer une taille précise au nouveau plan dynamique, créez une sélection
dans la fenêtre du document.
|
Si vous sélectionnez une zone, Corel Painter crée automatiquement un nouveau plan lorsque vous appliquez l’extension dynamique. |
2 |
Dans le panneau Plans, cliquez sur le bouton Extensions dynamiques |
3 |
Dans la boîte de dialogue Postériser, indiquez le nombre de niveaux de couleur
souhaité.
|
Le nombre maximum de niveaux de couleurs est de 128, dans les 3 canaux de couleurs (rouge, vert et bleu). |
|
|
Copyright 2012 Corel Corporation. Tous droits réservés.