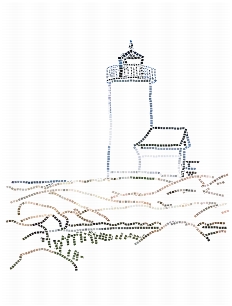
Cette section contient les rubriques suivantes:
• |
• |
• |
• |
• |
• |
• |
• |
• |
• |
• |
L’outil Mosaïque fonctionne différemment des autres outils Natural-Media de Corel Painter. Lorsque vous travaillez sur une mosaïque, vous êtes dans un mode particulier : la boîte de dialogue Créer une mosaïque doit rester ouverte et vous n’avez accès à aucun autre outil ou fonction, à l’exception du panneau Couleurs.
Dans ce mode, vous pouvez ajouter, supprimer et remodeler des carreaux de mosaïque. De même, vous pouvez choisir une couleur, utiliser la couleur source dans le panneau Couleurs ou encore définir l’épaisseur du ciment.
La boîte de dialogue Créer une mosaïque réunit toutes les options ou réglages nécessaires à la création de mosaïques. Lorsque vous peignez avec des carreaux de mosaïque, vous avez le choix entre quatre opérations : appliquer des carreaux, supprimer des carreaux, modifier la couleur des carreaux ou sélectionner des carreaux.
Que vous partiez de la réplique d’une image existante ou que vous créiez une mosaïque originale, les conseils qui suivent pourront vous être utiles :
• |
Commencez par délimiter les principaux contours de votre sujet, de la même façon
que si vous dessiniez au crayon. Tracez d’abord les principales lignes de votre scène.
Les traits supplémentaires devront suivre les contours initiaux.
|
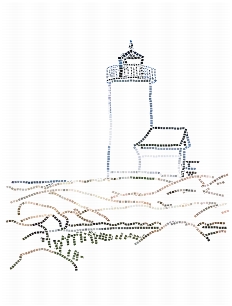
Carreaux appliqués aux contours d’une image.
• |
Utilisez des carreaux assez grands dans les zones de couleur en aplat et des carreaux
plus petits dans les zones où il faut davantage de détail. De même, dans les zones de
couleur en aplat, il est recommandé de varier les couleurs pour obtenir des effets
plus réalistes. Les carreaux des mosaïques traditionnelles sont rarement de couleur
uniforme.
|
• |
Si vous travaillez dans une réplique, activez la fonction Papier calque en cochant la
case Utiliser Papier calque dans la boîte de dialogue Créer une mosaïque. Cela vous
permet de suivre les images d’origine.
|
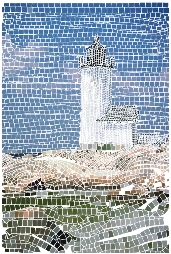
Réplique sans affichage de l’image source (la case Utiliser Papier calque de la boîte de dialogue Créer une mosaïque est désactivée).
Vous pouvez créer une mosaïque entièrement nouvelle ou à partir de la réplique d’une autre image. Pour plus d’informations sur la duplication d’images, voir la rubrique Duplication et échantillonnage d’image. Une fois la mosaïque créée, vous devez laisser la boîte de dialogue Créer une mosaïque ouverte pour continuer à travailler sur la mosaïque. Après avoir appliqué des carreaux à une mosaïque, il est possible de les sélectionner ou de les désélectionner pour en changer la couleur ou leur appliquer des effets.
| Pour afficher la boîte de dialogue Créer une mosaïque |
1 |
Effectuez l’une des opérations suivantes :
|
• |
Ouvrez un nouveau document en cliquant sur Fichier |
• |
Dupliquez un document existant. Pour cela, cliquez sur Fichier |
2 |
Cliquez sur Effets |
| Pour créer une mosaïque originale |
1 |
Ouvrez un nouveau document en cliquant sur Fichier |
2 |
Cliquez sur Effets |
3 |
Dans la boîte de dialogue Créer une mosaïque, cliquez sur le bouton Appliquer des
carreaux |
4 |
Faites glisser le pointeur dans la fenêtre du document.
|
De nouveaux carreaux apparaissent sous le trait. |
5 |
Laissez la boîte de dialogue Créer une mosaïque ouverte afin de pouvoir continuer à
travailler sur la mosaïque.
|
Corel Painter peut aussi effectuer ce travail automatiquement grâce aux
commandes Trait de carreaux et Fond de carreaux de la boîte de dialogue
Créer une mosaïque qui se trouve dans la zone de liste Options. Pour plus
d’informations sur l’utilisation des options Trait de carreaux et Fonds de
carreaux, voir la rubrique Commandes Trait de carreaux et Fond de carreaux.
|
| Pour créer une mosaïque à partir d’une réplique |
1 |
Dupliquez un document existant. Pour cela, cliquez sur Fichier |
2 |
Cliquez sur Effets |
3 |
Dans le panneau Couleurs, cliquez sur le bouton Couleur source |
4 |
Dans la boîte de dialogue Créer une mosaïque, cliquez sur le bouton Appliquer des
carreaux |
Si vous n’avez pas besoin du Papier calque, décochez la case Utiliser Papier calque. |
5 |
Faites glisser le pointeur dans la fenêtre du document.
|
De nouveaux carreaux apparaissent sous le trait. |
6 |
Laissez la boîte de dialogue Créer une mosaïque ouverte afin de pouvoir continuer à
travailler sur la mosaïque.
|
![]()
Pour suivre le processus de création de la mosaïque à partir d’une réplique,
activez le Papier calque en cochant la case Utiliser Papier calque. Vous obtenez
alors une version estompée de la source. Il vous est également possible
d’activer ou de désactiver le Papier calque en cliquant sur Zone de travail |
| Pour sélectionner des carreaux |
| Pour désélectionner des carreaux |
Vous pouvez modifier la couleur des carreaux de plusieurs façons. Vous pouvez ajuster la luminosité, modifier la teinte, appliquer une variation aléatoire, modifier la couleur de carreaux individuels ou de toute une zone de la mosaïque.
La couleur de chaque carreau est déterminée par la couleur principale sélectionnée dans le panneau Couleurs. Vous pouvez faire varier cette couleur pour renforcer l’intérêt visuel. Lorsque vous manipulez une réplique, vous pouvez colorer les carreaux en fonction de la source de la réplique.
Normalement, chaque carreau ne reçoit qu’une seule couleur. Si vous désirez plus de choix pour colorer des carreaux, intégrez-les à un canal. Vous pourrez alors convertir le canal en une sélection afin de peindre directement sur les carreaux, leur appliquer des effets spéciaux ou les remplir avec un motif, un tissu, un dégradé ou une image. Pour plus d’informations, voir la rubrique Carreaux en relief 3D.
| Pour modifier la couleur de carreaux sélectionnés : |
1 |
Dans la boîte de dialogue Créer une mosaïque, cliquez sur le bouton Sélectionner
des carreaux |
2 |
Cliquez ou faites glisser la souris sur les carreaux à sélectionner.
|
Les carreaux sélectionnés sont entourés de bordures rouges. |
3 |
Choisissez une couleur dans le panneau Couleurs.
|
4 |
Appuyez sur l’une des touches suivantes pour apporter aux carreaux sélectionnés les
modifications indiquées :
|
• |
C (Couleur) donne aux carreaux la couleur principale en cours.
|
• |
T (Teinte) applique une petite quantité (10 %) de la couleur principale active.
Appuyez plusieurs fois sur cette touche pour accentuer l’effet.
|
• |
V (Variable) fait varier la couleur selon les paramètres de variation définis dans le
panneau Couleurs. Dans les panneaux Couleurs et Variations de couleur,
sélectionnez les paramètres de couleur et de variation de votre choix. Répétez
cette action jusqu’à ce que le résultat soit satisfaisant.
|
| Pour modifier individuellement la couleur des carreaux |
1 |
Dans la boîte de dialogue Créer une mosaïque, cliquez sur le bouton Modifier la
couleur des carreaux |
2 |
Choisissez un mode de réglage des couleurs dans le menu :
|
• |
Le mode Couleur permet de donner aux carreaux la couleur principale en cours.
|
• |
Le mode Assombrir permet d’ajouter un peu de noir à la couleur du carreau.
|
• |
Le mode Éclaircir permet d’ajouter un peu de blanc à la couleur du carreau.
|
• |
Le mode Teinte applique une petite quantité (10 %) de la couleur principale en
cours.
|
• |
Le mode Variable permet de faire varier la couleur selon les paramètres de
variation définis dans le panneau Couleurs. Dans les panneaux Couleurs et
Variations de couleur, sélectionnez les paramètres de couleur et de variation de
votre choix.
|
3 |
Cliquez sur les carreaux de façon individuelle ou faites glisser la souris sur le groupe
de carreaux dont vous voulez modifier la couleur.
|
| Pour utiliser des carreaux multicolores |
1 |
Cliquez sur Fenêtre |
Si le panneau Variations de couleurs n’est pas ouvert, cliquez deux fois sur l’onglet du panneau. |
2 |
Cliquez sur un mode de variation de couleur dans la zone de liste.
|
3 |
Déplacez les curseurs ou entrez des valeurs dans les zones prévues pour ajuster les
réglages de variation de couleur.
|
![]()
Si le panneau Variations de couleurs n’est pas ouvert, fermez tout d’abord la
boîte de dialogue Créer une mosaïque. Ouvrez ensuite le panneau Variations
de couleur et affichez à nouveau la boîte de dialogue Créer une mosaïque.
|
| Pour fonder les couleurs sur une source |
• |
Après la duplication d’une image, activez le bouton Couleur source |
Pour plus d’informations sur la création de mosaïques à partir d’images dupliquées, voir Pour créer une mosaïque à partir d’une réplique. |
On appelle ciment toute zone non recouverte de carreaux. L’arrière-plan de la mosaïque prend la couleur du ciment lorsque vous commencez à travailler.
| Pour modifier la couleur du ciment |
• |
Dans la boîte de dialogue Créer une mosaïque, cliquez sur la case Ciment.
|
Dans la boîte de dialogue Couleurs qui s’affiche, choisissez la couleur souhaitée. Vous pouvez à tout moment modifier la couleur du ciment. Toutefois, une telle modification entraîne automatiquement un nouveau rendu de la mosaïque, effaçant toute partie de l’image ne correspondant ni à un carreau ni à du ciment. |
Si vous désirez enlever seulement certains carreaux, optez pour le bouton de suppression de carreaux. La commande Supprimer la mosaïque permet de supprimer l’ensemble des carreaux dans le document : Corel Painter efface l’intégralité du contenu de la zone de travail. Seul l’arrière-plan garde la couleur du ciment.
| Pour supprimer des carreaux |
L’enregistrement de vos mosaïques au format RIFF vous permet par la suite de rouvrir les fichiers et de reprendre votre travail à l’aide de la commande Créer une mosaïque. Seul le format RIFF permet cela.
Seul ce format permet d’enregistrer les carreaux de mosaïque en tant qu’objets indépendamment de la résolution. Si vous enregistrez votre travail sous un autre format, vous ne pouvez pas reprendre le processus de création de mosaïque. Les autres formats de fichier enregistrent le rendu de la mosaïque à une résolution donnée. Pour plus d’informations sur l’enregistrement des aspects, voir Enregistrement et sauvegarde des fichiers.
|
|
Copyright 2012 Corel Corporation. Tous droits réservés.