Cette section contient les rubriques suivantes:
• |
• |
• |
• |
• |
La boîte de dialogue Créer une mosaïque comprend de puissantes fonctionnalités qui vous aideront à positionner les carreaux et à développer votre mosaïque. Les commandes de cette section sont accessibles à partir des zones de liste Réglages et Options.
Les carreaux sont associés à deux types de réglages : Fixe et Aléatoire. Ces deux types de réglages sont accessibles dans la zone de liste Réglages.
Les curseurs du réglage Fixe permettent de contrôler la taille de base des carreaux et l’espacement du ciment.
Les curseurs du réglage Aléatoire permettent de contrôler la forme des carreaux ou leur degré d’uniformité. Plus les valeurs du réglage Aléatoire de la mosaïque sont importantes, plus les formes des carreaux deviennent irrégulières, chaque carreau se distinguant du précédent. Par exemple, si la longueur (réglage Fixe) est réglée sur 10 pixels, une variation de longueur (réglage Aléatoire) de l’ordre de 25 % produira des carreaux dont la longueur sera comprise entre 7,5 et 12,5 pixels.
| Pour ajuster les dimensions ou le caractère aléatoire des carreaux |
1 |
Dans la boîte de dialogue Créer une mosaïque, dans la zone de liste Réglages,
cliquez sur l’une des options suivantes :
|
• |
Fixe
|
• |
Aléatoire
|
2 |
Ajustez les curseurs de réglage.
|
3 |
Faites glisser le pointeur dans la fenêtre de document pour appliquer aux carreaux
les nouveaux réglages (Fixe ou Aléatoire) choisis.
|
Lorsque vous travaillez avec de vrais carreaux en céramique, il est physiquement impossible de les fusionner. Vous pouvez les rapprocher au maximum les uns des autres, mais vous ne pouvez pas leur faire occuper le même espace.
De la même manière, dans Corel Painter, les carreaux de mosaïque tiennent compte de l’espace occupé par les autres carreaux. Ils ne se chevauchent et ne se fusionnent pas. En fait, Corel Painter ajuste leur forme de façon à ce qu’ils s’agencent harmonieusement, tout en préservant les interstices. Si vous avez besoin de modifier l’agencement des carreaux d’une zone spécifique de la mosaïque, vous devez donc d’abord retirer ces carreaux. Pour plus d’informations sur la suppression de carreaux, voir Suppression de carreaux.
Lorsque la commande Triangle initial est activée, Corel Painter débute chaque tracé par un carreau en forme de triangle. Cette commande est particulièrement utile pour remplir un espace en forme de V.
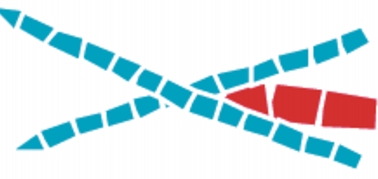
La commande Triangle initial permet de caler parfaitement le carreau dans l’angle en V.
Lorsque la commande Périmètre de ciment est activée, Corel Painter préserve une ligne de ciment (périmètre) qui sera respectée par les carreaux que vous créez sur les bords de l’image.
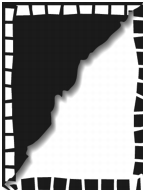
La commande Périmètre de ciment force les carreaux créés sur les bords de l’image à préserver la ligne de ciment. Dans cet exemple, c’est le cas des carreaux blancs, tandis que les carreaux noirs sont collés aux bords.
La commande Intégrer au masque permet de placer les formes des carreaux dans un nouveau canal appelé Masque de mosaïque (dans le panneau Canaux). Si cette commande a plusieurs utilisations, elle sert le plus souvent à ajouter de la profondeur aux carreaux.
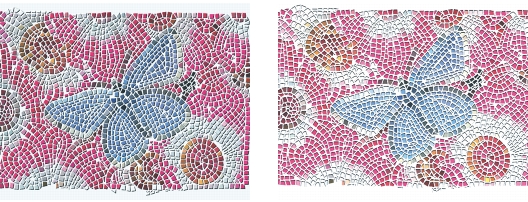
Utilisez les commandes de textures pour donner un effet 3D aux carreaux.
Lorsque les carreaux sont dans le canal, vous pouvez charger le motif de mosaïque en tant que sélection ou inverser le canal pour utiliser le ciment comme sélection. Cette opération peut donner des résultats intéressants si vous travaillez avec une mosaïque composée de tesselles.
| Pour donner un aspect 3D aux carreaux de mosaïque |
1 |
Après avoir créé la mosaïque, sélectionnez Intégrer au masque dans la zone de liste
Options de la boîte de dialogue Créer une mosaïque.
|
2 |
Cliquez sur Fin pour refermer la boîte de dialogue Créer une mosaïque.
|
3 |
Cliquez sur Effets |
4 |
Dans la boîte de dialogue Appliquer une texture, choisissez Masque de mosaïque
dans le menu déroulant Mode.
|
5 |
Modifiez les réglages des curseurs Intensité et Lissage jusqu’à obtenir le niveau de
relief recherché.
|
Dans la plupart des cas, c’est en réglant le curseur Normale sur 100 % que l’on obtient les meilleurs résultats. Pour plus d’informations sur les options de texture, voir Utilisation d’une texture. |
Comme Corel Painter utilise la forme des carreaux du canal, la texture obtenue donne aux carreaux une apparence tridimensionnelle réaliste. |
Cette commande vous permet de modifier la résolution des carreaux suite à la modification de la résolution de votre document. Cette commande recrée la mosaïque à partir de la couleur du ciment et des données relatives aux carreaux. L’application applique d’abord la couleur du ciment à l’image, puis réalise un nouveau rendu des carreaux de la mosaïque tenant compte de la nouvelle résolution du document. En revanche, lorsque vous sélectionnez la commande Nouveau rendu de la mosaïque, Corel Painter efface de l’image tout ce qui n’est ni carreau, ni ciment.
| Pour générer un nouveau rendu |
1 |
Ouvrez une image de la taille souhaitée.
|
2 |
Créez une mosaïque, puis cliquez sur Fin pour fermer la boîte de dialogue Créer une
mosaïque.
|
3 |
Cliquez sur Zone de travail |
Dans la boîte de dialogue Redimensionner, désactivez l’option Conserver la taille du fichier et augmentez la résolution. |
Une fois le redimensionnement effectué par Corel Painter, les carreaux apparaissent flous. Pour corriger ce problème, vous devez générer un nouveau rendu de la mosaïque. |
4 |
Cliquez sur Effets |
5 |
Dans la boîte de dialogue Créer une mosaïque, cliquez sur Nouveau rendu de la
mosaïque dans le menu déroulant Options.
|
Corel Painter remplace les carreaux flous redimensionnés par des carreaux rendus en fonction de la nouvelle résolution. |
![]()
Lorsque vous sélectionnez la commande Nouveau rendu de la mosaïque,
Corel Painter efface de l’image tout ce qui n’est ni carreau, ni ciment.
|
Les commandes Trait de carreaux et Fond de carreaux permettent d’appliquer des carreaux de mosaïque à des sélections. Ces commandes fonctionnent uniquement avec des sélections tracées à l’aide des outils Rectangle de sélection, Ellipse de sélection et ///Sélection lasso. Si nécessaire, utilisez la commande Convertir la sélection pour transformer une sélection basée sur un canal en sélection tracée. Pour plus d’informations, voir la rubrique Création et enregistrement de sélections.
L’utilisation consécutive des commandes Trait de carreaux et Fond de carreaux n’a de sens que si vous modifiez un paramètre entre les deux opérations ; par exemple, si vous modifiez la couleur ou les dimensions des carreaux. La commande Trait de carreaux permet d’utiliser une rangée de carreaux de mosaïque comme contour le long du tracé de la sélection. Pour remplir une sélection entière de carreaux, vous pouvez effectuer la sélection à l’aide de l’outil Sélection lasso. Pour remplir une sélection ovale ou rectangulaire, vous devez d’abord utiliser la commande Trait de carreaux pour appliquer des carreaux au tracé de sélection, puis la commande Fond de carreaux pour remplir le reste de la sélection.
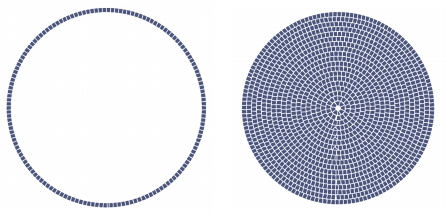
Pour remplir une sélection ovale ou rectangulaire, vous devez d’abord utiliser la commande Trait de carreaux pour appliquer des carreaux au tracé de sélection (à gauche), puis la commande Fond de carreaux pour remplir le reste de la sélection (à droite).
| Pour créer une mosaïque dans une sélection |
1 |
Définissez la zone à carreler comme sélection active.
|
2 |
Cliquez sur Effets |
3 |
Dans la boîte de dialogue Créer une mosaïque, cliquez sur Fixe ou Aléatoire dans la
zone de liste Réglages.
|
4 |
Choisissez une couleur de carreau et une couleur de ciment.
|
5 |
Ouvrez la zone de liste Options et sélectionnez la commande de votre choix.
|
• |
La commande Trait de carreaux permet de créer une seule rangée de carreaux
sur chaque tracé de sélection.
|
• |
La commande Fond de carreaux permet d’appliquer plusieurs rangées de
carreaux, en partant du tracé de la sélection vers l’intérieur, jusqu’à ce que la
zone sélectionnée soit remplie.
|
La commande Fond de carreaux fonctionne pour les sélections effectuées à l’aide de l’outil Lasso |
![]()
Il peut arriver que Corel Painter laisse des blancs. Vous pouvez les remplir
vous-même avec l’outil Appliquer des carreaux |
Si vous voulez modifier les carreaux d’une zone, vous pouvez la vider à l’aide
de l’outil Supprimer les carreaux |
Chaque carreau de mosaïque créé est enregistré dans la base de données des images de Corel Painter en tant qu’objet indépendant de la résolution. Cela signifie, entre autres, que si vous redimensionnez une image formée de carreaux de mosaïque, elle conserve la même qualité que si vous l’aviez créée à une résolution plus élevée.
Le résultat affiché représente l’ensemble des carreaux de la mosaïque, restitués sous la forme d’une image dans la zone de travail. Le rendu des mosaïques peut être régénéré à tout moment. Lorsque vous refermez la boîte de dialogue Créer une mosaïque, vous pouvez traiter l’image obtenue de la même façon que toute autre photo ou illustration. Vous pouvez peindre dessus, lui appliquer des effets spéciaux, sélectionner des zones ou accroître la taille de la zone de travail. En revanche, lorsque vous sélectionnez la commande Nouveau rendu de la mosaïque, Corel Painter efface de l’image tout ce qui n’est ni carreau, ni ciment.
La fonction Mosaïque commence toujours par recouvrir de ciment toute la zone de travail. L’ensemble des images qui se trouvent sur la zone de travail disparaissent ; cependant les objets flottants, comme les plans et les formes, sont conservés. Ces objets ne sont pas supprimés, mais ils couvrent la mosaïque sur laquelle vous travaillez. La fonction Mosaïque monopolise la zone de travail. Il n’est pas possible d’appliquer des mosaïques à l’intérieur d’un plan.
Pour fusionner une mosaïque avec une autre image, plusieurs approches s’offrent à vous :
• |
Utilisation de documents multiples : vous pouvez créer la mosaïque dans son
propre document. Lorsque vous êtes satisfait du résultat, convertissez la mosaïque
en objet flottant et copiez-la dans le document final. Pour plus d’informations sur la
création d’objets flottants, voir Utilisation d’objets flottants.
|
• |
Utilisation de plans : vous pouvez convertir la partie non mosaïque de l’image.
Créez d’abord la mosaïque dans la zone de travail. Lorsque vous êtes satisfait du
résultat, déposez les plans.
|
• |
Superposition de plusieurs mosaïques : si le document contient déjà une mosaïque
lorsque vous ouvrez la boîte de dialogue Créer une mosaïque, Corel Painter part du
principe que vous voulez conserver les carreaux existants et n’applique pas de
ciment. Pour éviter cela, vous pouvez utiliser un plan pour créer une mosaïque sur
une image.
|
| Pour superposer des mosaïques |
1 |
Créez une mosaïque, puis cliquez sur Fin pour fermer la boîte de dialogue Créer une
mosaïque.
|
2 |
Créez votre arrière-plan en peignant, en remplissant et en déposant des plans.
|
3 |
Lorsque vous ouvrez de nouveau la boîte de dialogue Créer une mosaïque, l’image
d’arrière-plan est préservée ; vous pouvez créer vos carreaux de mosaïque dessus.
|
La suppression des carreaux d’une image révèle le ciment sous-jacent et non l’image d’arrière-plan. |
|
|
Copyright 2012 Corel Corporation. Tous droits réservés.