Cette section contient les rubriques suivantes:
• |
• |
• |
• |
• |
• |
• |
Vous pouvez créer des animations dans Corel Painter ou en ouvrir d’autres aux formats courants tels que QuickTime ou AVI.
La première étape de la création d’une animation consiste à créer un fichier d’animation. Corel Painter enregistre automatiquement les fichiers d’animation chaque fois que vous passez d’une image à une autre.
| Pour créer une animation |
1 |
Cliquez sur Animation |
2 |
Tapez un nom de fichier dans la zone de texte Nom de l’animation.
|
3 |
Dans la zone Paramètres de la zone de travail, entrez les valeurs souhaitées dans les
zones Largeur et Hauteur.
|
La taille d’une image vidéo standard est de 640 x 480 pixels, ce qui représente un rapport 4:3. Les concepteurs pour la plupart travaillent sur des images respectant ces proportions. |
4 |
Cliquez sur la case Couleur et choisissez une couleur de papier dans la boîte de
dialogue Couleur.
|
5 |
Cliquez sur la case Papier et choisissez une texture de papier dans le panneau
Textures de papier.
|
6 |
Tapez une valeur dans la case Résolution.
|
7 |
Dans la zone Paramètres de l’animation, saisissez une valeur dans le champ
Nombre d’images.
|
N’oubliez pas que vous pouvez à tout moment ajouter ou supprimer des images. |
8 |
Dans la zone Images à afficher, cliquez sur le nombre d’images à afficher souhaité.
|
Le nombre d’images à afficher correspond au nombre d’images dans le panneau Séquence d’animation. Pour plus d’informations, voir la rubrique Superposition d’images. |
9 |
Dans la zone Codage, activez l’une des options suivantes :
|
• |
8 bits gris (256 niveaux de gris)
|
• |
8 bits couleur (palette Système) (256 couleurs)
|
• |
15 bits couleur, 1 bit de masque (32 768 couleurs et un plan pour créer un
masque)
|
• |
24 bits couleur, 8 bits de masque (16,7 millions de couleurs et un plan pour
créer un canal lissé)
|
Lorsque l’animation s’ouvre, le panneau Séquence d’animation apparaît et la fenêtre d’image affiche la première image du film. |
Le codage permet de spécifier la profondeur chromatique de chaque image.
Cela s’applique à la séquence d’animation enregistrée et non au travail sur
l’image en cours. Ainsi, même si vous avez choisi un codage sur 256 couleurs,
vous pouvez tout de même travailler avec une sélection et avec les outils
24 bits dans la fenêtre de travail de l’image en cours. Cependant, dès que vous
changez d’image, l’image sur laquelle vous travailliez est enregistrée au
format 256 couleurs et la sélection est perdue. Si vous souhaitez conserver des
sélections dans les images enregistrées, vous devez choisir le codage 15 ou 24
bits. Ces types d’enregistrement permettent de tirer parti des options de
composition exigeant un plan de sélection.
|
| Pour régler la fréquence d’apparition des images |
• |
Dans le panneau Séquence d’animation, ajustez le curseur Restituer.
|
La fréquence d’images s’affiche à droite du curseur. |
Vous commencerez souvent par ouvrir une animation créée dans un autre programme, comme une séquence vidéo capturée, ou encore par revenir à une animation ou à une séquence d’animations existante.
Pour un traitement efficace, n’importez que les images vidéo sur lesquelles vous allez travailler. Par exemple, si vous avez un clip vidéo de deux minutes et que vous voulez travailler sur les 10 premières secondes, n’ouvrez pas le clip entier. Il vaut mieux isoler ces 10 premières secondes dans votre application de montage et n’importer que ces images. Après avoir retouché le clip dans Corel Painter, vous pourrez de nouveau l’assembler au reste du film dans votre application de montage.
Vous pouvez aussi importer une animation qui a été enregistrée sous la forme d’une série de fichiers numérotés. Pour plus d’informations, voir la rubrique Utilisation de fichiers numérotés.
| Pour ouvrir une séquence d’animation Corel Painter |
1 |
Cliquez sur Fichier |
2 |
Dans la boîte de dialogue Ouvrir (Mac OS) ou Sélectionner une image (Windows),
localisez la séquence d’animation souhaitée et cliquez sur Ouvrir.
|
Lorsqu’un fichier est sélectionné, la boîte de dialogue affiche la taille de l’image, celle du fichier ainsi que le nombre d’images. S’il existe un aperçu, une vignette de la première image apparaît. |
3 |
Dans la boîte de dialogue Ouvrir une animation, choisissez le nombre d’images à
afficher dans le panneau Séquence d’animation.
|
Ce nombre détermine également le nombre de vignettes visibles dans le panneau Séquence d’animation. |
4 |
Cliquez sur OK.
|
Le panneau Séquence d’animation apparaît et la fenêtre du document affiche la première image de l’animation. |
| Pour ouvrir une animation QuickTime ou AVI |
1 |
Cliquez sur Fichier |
2 |
Dans la boîte de dialogue Ouvrir (Mac OS) ou Sélectionner une image (Windows),
localisez l’animation souhaitée et cliquez sur Ouvrir.
|
Lorsqu’un fichier est sélectionné, la boîte de dialogue affiche la taille de l’image, celle du fichier ainsi que le nombre d’images. S’il existe un aperçu, une vignette de la première image apparaît. |
3 |
Dans la boîte de dialogue Nom de la séquence, tapez un nom dans la zone
Enregistrer sous (Mac OS) ou Nom de fichier (Windows) et cliquez sur Enregistrer.
|
Le panneau Séquence d’animation apparaît et la fenêtre du document affiche la première image de l’animation. |
Lorsque vous ouvrez une animation QuickTime ou AVI, Corel Painter copie la
séquence d’animation du film pour que l’original ne soit pas modifié.
|
Les séquences d’animation étant décompressées, vous devez disposer de
suffisamment d’espace disque pour les créer. Par exemple, une animation
QuickTime ou AVI de 1 Mo peut devenir une séquence de 20 Mo.
|
Pour sélectionner une image particulière, il suffit de cliquer sur sa vignette dans le panneau Séquence d’animation. Vous pouvez également passer à n’importe quelle autre image dans la séquence.
| Pour sélectionner une image |
Les illustrateurs de dessins animés classiques travaillent sur une feuille transparente (rhodoïd) qui leur permet de voir une séquence d’images par superposition à travers les plans transparents. Ils dessinent ensuite des images successives en se servant à chaque fois de l’image précédente comme référence. L’action se construit de façon régulière grâce à la visualisation des images successives superposées.
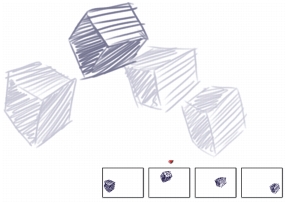
Vue par superposition (papier calque activé) : Chaque image de la séquence d’animation correspond à un plan dans la superposition.
Corel Painter permet de travailler en affichant entre deux et cinq images disponibles pour une superposition. Le nombre d’images à afficher doit être indiqué lorsque vous ouvrez une séquence d’animation. Pour modifier ce nombre d’images, fermez le fichier et ouvrez-le à nouveau.
Le panneau Séquence d’animation présente de façon linéaire les images à afficher. Chaque vignette représente un plan ; la vignette de l’image en cours est signalée par un triangle rouge.
Vous pouvez modifier la position de l’image en cliquant sur l’une des vignettes dans le panneau Séquence d’animation. Ceci vous permet de visualiser une image parmi plusieurs superpositions. Si, par exemple, vous voulez afficher uniquement les images précédant celle sur laquelle vous travaillez dans la superposition, sélectionnez la vignette située à l’extrême droite du panneau. Si vous préférez visualiser en transparence à la fois des images situées avant et après celle sur laquelle vous travaillez, sélectionnez la vignette du milieu dans le panneau.
| Pour utiliser la fonction de superposition/papier calque |
• |
Cliquez sur Zone de travail |
Dans la fenêtre d’image, l’image en cours est la plus foncée. Plus une image est reculée dans la séquence, plus elle est claire. |
Vous pouvez également activer et désactiver l’option Papier calque en
appuyant sur les touches Commande + T (Mac OS) ou Ctrl + T (Windows)
ou en cliquant sur le bouton Ouvrir les paramètres du navigateur |
Une façon encore plus simple de créer une animation dans Corel Painter consiste à placer un élément du panneau du Portfolio d’images sur une série d’images. Cette technique d’animation élémentaire à l’aide d’un plan peut devenir complexe si vous ajoutez ou superposez plusieurs plans.
Vous pouvez également grouper des plans et les déplacer simultanément, mais attention, dès que vous quittez une image, Corel Painter y dépose les plans. Lorsque vous déposez un plan, son contenu est fusionné avec la zone de travail. Vous ne pourrez plus y accéder séparément. Pensez donc à travailler en partant du fond vers l’avant, c’est-à-dire en commençant par animer ce qui se trouve le plus au fond du dessin. Pour plus d’informations, voir la rubrique Fusion de plans avec la zone de travail.
Vous pouvez aussi faire pivoter un plan. La rotation d’un plan peut dégrader sa qualité d’image à l’écran, mais cela n’affecte pas sa qualité finale.
| Pour créer une animation au moyen de plans |
1 |
Cliquez sur Animation |
2 |
Tapez 1 dans la zone Images.
|
3 |
Dans la boîte de dialogue Nom de la séquence, indiquez un emplacement et un
nom et cliquez sur Enregistrer.
|
4 |
Dans la boîte de dialogue Nouvelle animation, activez l’une des options Images à
afficher.
|
5 |
Cliquez sur Fenêtre |
6 |
Faites glisser un élément du panneau Portfolio d’images vers la fenêtre du
document.
|
Un nouveau plan est créé. |
7 |
Placez le plan à l’extrême gauche de la fenêtre d’image.
|
8 |
Cliquez sur le bouton Image suivante |
Une image s’ajoute à l’animation et devient l’image en cours. Le plan de l’image précédente est fusionné avec la zone de travail. Dans la nouvelle image en cours, le plan est actif. |
9 |
Sur le clavier, enfoncez les touches fléchées pour déplacer le portfolio d’images.
|
10 |
Répétez les étapes 6 et 7 autant de fois que vous voulez ajouter d’images.
|
11 |
Dans la dernière image de l’animation, désélectionnez le plan.
|
12 |
Dans le panneau Séquence d’animation, cliquez sur le bouton Lecture |
L’image tirée du portfolio se déplace sur l’écran. |
Vous pouvez répéter des actions pour produire un cycle animé, un clin d’œil, par exemple. Pour ce type d’action, dessinez le cycle une fois et répétez-le autant de fois qu’il le faut.
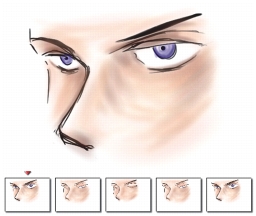
Cet exemple illustre un clin d’œil répété dans un cycle animé. Il suffit de dessiner le cycle une fois, puis de le dupliquer.
Pour que le cycle se déroule de façon fluide, les images de début et de fin doivent être identiques. Par exemple, dans une animation de clin d’œil, l’œil serait ouvert au début et à la fin. De cette façon, le passage d’un cycle au suivant est tout à fait harmonieux.
Faire défiler un même arrière-plan de façon répétée est un autre exemple d’action cyclique. Dans ce cas, le sujet reste en général en place pendant que l’arrière-plan défile.
|
|
Copyright 2012 Corel Corporation. Tous droits réservés.