
Cette section contient les rubriques suivantes:
• |
• |
• |
• |
• |
• |
• |
Corel Painter dispose de nombreux effets vous permettant de régler la couleur et la tonalité. Certains effets sont conçus principalement pour corriger le gamma, tandis que d’autres vous permettent de régler les couleurs pour obtenir des effets spéciaux. Vous pouvez par exemple assortir les couleurs entre des images, inverser les couleurs ou les postériser.
Vous pouvez aussi utiliser des outils pour régler la couleur et la tonalité de certaines zones, notamment les outils Réduire la densité et Accroître la densité.
Pour plus d’informations sur la correction du gamma, voir Correction et réglage des couleurs.
L’effet Faire correspondre la palette vous permet d’appliquer la couleur et la luminosité d’une image source à une image cible. Vous pouvez par exemple assortir les couleurs d’une photo à celles de votre peinture préférée. Vous pouvez ensuite dupliquer votre photo et la peindre dans le même style que votre peinture préférée. Vous pouvez aussi utiliser l’effet Faire correspondre la palette pour vous assurer que la couleur et la luminosité d’un ensemble de photos sont homogènes.

Vous pouvez appliquer la couleur et la luminosité d’une image source (au centre) à l’image sur laquelle vous travaillez (à gauche) pour obtenir un nouvel effet (à droite).
| Pour assortir les couleurs des images |
1 |
Ouvrez l’image source et l’image cible.
|
2 |
Sélectionnez l’image cible.
|
3 |
Cliquez sur Effets |
La boîte de dialogue Faire correspondre la palette s’affiche. |
4 |
Dans la zone de liste Source, sélectionnez l’image source.
|
Le nom de fichier de toutes les images ouvertes s’affiche dans la zone de liste. |
5 |
Réglez les curseurs suivants :
|
• |
Couleur : vous permet de déterminer la manière dont les couleurs de l’image
source se mélangent à celles de l’image cible. Plus cette valeur est élevée, plus la
quantité de couleur appliquée depuis la source est importante.
|
• |
Variation (Couleur) : vous permet de régler la plage de couleurs de la source.
Plus cette valeur est élevée, plus le nombre de tons utilisés depuis l’image source
est important.
|
• |
Luminosité : vous permet de déterminer la manière dont la luminance de
l’image source se mélange à celle de l’image cible. Plus la valeur Luminosité est
élevée, plus le nombre de zones de lumière et d’ombre transférées de l’image
source vers l’image cible est important.
|
• |
Variation (Luminosité) : vous permet de régler la plage des zones de lumière et
d’ombre. Plus cette valeur est élevée, plus le contraste entre les zones de lumière
et d’ombre est important.
|
6 |
Utilisez le curseur Intensité pour définir les autres réglages.
|
Commencez par 100 % et réduisez la valeur jusqu’à ce que le résultat vous convienne. |
L’effet Négatif inverse toutes les couleurs de l’image ou du plan sélectionné.
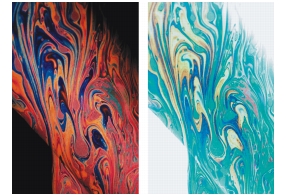
Versions positive (à gauche) et négative (à droite) d’une image.
| Pour inverser les couleurs |
1 |
Sélectionnez un plan ou une partie de la zone de travail.
|
Si vous souhaitez inverser l’image entière, ne sélectionnez rien. |
2 |
Cliquez sur Effets |
La postérisation réduit le nombre de niveaux de couleurs que contient une image.
| Pour postériser une image |
1 |
Sélectionnez un plan ou une partie de la zone de travail.
|
Si vous souhaitez appliquer l’effet à l’image entière, ne faites pas de sélection. |
2 |
Cliquez sur Effets |
3 |
Dans la boîte de dialogue Postériser, indiquez un nombre de niveaux.
|
Plus le nombre de niveaux est faible, plus l’effet est prononcé. |
Pour postériser une image combinée avec le grain d’un papier, voir
Application d’un filtre trichrome.
|
Pour postériser à deux niveaux en réglant la luminosité, reportez-vous à la
rubrique Égalisation des images à l’aide de l’effet Égaliser.
|
Corel Painter permet de postériser une image en fonction d’un nuancier. Cet effet permet de créer une image contenant un jeu de couleurs spécifique, ce qui s’avère utile pour une application multimédia ou en sérigraphie par exemple.
Cet effet permet également de réduire les couleurs d’une image afin qu’elle s’affiche correctement sur Internet. Pour plus d’informations, voir la rubrique Option Postériser selon le nuancier.
| Pour postériser une image selon un nuancier |
1 |
Sélectionnez un plan ou une partie de la zone de travail.
|
Si vous souhaitez appliquer l’effet à l’image entière, ne faites pas de sélection. |
2 |
Ouvrez ou créez un nuancier.
|
Pour plus d’informations sur la création d’un nuancier, voir Création et exportation de nuanciers. |
3 |
Cliquez sur Effets |
L’image est réduite en fonction des couleurs du nuancier utilisé. |
L’effet Couleurs vidéo assure la compatibilité des couleurs de l’image avec la vidéo et remplace les couleurs incompatibles pour la vidéo par des couleurs compatibles.
Seuls les jaunes et les cyans vifs ne sont pas des couleurs vidéo. Corel Painter prend en charge la norme NTSC (National Television Standards Committee) en vigueur pour les systèmes vidéo américains ainsi que la norme PAL (Phase Alternation by Line), utilisée par la plupart des systèmes vidéo européens.
| Pour appliquer les couleurs vidéo |
1 |
Sélectionnez un plan ou une partie de la zone de travail.
|
Si vous souhaitez appliquer l’effet à l’image entière, ne faites pas de sélection. |
2 |
Cliquez sur Effets |
3 |
Dans la boîte de dialogue Couleurs vidéo choisissez NTSC ou PAL dans la zone de
liste Standard.
|
Les outils Réduire et Accroître la densité permettent de régler les zones de lumière, les demi-tons et les zones d’ombre d’une image. L’outil Réduire la densité permet d’éclaircir le ton et l’outil Accroître la densité de l’obscurcir. Vous pouvez utiliser ces outils n’importe où dans une photo et traiter une zone de la taille de votre choix.
| Pour éclaircir le ton |
1 |
Cliquez sur l’outil Réduire la densité |
2 |
Dans la barre de propriétés, déplacez le curseur Taille |
3 |
Déplacez le curseur Opacité |
4 |
Déplacez le curseur Tremblement ou saisissez une valeur dans la zone Tremblement
pour régler l’intensité d’aléation du trait.
|
5 |
Faites glisser le style sur l’image pour appliquer l’effet.
|
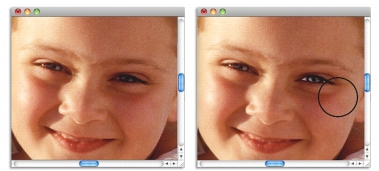
L’outil Réduire la densité a été utilisé pour éclaircir l’œil de la fillette.
| Pour assombrir le ton |
1 |
Cliquez sur l’outil Accroître la densité |
Si l’outil Accroître la densité ne s’affiche pas dans la boîte à outils, laissez l’outil Réduire la densité |
2 |
Dans la barre de propriétés, déplacez le curseur Taille |
3 |
Déplacez le curseur Opacité |
4 |
Déplacez le curseur Tremblement ou saisissez une valeur dans la zone Tremblement
pour régler l’intensité d’aléation du trait.
|
5 |
Faites glisser le style sur l’image pour appliquer l’effet.
|
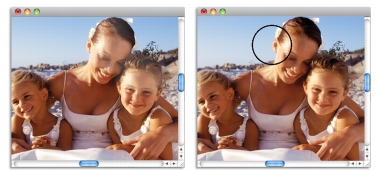
L’outil Accroître la densité a été utilisé pour réduire les zones de lumière trop importantes sur les visages.
|
|
Copyright 2012 Corel Corporation. Tous droits réservés.