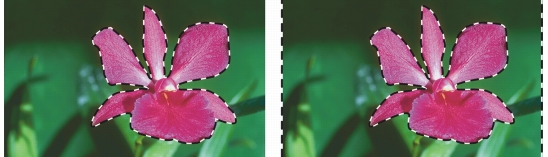
Collegamenti rapidi alle procedure di questa pagina:
• |
• |
• |
• |
• |
• |
• |
• |
• |
Corel Painter permette di regolare le selezioni in vari modi. ╚ possibile invertire una selezione, ovvero deselezionare l'area precedentemente selezionata e selezionare quella precedentemente non selezionata. Si pu˛ anche cambiare l'aspetto dei margini di una selezione con sfumature, anti-alias, tratti di pennello, oppure modificarli. Inoltre, Ŕ possibile regolare le dimensioni delle selezioni estendendo e riducendo i pixel. Si possono anche aggiungere o sottrarre aree della selezione.
L'inversione di una selezione passa dall'area selezionata alle aree non selezionate e viceversa. Ad esempio, in un’immagine di una barca sull’acqua, se Ŕ stata creata una selezione precisa della barca, Ŕ possibile selezionare tutto tranne la barca invertendo la selezione.
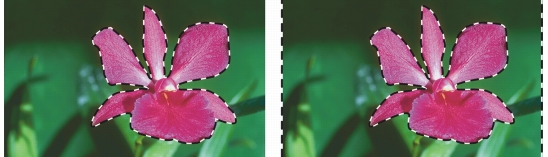
Il fiore Ŕ selezionato (a sinistra). Dopo aver invertito la selezione, Ŕ selezionato tutto tranne il fiore (a destra).
Una selezione basata sui pixel pu˛ contenere 256 valori, come un’immagine in scala di grigio. Invertire una selezione basata sui pixel equivale a creare il negativo di un’immagine in scala di grigio. Ad esempio, un pixel con 80% di luminanza avrÓ 20% di luminanza quando invertito.
| Per invertire una selezione |
1 |
Nella casella degli strumenti, fare clic sullo strumento Regolatore selezione |
2 |
Nella barra dei menu, scegliere Selezione |
Per un effetto particolare, Ŕ possibile spostare la selezione di alcuni pixel e
ripetere il comando. Per spostare la selezione, fare clic su di essa con lo
strumento Regolatore selezione, quindi premere alcune volte un tasto di
direzione. Questa tecnica funziona solo quando la selezione Ŕ direttamente sul
quadro, ma non funziona se la selezione Ŕ su un livello.
|
I margini di una selezione basata sui tracciati possono essere attenuati tramite anti-alias o sfumatura. L'anti-alias attenua i margini di una selezione modificando la transizione di colore tra i pixel. La sfumatura, d'altro canto, attenua i margini aumentando gradualmente la trasparenza dei pixel lungo il bordo della selezione.
| Per applicare l'anti-alias a una selezione |
1 |
Creare una selezione usando uno degli strumenti di selezione.
|
2 |
Nella barra delle proprietÓ, fare clic sul pulsante Anti-Alias |
| Per sfumare il margine di una selezione |
1 |
Nella casella degli strumenti, fare clic sullo strumento Regolatore selezione |
2 |
Nella barra dei menu, scegliere Selezione |
3 |
Nella finestra di dialogo Sfuma selezione, specificare il numero di pixel da sfumare.
|
Quando Ŕ visualizzato il rettangolo di selezione, potrebbe risultare difficile
vedere la sfumatura. ╚ pi¨ facile vedere l’effetto della sfumatura se si salva la
selezione in una canale e si visualizza il canale. Per ulteriori informazioni,
vedere Per visualizzare o nascondere un canale.
|
╚ possibile applicare un tratto a una selezione basata sui tracciati. Corel Painter usa la variante di pennello, le dimensioni del pennello, il colore e la texture carta correnti per applicare un tratto lungo il bordo della selezione. L'applicazione di tratti alle selezioni Ŕ un modo eccellente per far seguire contorni specifici ai tratti di pennello.
╚ possibile impostare la modalitÓ disegno per controllare se i tratti di pennello vengono inseriti all’interno del bordo di selezione, al suo esterno o su entrambi i suoi lati. Per ulteriori informazioni, vedere Proteggere un'area del quadro.
| Per applicare tratti a una selezione |
1 |
Creare una selezione basata sui tracciati.
|
2 |
Nella Casella degli strumenti, fare clic sullo strumento Pennello |
3 |
Fare clic sul Selettore pennello nella barra omonima.
|
4 |
Nel pannello Libreria pennelli, fare clic su una categoria e su una variante di
pennello.
|
5 |
Selezionare un colore dal pannello Colore.
|
6 |
Nella barra delle proprietÓ, digitare un valore nella casella Dimensioni oppure
regolare il relativo cursore.
|
7 |
Fare clic sull’icona della modalitÓ disegno nell’angolo inferiore sinistro della finestra
del documento e selezionare una modalitÓ di disegno.
|
8 |
Nella barra dei menu, scegliere il menu Selezione |
Si possono usare pennelli differenti per la creazione di tratti. |
Per un effetto particolare, Ŕ possibile spostare la selezione di alcuni pixel e
ripetere il comando. Per spostare la selezione, fare clic su di essa con lo
strumento Regolatore selezione, quindi premere alcune volte un tasto di
direzione. Questa tecnica funziona solo quando la selezione Ŕ direttamente sul
quadro, ma non funziona se la selezione Ŕ su un livello.
|
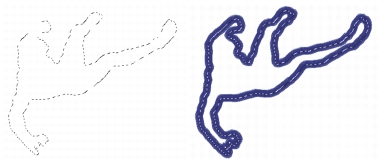
Applicare tratti a una selezione con la modalitÓ di disegno Disegna ovunque permette di applicare i tratti su entrambi i lati del bordo di selezione.
Il menu Selezione presenta diverse opzioni per la modifica dei bordi delle selezioni basate sui tracciati. Si pu˛ aumentare la larghezza del bordo. ╚ possibile attenuare una selezione rimuovendo bordi netti, arrotondando gli angoli e rendendo lineare il tracciato di contorno.
| Per modificare il bordo di una selezione |
1 |
Nella casella degli strumenti, fare clic sullo strumento Regolatore selezione |
2 |
Nella barra dei menu, scegliere Selezione |
3 |
Nella finestra di dialogo Selezione bordo, specificare il numero di pixel per la
larghezza del bordo.
|
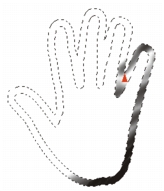
Selezione bordo con tratti dell’aerografo applicati.
| Per attenuare una selezione |
1 |
Nella casella degli strumenti, fare clic sullo strumento Regolatore selezione |
2 |
Nella barra dei menu, scegliere Selezione |
3 |
Ripetere il comando dal passaggio precedente finchÚ il tracciato non sarÓ
sufficientemente sfumato.
|
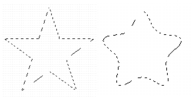
La selezione prima (a sinistra) e dopo (a destra) l'attenuazione.
Le selezioni possono essere estese o ristrette di un determinato numero di pixel. L’estensione di una selezione avviene su tutti i lati, per il numero di pixel specificati. Quando si restringe una selezione, essa si riduce su tutti i lati per il numero di pixel specificati.
| Per estendere o ridurre una selezione |
Le dimensioni e la forma di una selezione possono essere regolate aggiungendo o sottraendo le aree di selezione.
| Per aggiungere a una selezione |
1 |
Creare una selezione usando uno degli strumenti di selezione.
|
2 |
Nella barra delle proprietÓ, fare clic sul pulsante Aggiungi alla selezione |
3 |
Selezionare l'area da aggiungere.
|
Se si usano gli strumenti Selezione ovale |
╚ anche possibile aggiungere a una selezione tenendo premuto Maiusc e
selezionando l'area da aggiungere. Se si usano gli strumenti Selezione ovale o
Selezione rettangolare e si desidera selezionare un'area circolare o quadrata, Ŕ
necessario rilasciare Maiusc per un istante e tenerlo premuto di nuovo mentre
si trascina.
|
Mentre si creano selezioni, Ŕ possibile usare una combinazione qualsiasi degli
strumenti di selezione, inclusa la Bacchetta magica |
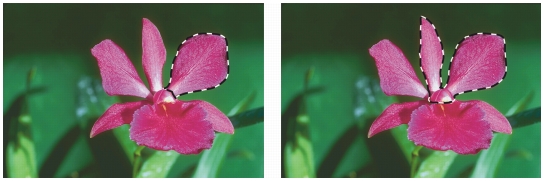
Aggiunta a una selezione basata sui tracciati.
| Per sottrarre da una selezione |
1 |
Creare una selezione usando uno degli strumenti di selezione.
|
2 |
Nella barra delle proprietÓ, fare clic sul pulsante Sottrai dalla selezione |
3 |
Selezionare l'area da sottrarre.
|
Se si stanno usando gli strumenti Selezione ovale |
Per sottrarre da una selezione, Ŕ anche possibile tenere premuto Opzione (Mac
OS) o Alt (Windows) e selezionare l’area da sottrarre. Se si stanno usando gli
strumenti Selezione ovale o Selezione rettangolare e si vuole selezionare
un'area circolare o quadrata, Ŕ necessario tenere premuto Opzione + Maiusc
(Mac OS) o Alt + Maiusc (Windows) mentre si trascina con il mouse.
|
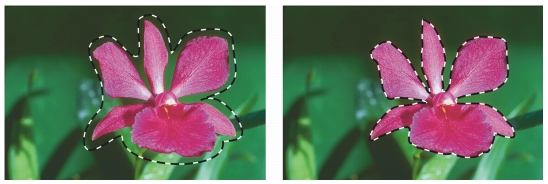
Sottrazione da una selezione basata sui tracciati.
|
|
Copyright 2012 Corel Corporation. Tutti i diritti riservati.