Collegamenti rapidi alle procedure di questa pagina:
• |
• |
• |
• |
• |
• |
• |
• |
• |
• |
• |
• |
Il pannello Canali contiene l'elenco dell’immagine RGB e di ogni canale salvato. Se un livello è selezionato e se questo livello è dotato di una maschera, il pannello Canali elenca anche la maschera del livello. Per ulteriori informazioni sulle maschere di livello, vedere Lavorare con le maschere di livello.. Un canale ammette determinati tipi di modifica che non sono possibili in una selezione.
La selezione e la visualizzazione di un canale sono operazioni distinte: si può visualizzare un canale senza selezionarlo e, al contrario, lo si può selezionare senza visualizzarlo. Per modificare un determinato canale, è necessario selezionarlo.
È possibile visualizzare o nascondere un canale facendo clic sull'icona a forma di occhio accanto alla miniatura del canale sul pannello Canali. Quando l’occhio è aperto, il canale appare nella finestra del documento. Quando l’occhio è chiuso, il canale è nascosto.
Corel Painter offre due modi per vedere un canale: come sovrapposizione colorata sull’immagine oppure in scala di grigio. Le sovrapposizioni colorate sono preimpostate di colore rosso, ma questo può essere modificato. Per ulteriori informazioni, vedere Per impostare gli attributi del canale.
È possibile visualizzare l’immagine RGB e più canali, ma le modifiche si applicano solo all’elemento selezionato nel pannello Canali, che può essere l’immagine RGB o un canale.
| Per visualizzare il pannello Canali |
• |
Scegliere Finestra |
Se il pannello è compresso, fare doppio clic sulla scheda del pannello. |
| Per selezionare un canale |
• |
Nel pannello Canali, selezionare un canale dall’elenco.
|
Quando si vuole lavorare nuovamente sull’immagine, selezionare RGB dalla
lista.
|
| Per visualizzare o nascondere un canale |
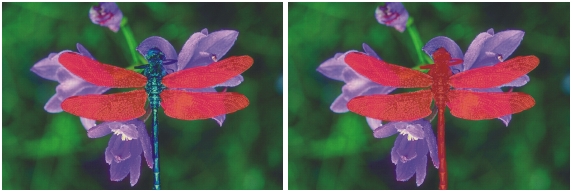
Sinistra: sono visualizzati il canale delle ali e l’immagine RGB. Destra: i canali delle ali e del corpo sono visualizzati come sovrapposizioni in rosso sull’immagine RGB. Le icone a forma di occhio per entrambi i canali e per il canale RGB sono aperte.
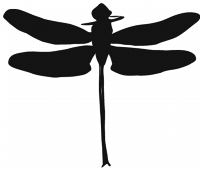
Un canale che protegge le ali e il corpo viene visualizzato in scala di grigio. L’immagine RGB è nascosta.
Ogni canale possiede un insieme di attributi di visualizzazione che possono renderne facile l’uso e aiutare a distinguerlo da altri canali. Questi attributi non influiscono sulla funzione del canale; modificano solo il modo in cui il canale appare quando si lavora su di esso.
Corel Painter assegna i nomi ai nuovi canali in modo incrementale: Alfa 1, Alfa 2 e così via. Rinominare un canale rende più facile il suo uso, specialmente se nel documento ne esistono molti. È possibile trovare immediatamente un canale se gli viene assegnato un nome descrittivo.
| Per impostare gli attributi del canale |
1 |
Nel pannello Canali, selezionare un canale dall’elenco.
|
2 |
Effettuare una delle operazioni seguenti:
|
• |
Fare clic sul pulsante Opzioni canale |
• |
Fare doppio clic sul nome del canale nell’elenco.
|
3 |
Nella finestra di dialogo Attributi canale, trascinare il cursore Opacità per
impostarne l’intensità di visualizzazione.
|
4 |
Fare clic sul campione di colore e selezionare il colore di visualizzazione dalla
finestra di dialogo Colore.
|
Per ottenere un colore di sovrapposizione in scala di grigio, selezionare il nero. |
Un canale è più semplice da usare come sovrapposizione quando il suo colore è in forte contrasto con la tonalità predominante dell’immagine RGB. Si potrebbe usare un colore differente per ogni canale. |
5 |
Fare clic su OK.
|
6 |
Per specificare dove visualizzare il colore di sovrapposizione, abilitare una delle
opzioni seguenti:
|
• |
Aree mascherate
|
• |
Aree selezionate
|
Per rinominare il canale, digitare un nome nella casella Nome. |
Per visualizzare il canale con la massima intensità, spostare il cursore Opacità
su 100%. Selezionare un valore inferiore per rendere il canale trasparente e
poter fare riferimento all’immagine RGB sottostante mentre si modifica il
canale.
|
Se si è finito di lavorare con un determinato canale, lo si può eliminare. Si può anche cancellare un canale senza eliminarlo, mantenendolo come canale vuoto.
| Per eliminare un canale |
1 |
Nel pannello Canali, selezionare un canale dall’elenco.
|
2 |
Effettuare una delle operazioni seguenti:
|
• |
Fare clic sul pulsante Opzioni canale |
• |
Fare clic sul pulsante Elimina |
| Per cancellare un canale |
1 |
Nel pannello Canali, selezionare un canale dall’elenco.
|
2 |
Fare clic sul pulsante Opzioni canale |
Si può dipingere in un canale o applicarvi degli effetti. Sfumando un canale si attenuano le transizioni tra le aree chiare e quelle scure. Inoltre, poiché un canale è un'immagine in scala di grigio, è possibile rendere chiari i pixel scuri e scuri i pixel chiari invertendoli.
Un canale può anche essere riempito con un colore, un pattern, una sfumatura o una trama. Si può riempire un intero canale o una sua area oppure effettuare un riempimento basato su un colore esistente. Per ulteriori informazioni, vedere Lavorare con i riempimenti.
Quando si modifica un canale, le modifiche sono applicate al canale, non all’immagine. Poiché il canale alfa è un'immagine in scala di grigio, separata dall'immagine RGB, è possibile usare solo le sfumature di grigio, in quanto i colori non sono disponibili. Successivamente è possibile usare il canale risultante per apportare le modifiche all'immagine.
Per modificare un’area specifica del canale, si può creare una selezione. La selezione creata è disponibile nell’immagine RGB e in tutti i canali. Per ulteriori informazioni, vedere Creare e salvare le selezioni.
Le modifiche a un canale non cambiano il modo in cui questo viene visualizzato. Per informazioni su come impostare il colore e l’opacità del canale di sovrapposizione visualizzato, vedere Impostare gli attributi del canale.
| Per dipingere in un canale |
1 |
Nel pannello Canali, visualizzare e selezionare il canale su cui lavorare.
|
Per dipingere solo in una specifica area del canale, creare una selezione. |
2 |
Selezionare lo strumento Pennello |
3 |
Fare clic sul Selettore pennello nella barra omonima.
|
4 |
Nel pannello Libreria pennelli, fare clic su una categoria di pennello e selezionare
una variante.
|
Le categorie di pennelli Penna e Aerografo sono scelte perfette. |
5 |
Selezionare un colore dal pannello Colore.
|
Sono disponibili solo valori in scala di grigio. Il nero aggiunge al canale, mentre il bianco sottrae. |
Quando si dipinge nel canale, la tonalità è irrilevante. Il canale contiene solo 8 bit di informazioni ed è necessario impostare un livello solo in questo intervallo. La scala di valori va dal nero al bianco. |
6 |
Nella barra delle proprietà, digitare un valore nella casella Opacità oppure regolare
il relativo cursore.
|
7 |
Digitare un valore nella casella Dim. oppure regolare il relativo cursore.
|
8 |
Dipingere nella finestra del documento.
|
| Per applicare un effetto a un canale |
1 |
Nel pannello Canali, visualizzare e selezionare il canale su cui lavorare.
|
Per applicare l’effetto solo in una specifica area del canale, creare una selezione. |
2 |
Selezionare un effetto nel menu Effetti.
|
Per ulteriori informazioni sugli effetti di immagini, vedere Effetti per le immagini. |
| Per sfumare un canale |
1 |
Nel pannello Canali, visualizzare e selezionare il canale su cui lavorare.
|
2 |
Fare clic sul pulsante Opzioni canale |
3 |
Nella finestra di dialogo Sfuma, digitare un valore in pixel.
|
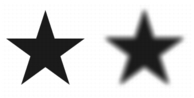
Un canale, prima e dopo la sfumatura.
| Per invertire un canale |
1 |
Nel pannello Canali, selezionare un canale dall’elenco.
|
2 |
Fare clic sul pulsante Inverti canale |
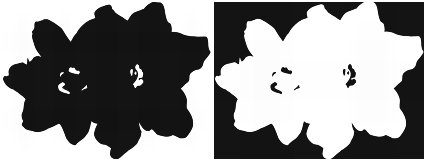
Un canale, prima e dopo l’inversione.
| Per riempire un canale |
1 |
Nel pannello Canali, visualizzare e selezionare il canale su cui lavorare.
|
Per riempire solo una specifica area del canale, creare una selezione. |
2 |
Nella Casella degli strumenti, scegliere un colore, un pattern, una sfumatura o una
trama dal selettore corrispondente.
|
3 |
Scegliere Modifica |
4 |
Nella finestra di dialogo Riempimento, abilitare una delle opzioni seguenti da usare
come riempimento:
|
• |
Colore corrente (la sfumatura di grigio corrente)
|
• |
Motivi
|
• |
Sfumatura
|
• |
Trama
|
5 |
Regolare il cursore Opacità.
|
| Per riempire un canale basato sul colore |
1 |
Nel pannello Canali, visualizzare e selezionare il canale su cui lavorare.
|
2 |
Selezionare lo strumento Secchiello |
3 |
Nella barra delle proprietà del pennello, fare clic sul pulsante Riempi immagine
|
4 |
Selezionare una delle opzioni seguenti dalla casella di riepilogo Riempimento:
|
• |
Colore corrente: riempie con il colore corrente (scala di grigio). Per ulteriori
informazioni, vedere Lavorare con i riempimenti.
|
• |
Sfumatura: riempie con la sfumatura selezionata. Per ulteriori informazioni,
vedere Applicare le sfumature.
|
• |
Immagine di origine: riempie usando l’immagine dell'origine di clonazione
corrente. Se non è stata definita un’origine di clonazione, Corel Painter riempie
con il pattern corrente. Per ulteriori informazioni, vedere Riempire un'area con
un'immagine campionata.
|
• |
Trama: riempie con la trama selezionata. Per ulteriori informazioni, vedere
Applicare le trame.
|
5 |
Aprire il selettore Riempimento e scegliere un riempimento dal pannello Libreria
materiali.
|
6 |
Per specificare la gamma di grigio per il riempimento, digitare un valore nella
casella Tolleranza oppure regolare il rispettivo cursore.
|
7 |
Per specificare l’opacità per i pixel all’esterno della gamma Tolleranza, digitare un
valore nella casella Sfuma oppure regolare il rispettivo cursore.
|
Per creare valori intermedi di riempimento sui bordi, abilitare il pulsante Anti-Alias |
8 |
Fare clic nell’area del canale da riempire.
|
Se il risultato non è quello desiderato, annullare il riempimento, modificare le impostazioni e riprovare. |
Lo strumento Secchiello applica un riempimento solo a un canale visibile.
Accertarsi che l’occhio nell’icona del canale |
È possibile ritornare alle impostazioni predefinite dello strumento Secchiello
facendo clic sul pulsante Ripristina Secchiello |
|
|
Copyright 2012 Corel Corporation. Tutti i diritti riservati.