Collegamenti rapidi alle procedure di questa pagina:
• |
╚ possibile applicare un campione trasformato tramite riempimento invece di utilizzare un pennello. Il riempimento consente di coprire un'area estesa in modo uniforme senza troppi sforzi. Il riempimento Ŕ supportato solo se si usa il campionamento in prospettiva o bilineare, con o senza mosaico.
Per applicare un campione trasformato come riempimento, Ŕ necessario impostare i punti di riferimento di origine e quelli di destinazione, similmente a quando si applica un campione con un pennello. Per ulteriori informazioni, vedere Applicare trasformazioni durante il campionamento.
Per salvare l'area di riferimento di origine del campione come pattern per usi futuri, Ŕ possibile catturare il pattern. Per ulteriori informazioni, vedere Creare e modificare pattern.
| Per eseguire un riempimento con un'immagine di origine trasformata |
1 |
Fare clic sul Selettore pennello nella barra omonima.
|
2 |
Nel pannello Libreria pennelli, fare clic su una categoria Cloners e scegliere una
variante di pennello per selezionare i quattro punti di origine del campione e di
destinazione:
|
• |
xProspettiva 4P
|
• |
xProspettiva mosaico 4P
|
• |
xBilineare 4P
|
3 |
Scegliere Finestra |
4 |
Nel pannello Clonazione, abilitare la casella di controllo Clona colore.
|
5 |
Tenere premuto Opzione (Mac OS) o Alt (Windows), quindi fare clic per impostare
i quattro punti di riferimento di origine del campione.
|
6 |
Tenere premuto Opzione + Maiusc (Mac OS) o Alt + Maiusc (Windows), quindi
fare clic per impostare i quattro punti di riferimento di destinazione.
|
7 |
Selezionare lo strumento Secchiello |
8 |
Selezionare Immagine di origine dalla casella di riepilogo Riempimento nella barra
delle proprietÓ.
|
9 |
Fare clic nell'area di destinazione per applicare il riempimento.
|
Per disattivare il campionamento dello scostamento, fare clic sul pulsante Clona colore nel pannello Colore oppure fare clic sul Selettore pennello nella barra omonima e scegliere una variante di pennello diversa da Clona. |
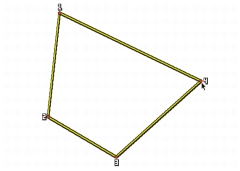
I punti di destinazione determinano dove si verifica la trasformazione.

Usando le informazioni della clonazione trasformata, il pattern a mattoni diventa un muro ripido.
|
|
Copyright 2012 Corel Corporation. Tutti i diritti riservati.