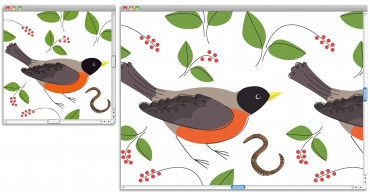
Collegamenti rapidi alle procedure di questa pagina:
• |
• |
• |
• |
• |
╚ possibile creare un pattern da zero o da un'immagine esistente. Quando si crea un pattern a partire da un'immagine esistente, Ŕ possibile basarlo sull'intera immagine o su un'area selezionata. ╚ anche possibile creare un pattern da una maschera; in questo caso il pattern ottenuto avrÓ lo sfondo trasparente. L'immagine o la selezione scelta vengono convertite in una tessera che, se ripetuta, genera un pattern.
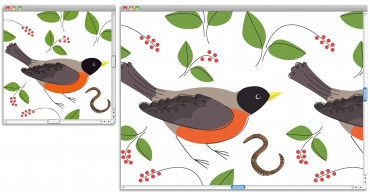
╚ stata creata una tessera del pattern applicando tratti di pennello al quadro.
Se si desidera modificare un pattern esistente, o se l'anteprima di un pattern non Ŕ sufficientemente dettagliata, Ŕ possibile aprire la tessera del pattern in una finestra separata in modo da poterla visualizzare in dettaglio prima di modificarla. Ad esempio, Ŕ possibile modificare un pattern in modo che diventi una parte di un disegno pi¨ grande, caratteristica usata generalmente per la carta da parati.
Dopo aver creato una tessera di pattern, Ŕ possibile perfezionarla per affiancarla senza giunzioni. Per ulteriori informazioni, vedere Creare pattern senza giunzioni.
Le immagini convertite in pattern e salvate in formato RIFF mantengono le loro caratteristiche di pattern anche dopo essere state salvate e riaperte. ╚ possibile cambiare libreria in qualsiasi momento quando si desidera usare un set di pattern diverso. Per ulteriori informazioni, vedere Librerie.
| Per creare un pattern partendo da zero |
1 |
Scegliere File |
2 |
Digitare i valori nelle caselle Larghezza e Altezza.
|
Se si desidera creare un pattern, impostare una dimensione ridotta per il quadro, ad esempio 400 x 300 pixel a 300 ppi. |
3 |
Scegliere Finestra |
4 |
Nel pannello Motivi, fare clic sul pulsante Opzioni pattern |
5 |
Applicare tratti di pennello al quadro.
|
Se si applica un tratto di pennello al bordo del quadro, vengono abilitati i colori di avvolgimento, che consentono di trascinare un tratto di pennello al di fuori del bordo di un'immagine, applicando simultaneamente il tratto di pennello all'altro lato dell'immagine. |
6 |
Fare clic sul pulsante Opzioni pattern e selezionare Aggiungi alla libreria.
|
7 |
Nella finestra di dialogo Salva immagine, digitare un nome per il pattern.
|
Per creare un pattern Ŕ anche possibile scegliere Modifica |
| Per creare un pattern da un'immagine |
1 |
Aprire il file di immagine da usare per creare un pattern.
|
2 |
Scegliere Finestra |
3 |
Nel pannello Motivi, fare clic sul pulsante Opzioni pattern |
4 |
Fare clic sul pulsante Opzioni pattern e selezionare Aggiungi alla libreria.
|
5 |
Nella finestra di dialogo Salva immagine, digitare un nome per il pattern.
|
Per creare un pattern Ŕ anche possibile scegliere Modifica |
| Per creare un pattern da una selezione |
1 |
Aprire il file di immagine da usare per creare un pattern.
|
2 |
Scegliere Finestra |
3 |
Selezionare lo strumento Selezione rettangolare |
4 |
Trascinare nella finestra del documento per selezionare l'area da salvare come
tessera del pattern.
|
5 |
Nel pannello Motivi, fare clic sul pulsante Opzioni pattern |
6 |
Nella finestra di dialogo Cattura pattern, abilitare una delle opzioni seguenti:
|
• |
Tessera rettangolare: inserisce la tessera in una griglia rettangolare per i
riempimenti. Questa opzione disabilita il cursore Scostamento.
|
• |
Scostamento orizzontale: sposta le tessere in righe successive.
|
• |
Scostamento verticale: sposta le tessere in colonne successive.
|
Se applicabile, regolare il cursore Scostamento per controllare lo spostamento effettivo. |
7 |
Digitare un nome nella casella di testo Nome.
|
8 |
Fare clic su OK per salvare la tessera del pattern nella libreria corrente.
|
╚ anche possibile creare un pattern basato su un'origine di clonazione a 4
punti, ad esempio prospettiva o bilineare. Per ulteriori informazioni, vedere
Applicare trasformazioni durante il campionamento.
|
| Per creare un pattern con maschera |
1 |
Aprire il file di immagine da usare per creare un pattern.
|
2 |
Scegliere Finestra |
3 |
Selezionare lo strumento Lazo |
4 |
Disegnare un bordo a mano libera intorno all’area da convertire in un pattern con
maschera nella finestra del documento.
|
5 |
Nel pannello Motivi, fare clic sul pulsante Opzioni pattern |
6 |
Nella finestra di dialogo Cattura pattern, abilitare una delle opzioni Tessera
rettangolare.
|
7 |
Digitare un nome nella casella di testo Nome.
|
8 |
Fare clic su OK per salvare il pattern con maschera nella libreria corrente.
|
Per applicare rapidamente una maschera pattern, fare clic sul Selettore
pennello. Nel pannello Libreria pennelli, selezionare la categoria Penne a
pattern e scegliere la variante Penna pattern e maschera.
|
╚ possibile applicare maschere pattern utilizzando qualsiasi variante di
pennello che le supporti. Per ulteriori informazioni, vedere Per dipingere con
un pattern.
|
| Per modificare un pattern |
1 |
Scegliere Finestra |
2 |
Fare clic sul selettore Motivi e selezionare un pattern dal pannello della libreria
Motivi di Painter.
|
3 |
Fare clic sul pulsante Opzioni pattern |
Corel Painter apre la tessera del pattern selezionato in una finestra propria. |
4 |
Sul quadro, modificare l'immagine della tessera del pattern.
|
5 |
Fare clic sul pulsante Opzioni pattern |
6 |
Nella finestra di dialogo Salva immagine, fare clic su OK per salvare il pattern nella
libreria.
|
Per rinominare il pattern, digitare un nuovo nome nella casella di testo Salva come. Ad esempio, se si desidera modificare un pattern predefinito, ma si vuole mantenere una copia del pattern predefinito intatta. |
La modalitÓ Apri pattern supporta i colori di avvolgimento. Quando si
trascina un tratto di pennello al di fuori del bordo di un'immagine, il tratto
viene applicato simultaneamente all'altro lato dell'immagine. In questo modo
si possono modificare rapidamente i bordi di una singola tessera del pattern.
|
|
|
Copyright 2012 Corel Corporation. Tutti i diritti riservati.