Collegamenti rapidi alle procedure di questa pagina:
• |
• |
• |
• |
• |
• |
• |
• |
Corel Painter permette di campionare parti di un'immagine e di applicare una trasformazione al campione quando viene riutilizzato in altri punti. Questa tecnica viene anche detta clonazione multipunto. È possibile applicare trasformazioni quali ridimensionamento, rotazione, inclinazione (anche detta inclinazione della prospettiva) oppure è possibile applicare la prospettiva.
Per applicare trasformazioni durante il campionamento, selezionare una variante di pennello per la clonazione multipunto dalla categoria di pennelli Cloners oppure utilizzare qualsiasi variante di pennello che supporta il metodo di clonazione. Per ulteriori informazioni, vedere Per trasformare una variante di pennello in un pennello Clona.
Nella tabella seguente vengono descritte le varianti di pennello per il campionamento multipunto disponibili.
Dopo aver selezionato una variante di pennello, è necessario impostare i punti di riferimento del campione e della destinazione nell'immagine. Il numero di punti di riferimento dipende dal tipo di trasformazione scelto. I punti di riferimento consentono di identificare l'area del campione, posizionare la destinazione e controllare la trasformazione. Dopo aver impostato i punti, è possibile applicare i tratti di pennello all'area destinazione per mostrare gradualmente il campione trasformato. I punti di origine possono essere inseriti in un documento, mentre i punti di destinazione in un altro, oppure entrambi gli insiemi di punti possono trovarsi nello stesso documento.
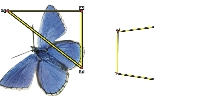
Punti di riferimento di origine (a sinistra) e di destinazione (a destra) del campione impostati per la clonazione Prospettiva.
L'affiancamento permette di riempire uno spazio ripetendo una piccola immagine campionata. L’opzione Aff. 4 punti è disponibile solo per la clonazione Bilineare o Prospettiva.
I quattro punti di riferimento del campione definiscono l'area campionata, che viene temporaneamente convertita in una tessera pattern. Nella destinazione di clonazione, la tessera viene distorta in base alle posizioni relative dei punti di riferimento di origine e di destinazione e, se necessario, viene ripetuta per ricoprire l’area. Per salvare l'area campionata per usi futuri, è necessario catturarla come pattern. Per ulteriori informazioni, vedere Creare e modificare pattern.
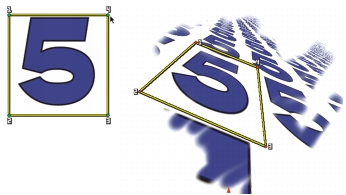
Con l’affiancamento a 4 punti, l’immagine di origine viene ripetuta.
L'affiancamento risulta particolarmente utile quando si riempie un'area con l'origine di campionamento. Per ulteriori informazioni, vedere Riempire un'area con un'immagine campionata.
| Per ridimensionare l'origine del campione |
1 |
Fare clic sullo strumento Clona |
2 |
Fare clic sul Selettore pennello nella barra omonima.
|
3 |
Nel pannello Libreria pennelli, fare clic sulla variante di pennello xScala 2P.
|
Quando si seleziona la variante di pennello xScala 2P, nel pannello Clonazione viene selezionato automaticamente il tipo di clone Scala (2). |
4 |
Tenere premuto Opzione (Mac OS) o Alt (Windows), quindi fare clic sull'immagine
per impostare i due punti di riferimento del campione.
|
5 |
Tenere premuto Opzione + Maiusc (Mac OS) o Alt + Maiusc (Windows), quindi
fare clic per impostare i due punti di riferimento di destinazione.
|
La distanza relativa tra i due punti di destinazione e i due punti di origine determina la quantità di ridimensionamento applicata al campione. Ad esempio, se la lunghezza della linea tra i due punti di destinazione è maggiore della lunghezza della linea tra i due punti di origine, il campione viene ingrandito. Al contrario, se la lunghezza della linea tra i due punti di destinazione è minore della lunghezza della linea tra i due punti di origine, il campione viene ridotto. |
6 |
Applicare tratti di pennello all'area di destinazione.
|
Per disattivare il campionamento dello scostamento, fare clic sul pulsante Clona colore nel pannello Colore oppure fare clic sul Selettore pennello nella barra omonima e scegliere una variante di pennello diversa da Clona. |
Per risultati ottimali di ridimensionamento, impostare i punti di riferimento
del campione sui bordi esterni dell'oggetto da campionare, definendo al
meglio le dimensioni. In questo modo si garantisce che l’oggetto venga
ridimensionato in maniera proporzionale.
|
| Per ruotare l'origine del campione |
1 |
Fare clic sullo strumento Clona |
2 |
Fare clic sul Selettore pennello nella barra omonima.
|
3 |
Nel pannello Libreria pennelli, fare clic sulla variante di pennello xRuota 2P.
|
Quando si seleziona la variante di pennello xRuota 2P, nel pannello Clonazione viene selezionato automaticamente il tipo di clone Ruota (2). |
4 |
Tenere premuto Opzione (Mac OS) o Alt (Windows), quindi impostare i due punti
di riferimento del campione.
|
5 |
Tenere premuto Opzione + Maiusc (Mac OS) o Alt + Maiusc (Windows), quindi
fare clic sull'immagine per impostare i due punti di riferimento destinazione.
|
La differenza relativa tra l'angolo della linea dei due punti di destinazione e l'angolo dei due punti di riferimento del campione determina l'angolo di rotazione del campione. Se l'angolo della linea non cambia, la posizione dei punti di destinazione rispetto ai punti del campione influenza anche la rotazione. Ad esempio, se si impostano i punti del campione verticalmente dal basso verso l'alto e successivamente si impostano i punti di destinazione con lo stesso angolo verticale dall'alto verso il basso, l'immagine campionata viene capovolta di 180 gradi. |
6 |
Applicare tratti di pennello all'area di destinazione.
|
Per disattivare il campionamento dello scostamento, fare clic sul pulsante Clona colore nel pannello Colore oppure fare clic sul Selettore pennello nella barra omonima e scegliere una variante di pennello diversa da Clona. |
La lunghezza della linea non influisce sulla rotazione.
|
| Per ruotare e riflettere l'origine del campione |
1 |
Fare clic sullo strumento Clona |
2 |
Fare clic sul Selettore pennello nella barra omonima.
|
3 |
Nel pannello Libreria pennelli, fare clic sulla variante di pennello xRuota, rifletti 2P.
|
Quando si seleziona la variante di pennello xRuota, rifletti 2P , nel pannello Clonazione viene selezionato automaticamente il tipo di clone Ruota e rifletti (2). |
4 |
Tenere premuto Opzione (Mac OS) o Alt (Windows), quindi fare clic sull'immagine
per impostare i due punti di riferimento del campione.
|
5 |
Tenere premuto Opzione + Maiusc (Mac OS) o Alt + Maiusc (Windows), quindi
fare clic per impostare i due punti di riferimento di destinazione.
|
La differenza relativa tra l'angolo della linea dei due punti di destinazione e l'angolo dei due punti di riferimento del campione determina l'angolo di rotazione dell'immagine clone riflessa. |
Se l'angolo della linea non cambia, la posizione dei punti di destinazione rispetto ai punti del campione influenza anche la rotazione. Ad esempio, se si impostano i punti del campione verticalmente dal basso verso l'alto e successivamente si impostano i punti di destinazione con lo stesso angolo verticale dall'alto verso il basso, l'immagine campionata viene capovolta di 180 gradi. |
Per riflettere il campione senza rotazioni, impostare i punti del campione e quelli di destinazione nella stessa posizione. |
6 |
Applicare tratti di pennello all'area di destinazione.
|
Per disattivare il campionamento dello scostamento, fare clic sul pulsante Clona colore nel pannello Colore oppure fare clic sul Selettore pennello nella barra omonima e scegliere una variante di pennello diversa da Clona. |
| Per ruotare e ridimensionare l'origine del campione |
1 |
Fare clic sullo strumento Clona |
2 |
Fare clic sul Selettore pennello nella barra omonima.
|
3 |
Nel pannello Libreria pennelli, fare clic sulla variante di pennello xRuota, scala 2P.
|
Quando si seleziona la variante di pennello xRuota, scala 2P , nel pannello Clonazione viene selezionato automaticamente il tipo di clone Ruota e scala (2). |
4 |
Tenere premuto Opzione (Mac OS) o Alt (Windows), quindi impostare i punti di
riferimento del campione.
|
5 |
Tenere premuto Opzione + Maiusc (Mac OS) o Alt + Maiusc (Windows), quindi
impostare i due punti di riferimento di destinazione.
|
La distanza relativa tra i due punti di destinazione e i due punti del campione determina la quantità di ridimensionamento applicata al campione. Inoltre, la differenza relativa tra l'angolo della linea dei due punti di destinazione e l'angolo dei due punti di riferimento del campione determina l'angolo di rotazione dell'immagine del campione riflessa. Se l'angolo della linea non cambia, la posizione dei punti di destinazione rispetto ai punti del campione influenza anche la rotazione. |
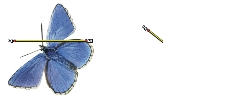
Due punti di riferimento di destinazione impostati per preparare il campionamento Ruota e scala.
1 |
Applicare tratti di pennello all'area di destinazione.
|
Per disattivare il campionamento dello scostamento, fare clic sul pulsante Clona colore nel pannello Colore oppure fare clic sul Selettore pennello nella barra omonima e scegliere una variante di pennello diversa da Clona. |
| Per ruotare, ridimensionare e inclinare l'origine del campione |
1 |
Fare clic sullo strumento Clona |
2 |
Fare clic sul Selettore pennello nella barra omonima.
|
3 |
Nel pannello Libreria pennelli, fare clic sulla variante di pennello xRuota, scala,
inclina 3P.
|
Quando si seleziona la variante di pennello xRuota, scala, inclina 3P, nel pannello Clonazione viene selezionato automaticamente il tipo di clone Ruota, scala, inclina (3). |
4 |
Tenere premuto Opzione (Mac OS) o Alt (Windows), quindi fare clic sull'immagine
per impostare i tre punti di riferimento del campione.
|
5 |
Tenere premuto Opzione + Maiusc (Mac OS) o Alt + Maiusc (Windows), quindi
fare clic sull'immagine per impostare i tre punti di riferimento di destinazione.
|
Quando tutti i tre punti sono inseriti, viene creato un triangolo. La lunghezza dei segmenti di linea controlla il ridimensionamento del campione, l'angolazione dei segmenti di linea controlla la rotazione, mentre il livello di pendenza controlla l'inclinazione, anche detta inclinazione della prospettiva. |
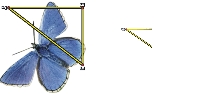
Punti di riferimento di origine/destinazione di esempio vengono impostati per Ruota, scala e inclina.
6 |
Applicare tratti di pennello all'area di destinazione.
|
Per disattivare il campionamento dello scostamento, fare clic sul pulsante Clona colore nel pannello Colore oppure fare clic sul Selettore pennello nella barra omonima e scegliere una variante di pennello diversa da Clona. |
| Per deformare l'origine del campione |
1 |
Fare clic sullo strumento Clona |
2 |
Fare clic sul Selettore pennello nella barra omonima.
|
3 |
Nel pannello Libreria pennelli, fare clic sulla variante di pennello xBilineare 4P.
|
Quando si seleziona la variante di pennello xBilineare 4P, nel pannello Clonazione viene selezionato automaticamente il tipo di clone xBilineare 4P. |
4 |
Tenere premuto Opzione (Mac OS) o Alt (Windows), quindi fare clic per impostare
i quattro punti di riferimento del campione.
|
5 |
Tenere premuto Opzione + Maiusc (Mac OS) o Alt + Maiusc (Windows), quindi
fare clic per impostare i quattro punti di riferimento di destinazione.
|
Le posizioni relative dei quattro punti del campione e di destinazione definiscono la deformazione del campione. |
6 |
Applicare tratti di pennello all'area di destinazione.
|
Per disattivare il campionamento dello scostamento, fare clic sul pulsante Clona colore nel pannello Colore oppure fare clic sul Selettore pennello nella barra omonima e scegliere una variante di pennello diversa da Clona. |
È possibile coprire di tessere il campione selezionando la casella di controllo
Aff. 4 punti nel pannello di controllo pennelli Clonazione.
|
| Per aggiungere la prospettiva all'origine clonazione |
1 |
Fare clic sullo strumento Clona |
2 |
Fare clic sul Selettore pennello nella barra omonima.
|
3 |
Nel pannello Libreria pennelli, fare clic sulla variante di pennello xProspettiva 4P.
|
Affinché il clone produca un effetto a mosaico, fare clic sulla variante di pennello xProspettiva mosaico 4P. |
Quando si seleziona la variante di pennello xProspettiva 4P, nel pannello Clonazione viene selezionato automaticamente il tipo di clone xProspettiva 4P. |
4 |
Tenere premuto Opzione (Mac OS) o Alt (Windows), quindi fare clic sull'immagine
per impostare i quattro punti di riferimento del campione.
|
5 |
Tenere premuto Opzione + Maiusc (Mac OS) o Alt + Maiusc (Windows), quindi
fare clic per impostare i quattro punti di riferimento di destinazione.
|
La posizione relativa dei quattro punti di origine e di destinazione controlla la trasformazione in prospettiva. Per ottenere una semplice trasformazione in prospettiva, impostare i quattro punti del campione in modo che formino un rettangolo, quindi impostare i quattro punti destinazione in modo che formino un trapezio. |
6 |
Applicare tratti di pennello all'area di destinazione.
|
Per disattivare il campionamento dello scostamento, fare clic sul pulsante Clona colore nel pannello Colore oppure fare clic sul Selettore pennello nella barra omonima e scegliere una variante di pennello diversa da Clona. |
| Per spostare punti di riferimento impostati in precedenza |
1 |
Effettuare una delle operazioni seguenti:
|
• |
Tenere premuto Opzione (Mac OS) o Alt (Windows) per visualizzare i punti del
campione.
|
• |
Tenere premuto Opzione + Maiusc (Mac OS) o Alt + Maiusc (Windows) per
visualizzare i punti di destinazione.
|
2 |
Con i punti di riferimento visualizzati, trascinare un punto in una nuova posizione.
|
|
|
Copyright 2012 Corel Corporation. Tutti i diritti riservati.