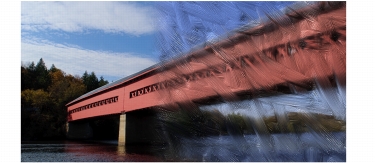
Collegamenti rapidi alle procedure di questa pagina:
• |
• |
Dopo aver creato un clone, è possibile scegliere il pennello da utilizzare per applicare i colori clonati al quadro.
La pittura con un pennello Clona è un ottimo modo per ottenere rendering artistico da materiale di origine fotografico. Selezionare lo strumento Clona per abilitare automaticamente le varianti di pennello della categoria di pennello Clona. Alcune varianti dei pennelli Clona, come Straight Cloner, riproducono direttamente l’immagine di origine, altre offrono invece riproduzioni dell'immagine di origine con effetti quali la grana della carta e tocchi speciali.
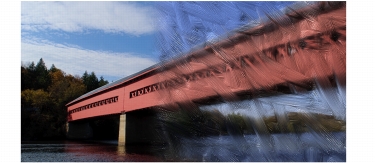
Pennello a olio è solo una delle tante varianti dei pennelli Cloni.
È possibile estendere le funzionalità di clonazione di Corel Painter trasformando quasi tutte le varianti di pennello in un pennello Clona. Le varianti di pennello che usano il metodo della clonazione costituiscono il modo più comune per sviluppare un'immagine in una destinazione di clonazione. La variante ricrea l’immagine di origine mentre la "filtra", riproducendola in uno "stile artistico" nel documento del clone.

La clonazione consente di "filtrare" le immagini di origine per creare rendering artistici dell'immagine.
È possibile creare nuovi pennelli Clona o perfezionare le varianti clone esistenti utilizzando i controlli pennelli. Per ulteriori informazioni sulla personalizzazione dei pennelli, vedere Regolare i pennelli.
I pennelli che usano metodi di concentrazione, come le matite e i pennarelli, creano sovrapposizioni che tendono al nero. Se si esegue la clonazione con uno di questi pennelli in un’area scura dell’immagine, è probabile che non si ottengano i risultati desiderati. È possibile usare il cursore Opacità sulla barra delle proprietà per controllare la rapidità con cui questi pennelli creano le sovrapposizioni tendenti al nero. È anche possibile scegliere il gesso o uno degli altri strumenti che coprono i colori sottostanti.
Poiché i metodi di clonazione usano un intero set di pixel del documento originale per ciascun tocco di pennello, la copia dell’originale risulterà più realistica rispetto a quella ottenuta con il pulsante Clona colore. Diversamente dall'opzione Clona colore, l'uso dei metodi di clonazione mantiene nel clone la texture dell’immagine originale. I metodi di clonazione sono utili quando si desidera ricreare in modo preciso parti di un’immagine di origine.
L'uso di un pennello Clona può richiedere molto tempo se si lavora su aree di grandi dimensioni. Per risparmiare tempo, si può delegare a Corel Painter l'applicazione di tratti di pennello, usando la funzione Clonazione auto. Per ulteriori informazioni, vedere Usare l'effetto Clonazione auto. È inoltre possibile indicare a Corel Painter di applicare tratti di pennello direzionali per ottenere un'immagine clonata con un effetto simile a quello dei dipinti di Van Gogh. Per ulteriori informazioni, vedere Usare l'effetto Van Gogh auto.
Nella tabella seguente vengono descritte le diverse tecniche per disegnare un clone:
|
Per
|
Per ulteriori informazioni, vedere
|
|---|---|
|
Creare mosaici o tessere usando un'immagine di origine
|
|
|
Aggiungere effetti tridimensionali applicando una texture di superficie
|
|
|
Creare una selezione o un canale
|
| Per selezionare un pennello Clona |
1 |
Con un'origine clonazione selezionata, fare clic sullo strumento Clona |
Vengono selezionate automaticamente la categoria di pennelli Cloners e una variante di pennello. |
Per cambiare la variante di pennello, fare clic su Selettore pennello, quindi selezionare una variante di pennello Cloners diversa nel pannello Libreria pennelli. |
2 |
Nella barra delle proprietà regolare le proprietà del pennello quali dimensione,
opacità e risaturazione.
|
3 |
Applicare tratti di pennello al quadro.
|
Per ottenere colori più accurati, è possibile abilitare l’opzione Seleziona colori
sottostanti. Per ulteriori informazioni, vedere Usare Seleziona colori
sottostanti.
|
| Per trasformare una variante di pennello in un pennello Clona |
1 |
Con un'origine clonazione selezionata, fare clic sullo strumento Pennello |
2 |
Fare clic sul Selettore pennello nella barra omonima.
|
3 |
Nel pannello Libreria pennelli, fare clic su una categoria di pennello e selezionare
una variante.
|
4 |
Fare clic sul pulsante Clona colore |
L'attivazione dell'opzione Clona colore disabilita il pannello Colore. Questo per ricordare all’utente che le informazioni sul colore provengono dall’origine clonazione. |
5 |
Scegliere Finestra |
6 |
Nel pannello Generale, scegliere Clonazione dalla casella di riepilogo Metodo.
|
7 |
Nella casella di riepilogo Sottocategoria, selezionare una delle opzioni seguenti:
|
• |
Clonazione copertura dura: crea tratti di pennello con anti-alias parziale che
coprono i tratti sottostanti
|
• |
Clonazione copertura morbida: produce tratti di pennello con anti-alias che
coprono quelli sovrapposti
|
• |
Clonazione copertura dura con grana: simile a Clonazione copertura dura, ma i
tratti di pennello interagiscono anche con la grana della carta
|
• |
Clonazione copertura morbida con grana: simile a Clonazione copertura
morbida, ma i tratti di pennello interagiscono anche con la grana della carta
|
• |
A gocce: diffonde il colore come se fosse bagnato, clonando l’originale con
distorsioni basate sul tratto
|
8 |
Scegliere Finestra |
9 |
Nel pannello Clonazione, scegliere Normale dalla casella di riepilogo Tipo clonaz..
|
I tipi di clonazione aggiuntivi consentono di applicare la trasformazione al clone. Per ulteriori informazioni, vedere Applicare trasformazioni durante il campionamento. |
10 |
Applicare tratti di pennello al quadro.
|
Se si cambiano i pennelli mentre si clonano le immagini, è necessario fare
nuovamente clic sul pulsante Clona Colore.
|
Se si cambia pennello o variante, il colore del clone viene disattivato
automaticamente. Per continuare a utilizzare il colore del clone, riabilitare il
colore del clone.
|
Per ulteriori informazioni su metodi e sottocategorie, vedere Controlli del
pannello Generale: metodi e sottocategorie.
|
|
|
Copyright 2012 Corel Corporation. Tutti i diritti riservati.