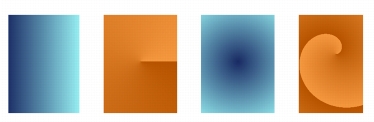
Collegamenti rapidi alle procedure di questa pagina:
• |
• |
Corel Painter consente di applicare una sfumatura a un'immagine riempiendo un'area, ad esempio il quadro, una selezione, un livello o un canale. Per ulteriori informazioni, vedere Selezioni e trasformazioni, Livelli e Canali alfa.
Quando si applica una sfumatura come riempimento, Ŕ possibile scegliere fra quattro tipi diversi: lineare, radiale, circolare e a spirale.
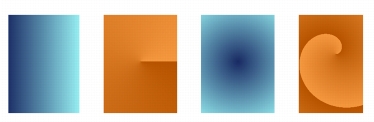
Da sinistra a destra: sfumature lineari, radiali, circolari e a spirale.
La sfumatura pu˛ anche essere applicata in modo fluido dipingendola sull'immagine con un pennello e un tipo di tocco che supportino la pittura con sfumatura. Per ulteriori informazioni, vedere Controlli del pannello Generale: Tipi di tocco.
| Per applicare una sfumatura come riempimento |
1 |
Scegliere Finestra |
2 |
Fare clic sul selettore Sfumatura e selezionare una sfumatura dal pannello della
libreria Sfumature Painter.
|
3 |
Fare clic su uno dei tipi di sfumatura seguenti:
|
• |
Sfumatura lineare |
• |
Sfumatura radiale |
• |
Sfumatura circolare |
• |
Sfumatura a spirale |
4 |
Effettuare una delle operazioni riportate nella tabella seguente.
|
5 |
Selezionare lo strumento Secchiello |
6 |
Nella finestra del documento, fare clic sull'area, sul livello o sul canale selezionato.
|
Per applicare una Sfumatura Ŕ anche possibile selezionare lo strumento
Secchiello |
Per modificare l'opacitÓ del riempimento sfumato Ŕ anche possibile scegliere
Modifica |
| Per dipingere una sfumatura |
1 |
Scegliere Finestra |
2 |
Nel pannello Controllo sfumature, fare clic sul Selettore Sfumatura.
|
3 |
Fare clic su una sfumatura nel pannello Libreria sfumature.
|
4 |
Scegliere Finestra |
5 |
Fare clic sul Selettore pennello nella barra omonima.
|
6 |
Nel pannello Libreria pennelli, fare clic su una categoria di pennello e selezionare
una variante.
|
Se il menu a comparsa Origine nel pannello dei controlli Generale non Ŕ disponibile (appare in grigio), significa che la categoria o la variante di pennello selezionata non supporta le sfumature. Ad esempio, la categoria di pennelli Penne a pattern supporta le sfumature. |
7 |
Dal pannello dei controlli Generale, selezionare un tipo di tocco dalla casella Tipo
tocco.
|
Se il menu a comparsa Origine nel pannello dei controlli Generale non Ŕ disponibile (appare in grigio), significa che il tipo di tocco selezionato non supporta le sfumature. Ad esempio, i tipi di tocco Aerografo - Linea, Proiettato e Renderizzato supportano le sfumature. |
8 |
Nel menu a comparsa Origine del pannello dei controlli Generale, scegliere una
delle opzioni seguenti:
|
• |
Sfumatura: applica la sfumatura corrente allo spessore del tratto.
|
• |
Ripeti sfumatura: ripete la sfumatura corrente sulla lunghezza del tratto.
|
9 |
Dipingere nella finestra del documento.
|
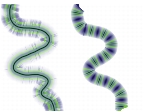
Dipingere con una sfumatura usando le opzioni Sfumatura (a sinistra) e Ripeti sfumatura (a destra).
Quando si dipinge con una sfumatura, solo il tipo di sfumatura Lineare Ŕ
supportato.
|
Quando si dipinge con una sfumatura la direzione Ŕ importante. Corel Painter
inverte infatti la sfumatura quando si cambia direzione. Per ottenere un effetto
uniforme, applicare i tratti nella stessa direzione.
|
|
|
Copyright 2012 Corel Corporation. Tutti i diritti riservati.